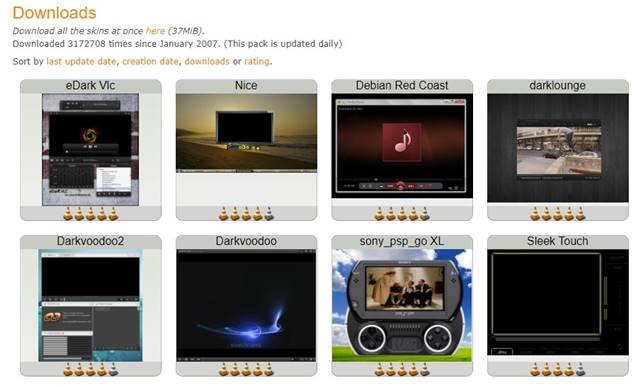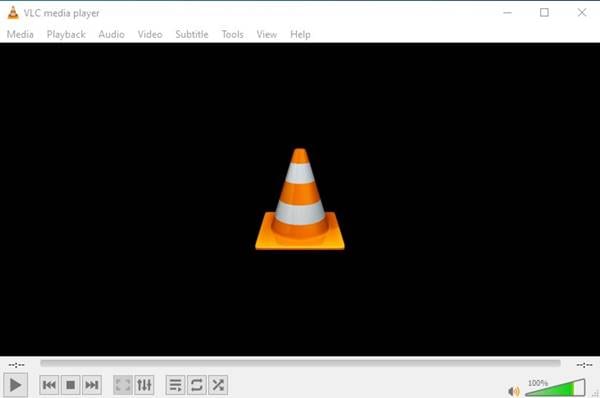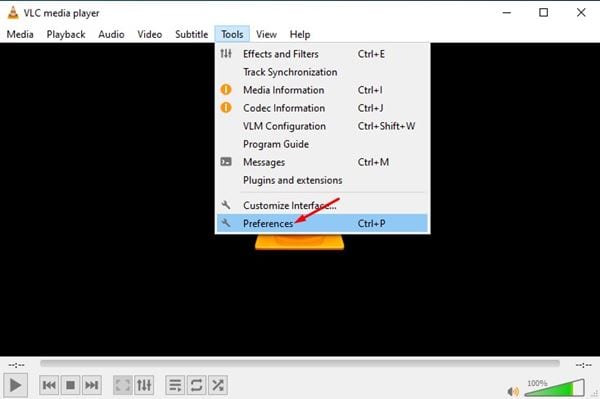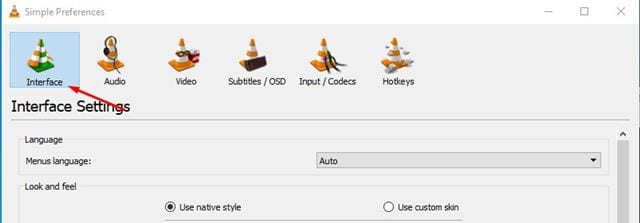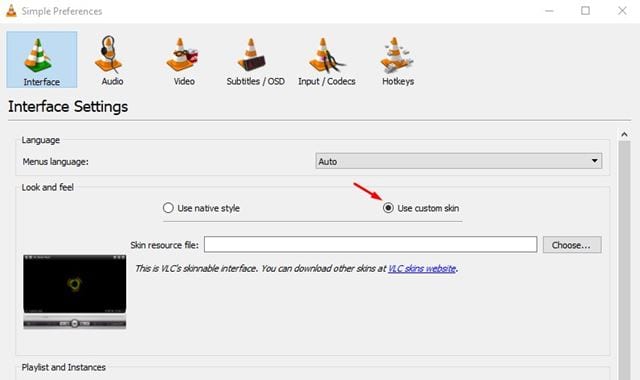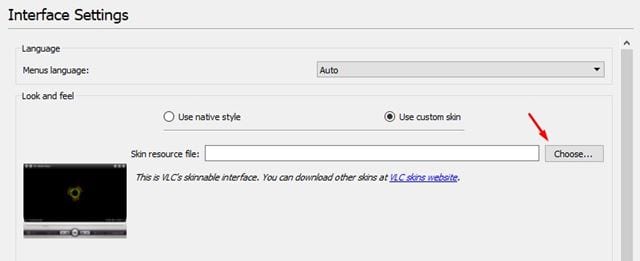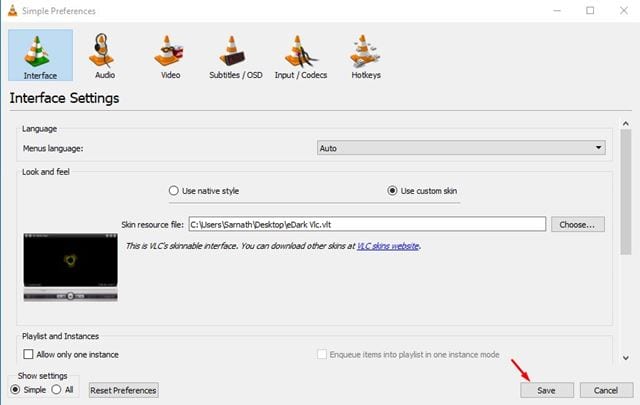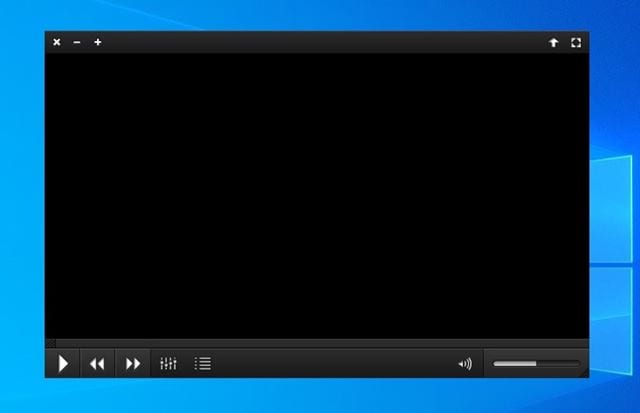PC için en iyi medya oynatıcı uygulamasını seçmemiz gerekseydi, VLC Media Player'ı seçerdik. VLC medya oynatıcı, Windows, iOS, Android ve Linux için en iyi ve en çok kullanılan medya oynatıcı uygulamalarıdır.
PC için diğer tüm medya oynatıcı uygulamalarıyla karşılaştırıldığında, VLC daha fazla özellik ve seçenek sunar. Ayrıca, medya oynatıcı uygulaması neredeyse tüm büyük video ve ses formatlarını destekler.
Medya dosyalarını oynatmanın dışında, VLC medya oynatıcılar birçok farklı şey yapabilir. VLC için zaten birçok ipucu ve püf noktası paylaştık. Uzantıları yükleyerek VLC'nin işlevselliğini de genişletebileceğinizi biliyor muydunuz?
VideoLAN web sitesinde, medya oynatıcı uygulamasının işlevselliğini artırabilecek çeşitli eklentiler ve görünümler bulunmaktadır.
Bu yazımızda VLC skinlerinden bahsedeceğiz. Medya oynatıcının görünümünü değiştirmek için VLC kaplamaları yükleyebilirsiniz. Uygulamanın herhangi bir ek kurulumu gerektirmez.
Windows 10'da VLC Media Player Temasını Değiştirme Adımları
Bu nedenle, VLC medya oynatıcının görünümünü değiştirmekle ilgileniyorsanız, doğru kılavuzu okuyorsunuz. Bu yazıda, VLC Media Player temasının veya dış görünümlerinin nasıl değiştirileceğine dair adım adım bir kılavuz paylaşacağız. Hadi kontrol edelim.
Adım 1. Her şeyden önce, ziyaret edin VideoLan web sitesi Ve seçtiğiniz cildi indirin. Sitede birçok ücretsiz görünüm ve tema var. Hepsini indirebilirsiniz.
Adım 2. Şimdi bilgisayarınızda VLC medya oynatıcısını açın.
Üçüncü adım. Bundan sonra, üzerine tıklayın Araçlar ve tıklayın Tercihler ".
Adım 4. Tercihler panelinde “ Arayüz ".
Adım 5. Arayüz ayarlarında, seçeneği seçin "Özel Görünüm Kullanma".
Adım 6. Ardından, cilt kaynak dosyasının altındaki düğmesine tıklayın “ seçim ve VideoLAN web sitesinden indirdiğiniz dış görünümü seçin.
Adım 7. Bittiğinde, Kaydet düğmesine tıklayın.
Adım 8. Ardından, bilgisayarınızdaki VLC medya oynatıcı uygulamasını yeniden başlatın.
Adım 9. Şimdi VLC media player'ın yeni arayüzünü göreceksiniz.
Bu! bitirdim VLC medya oynatıcının görünümünü bu şekilde değiştirebilirsiniz.
Not: Dış görünümler macOS'ta çalışmaz. Bu, Mac bilgisayarlarda VLC media player temalarını değiştiremeyeceğiniz anlamına gelir.
Bu nedenle, bu kılavuz tamamen VLC medya oynatıcısının temasını veya görünümünü nasıl değiştireceğinizle ilgilidir. Umarım bu makale size yardımcı olmuştur! Lütfen arkadaşlarınızla da paylaşın. Bununla ilgili herhangi bir şüpheniz varsa, aşağıdaki yorum kutusunda bize bildirin.