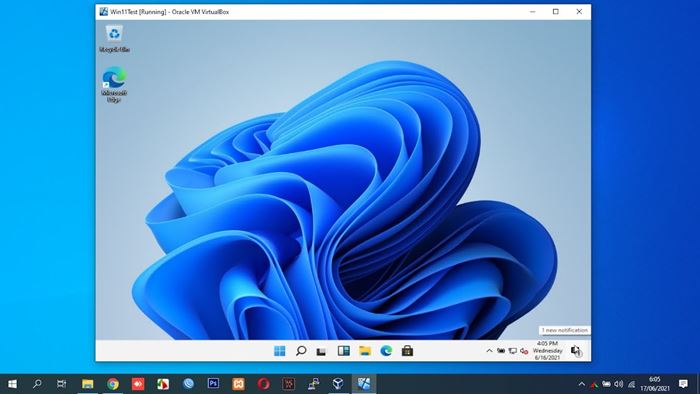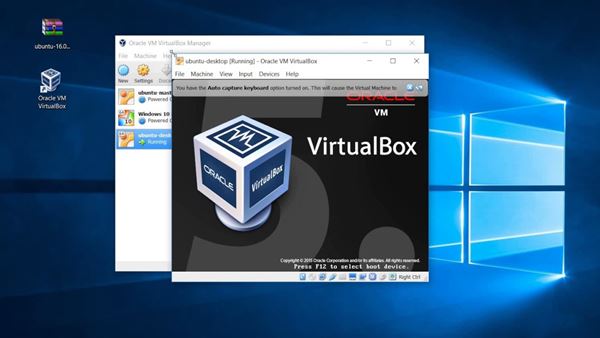Microsoft kısa süre önce yeni masaüstü işletim sistemini piyasaya sürdü - Windows 11. Sadece bu değil, Microsoft, Insiders için Windows 11'in birinci ve ikinci önizlemesini zaten yayınladı.
Yeni işletim sistemi henüz test aşamasında olduğundan, onu sanal bir makinede çalıştırmak her zaman iyi bir fikirdir. Yıllar boyunca sanal makineler, yeni işletim sistemlerini test etmenin, bilinmeyen uygulamaların gerçekliğini kontrol etmenin ve alternatif bir işletim sistemi kullanmanın harika bir yolu olarak hizmet etti.
Bilgisayarınız Windows 10 çalıştırıyor olsa bile, Linux'u çalıştırmak için Sanal Makineyi kullanabilirsiniz. Bu şekilde, aynı bilgisayarda hem Windows 10 hem de Linux çalıştıracaksınız.
Bu yazıda, VirtualBox olarak bilinen Windows 10 için en iyi sanal makine yazılımlarından birini tartışacağız. Öyleyse, VirtualBox hakkında her şeyi keşfedelim.
VirtualBox nedir?
VirtualBox, fiziksel makineleriniz üzerinde sanal makineler çalıştırmanızı sağlayan bir yazılımdır. Bilgisayarınıza VirtualBox yükledikten sonra, istediğiniz kadar sanal PC örneği oluşturmaya hazırsınız.
Örneğin, Windows 10 PC'nizde Linux çalıştırmak istiyorsanız, Linux'u varsayılan olarak PC'nize yüklemek için VirtualBox kullanabilirsiniz. Yani, basit bir deyişle, Bir işletim sistemini başka bir işletim sistemi içinde çalıştırmaya yardımcı olan bir programdır. .
Ancak VirtualBox kullanmak için bilgisayarınızda en az 8 GB RAM olması gerekir. Ayrıca iki işletim sistemini aynı anda çalıştırmanıza izin verdiği için, bilgisayarınızın aynı anda iki işletim sistemini çalıştırabilmesi için tüm donanım gereksinimlerini karşılaması gerekir. Aksi takdirde, VirtualBox, bilinmeyen uygulamaları sanal bir ekosistemde test etmek için kullanılabilir.
VirtualBox için Sistem Gereksinimleri
VirtualBox'ı çalıştırmak için sistem gereksinimleri Şu anda kullanmakta olduğunuz işletim sisteminde ve varsayılan olarak çalıştıracağınız işletim sisteminde .
Örneğin, Windows XP kullanıyorsanız ve Windows 11'i sanal bir makinede çalıştırmak istiyorsanız, en az 6 GB RAM'e sahip olmanız gerekir (Windows XP için 2 GB + Windows 4 için 11 GB).
Bunun dışında bilgisayarınızda sanallaştırma teknolojisine sahip bir işlemci bulunmalıdır. Çoğu modern işlemci artık sanallaştırma teknolojisiyle geliyor. Ancak, BIOS ayarlarından etkinleştirmeniz gerekebilir.
Sanal Kutu Özellikleri
VirtualBox ile Mac ve Linux'u aynı makinede çalıştırma olanağına sahip olursunuz. Ayrıca, varsayılan olarak diğer işletim sistemlerinde çalıştığından, yeni işletim sistemlerini test etmek için de kullanabilirsiniz.
Genellikle sanal makineye önizleme derlemeleri, beta derlemeleri vb. yüklemeniz önerilir. Bu şekilde, sistem kararlılığı sorunları veya veri kaybı konusunda endişelenmenize gerek kalmayacak.
Diğer sanallaştırma yazılımlarıyla karşılaştırıldığında, VirtualBox'ın kullanımı kolaydır . VirtualBox, teknolojiden anlayan kullanıcılar için tasarlanmış olsa da, deneyim eksikliğiniz varsa Oracle tarafından sağlanan kılavuza göz atabilirsiniz.
VirtualBox ile ilgili bir başka harika şey de şudur: macOS, Oracle Solaris Hosts, Linux vb. dahil olmak üzere birçok işletim sistemini destekler. . Sadece bu değil, kullanıcılara çok platformlu veya kümelenmiş sunucular oluşturma seçeneği sunar.
VirtualBox for PC'nin Son Sürümünü İndirin
Artık VirtualBox'ı iyice tanıdığınıza göre, programı bilgisayarınıza indirip kurmak ilginizi çekebilir. VirtualBox, Oracle Corporation tarafından geliştirilen ücretsiz bir yazılım olduğundan, Oracle web sitesinden ücretsiz olarak indirebilirsiniz.
Ancak, VirtualBox'ı birden çok kez kullanmak istiyorsanız, VirtualBox Offline Installer'ı indirmek daha iyidir. Çevrimdışı yükleyicilerin avantajı, aktif bir internet bağlantısına ihtiyaç duymadan birden çok kez kullanılabilmeleridir.
Bu nedenle, VirtualBox'ı PC'nizde denemekle ilgileniyorsanız, indirmeleri aşağıdaki bölümden alabilirsiniz. Aşağıda, VirtualBox for PC'nin en son sürümünü paylaştık.
- Windows için VirtualBox'ı İndirin (Çevrimdışı Yükleyici)
- macOS için VirtualBox'ı indirin (Çevrimdışı Yükleyici)
VirtualBox PC'ye nasıl kurulur ve kullanılır?
Peki, kurulum işlemi çok basit. Öncelikle yukarıda paylaşılan VirtualBox yükleyici dosyasını indirmeniz gerekiyor. Bir kez indirildi, Kurulum dosyasını çalıştırın ve kurulumu tamamlamak için ekrandaki talimatları izleyin. .
Kurulduktan sonra VirtualBox'ı başlatın ve onu kullanabileceksiniz. VirtualBox'ı kurmak karmaşık bir iştir; İlk önce yapmanız gerekenler BIOS aracılığıyla bilgisayarınızda varsayılan modu etkinleştirin . Etkinleştirildiğinde, Virtualbox'ı açmanız, RAM miktarını seçmeniz, sanal bir sabit sürücü oluşturmanız ve ardından işletim sistemini güncellemeniz gerekir.
Bu nedenle, bu kılavuz tamamen PC için VirtualBox Son Sürümünü İndirme ile ilgilidir. Umarım bu makale size yardımcı olmuştur! Lütfen arkadaşlarınızla da paylaşın. Bununla ilgili herhangi bir şüpheniz varsa, aşağıdaki yorum kutusunda bize bildirin.