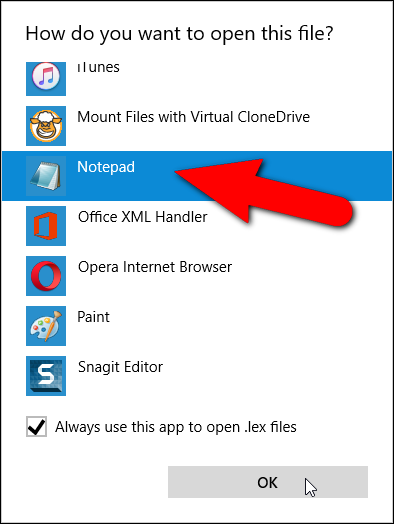Microsoft Word'de belirli kelimelerin yazımından nasıl hariç tutulur
Yazım dışlama listesi, ana sözlükte doğru yazıldığı gibi listelenseler bile Word'ü yanlış yazılmış olarak işaretlemeye zorlayabileceğiniz sözcüklerin bir listesidir. Her zaman yanlış yazılmış olarak işaretlemek isteyeceğiniz özel bir kelime listesini nasıl ekleyeceğinizi göstereceğiz.
Örneğin, "kullanım" yerine "talep" veya "patent" yerine "ana" yazma eğilimindeyseniz, normal bir yazım "dava" ve "köken"in doğru yazıldığını düşünür, oysa Bu nadiren şu anlama gelir. yazılacak. Veya belki de stil yönergelerini izliyor ve "tiyatro" yerine "tiyatro" gibi belirli kelimelerin yazılışlarını kullanıyorsunuz. Bu örneklerde, "takım elbise", "köken" ve "tiyatro" kelimelerini, ana sözlükten hariç tutulmaları ve ne olursa olsun yanlış yazılmış olarak işaretlenmeleri için dışlama listesine ekleyebilirsiniz.
Kelimeleri yanlış yazılmış olarak işaretlemek, onların otomatik olarak düzeltileceği anlamına gelmez. Bu sözcüklerden birini herhangi bir özel durumda kullanmayı gerçekten kastediyorsanız, yazım denetimi her işaretlediğinde sözcüğü yok saymayı seçebilirsiniz. Dışlama listesi, kelimeleri ana Word sözlüğünden "kaldırmanın" dolambaçlı bir yoludur.
Dışlama listesi dosyaları standart metin dosyalarıdır. Not Defteri gibi herhangi bir metin düzenleyiciyle veya hatta Word'ün kendisiyle (salt metin biçiminde kaydettiğiniz sürece) düzenleyebilirsiniz. Word'ü yüklerken en az bir dışlama listesi dosyası oluşturuldu. Bu dosyalar başlangıçta boştur ve kelimelerin kendilerine eklenmesini bekler. Dışlama listesi dosyalarımız, Windows 10 sistemimizde aşağıdaki konumda bulunur. Sisteminizdeki kullanıcı adınızla “Lori”yi değiştirin.
C:\Kullanıcılar\Lori\AppData\Roaming\Microsoft\UProof
Kullanmakta olduğunuz Windows sürümüne bağlı olarak, dışlama listesi dosyalarının konumu değişebilir. Dışlama listesi dosyalarını nerede bulacağınızdan emin değilseniz, dosyaları Dosya Gezgini (veya Windows Gezgini) penceresinde arayabilirsiniz. Tüm dosyalar “ExcludeDictionary” ile başlayacak ve “.lex” uzantısı ile bitecektir. Bu nedenle, “ExcludeDictionary *.lex” için arama yaparsanız, dosyaları bulmanız gerekir (bu, “ExcludeDictionary”den sonra bir yıldız işaretidir).
Dışlama listesi dosyalarının konumunu bulduğunuzda, birkaç dosya görebilirsiniz. Hangisini kullanacağını nereden biliyorsun? Dosya adı, tam olarak bunu tanımlamanıza yardımcı olmak için tasarlanmıştır. Dosya adının ana kısmı, İngilizce için "EN" ve Fransızca için "FR" gibi iki harfli bir dil kodu içerir. Dil kodundan sonra, "dilin LCID'si" olarak adlandırılan dört alfanümerik (onaltılık) basamak vardır. Bu, hariç tutma dosyasının kapsadığı belirli dil lehçesini gösterir. tam bir liste var Diller için LCID kodları , ancak bu liste dil kodlarını içermez. var Dil kodlarının listesi , ancak önceki liste kadar eksiksiz değil.
Aşağıdaki resimde görüldüğü gibi sistemimizde iki dosya bulduk. İngilizce olarak sadece bir dosyamız var ama adında “EN” olan birden fazla dosya olabilir. Eğer öyleyse, dosya adının ilk bölümünde (uzantıdan önce) son dört karakteri belirteceğiz ve bu karakterleri listedeki “Dil – Ülke/Bölge” öğeleriyle eşleştireceğiz. LCID Kodları Dil için kullanmanız gereken dosyayı bulun. Örneğimizde "EN" dil kodudur ve "0409" ABD İngilizcesi için LCID'dir, bu nedenle "ExcludeDictionaryEN0409.lex" dosyasını kullanacağız.
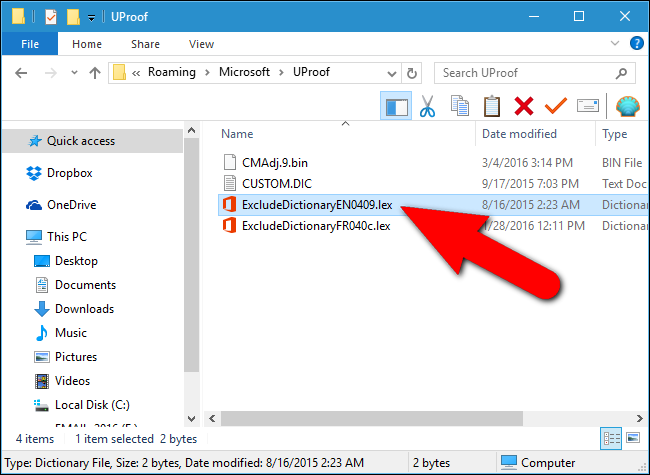
Kullanılacak dışlama listesi dosyasını seçtikten sonra, dosyaya sağ tıklayın ve açılır menüden “Birlikte Aç” seçeneğini seçin.
Dosyayı nasıl açmak istediğinizi soran bir iletişim kutusu görüntüler. "Diğer uygulamalar"ı tıklayın.
Listeyi aşağı kaydırın ve Not Defteri'ni seçin. “.lex” dosyalarını düzenlemek için her zaman Not Defteri'ni kullanmak istiyorsanız, kutuda bir onay işareti olması için “.lex dosyalarını açmak için her zaman bu uygulamayı kullan” onay kutusunu tıklayın. Ardından Tamam'ı tıklayın.
Dışlama listesi dosyası açılır ve başlangıçta boştur. Dışlama listesine eklemek istediğiniz kelimeleri her satıra bir kelime yerleştirerek yazın. Word'ün yanlış yazılmış olarak işaretlemesini istediğiniz sözcüğün tüm biçimlerini eklediğinizden emin olun. Örneğin, "tiyatro" kelimesi için üç, "ebeveynler" kelimesi için iki biçim ekledik.
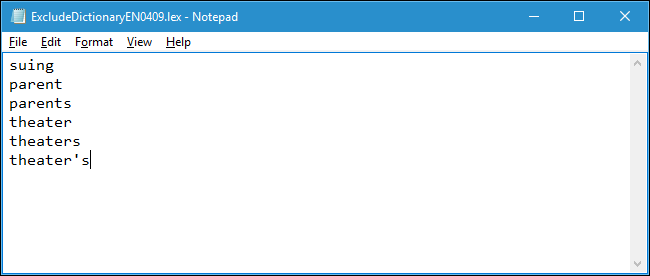
Listeye eklemeyi tamamladığınızda dosyayı kaydedin.
Dışlama listesi dosyası değiştirilirken Word açıksa, değişiklikler henüz geçerli olmayacaktır. Dışlama listesi dosyasının yeni eklenen içeriğini görmek için Word'ün kapatılması ve yeniden açılması gerekir.
Yazım denetimi yaparken hariç tutma listesindeki sözcüklerden herhangi birini bulup işaretlediğinizde, doğru yazımı belirleyemeyebilirsiniz. Ancak, siz yazarken otomatik olarak yazım denetimi seçeneği etkinleştirilirse, dışlama listesi dosyasına eklediğiniz sözcüklerin altında kırmızı dalgalı çizgiler göreceksiniz, bu da belgenizdeki bu sözcükleri fark etmenize ve değiştirmenize olanak tanır.
Word'deki yazım aracını özelleştirmenin başka bir yolu da özel sözlükler kullanmaktır. Bunlar, ana sözlükte olmayan ancak yanlış yazılmış olarak işaretlemek istemediğiniz yazım denetleyici sözcükleri eklemenize izin veren metin dosyalarıdır. Ayrıca yazımı yalnızca ana sözlükle sınırlayabilirsiniz. Bu, şu anda kullanmak istemediğiniz ancak silmek de istemediğiniz özel sözlükler oluşturduysanız kullanışlıdır.