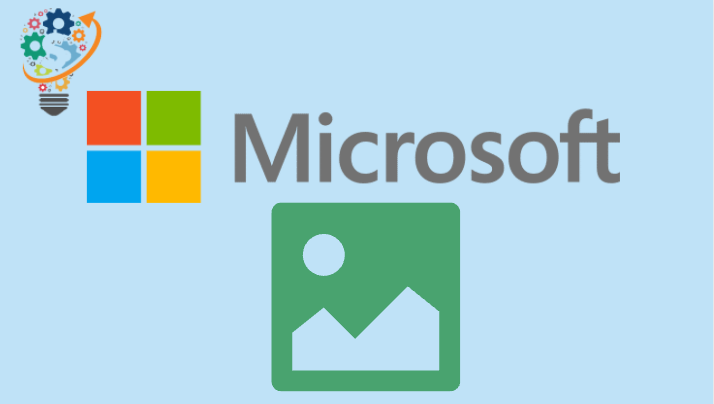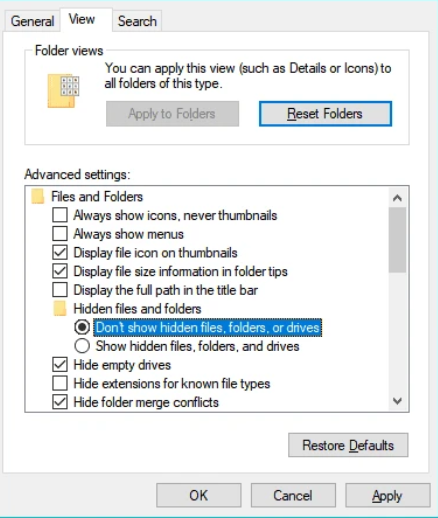Hatayı Düzelt (0x8024a21e) Windows 10
Bir cihaz için yeni bir güncelleme yüklenemiyor Windows 10 senin? bir mesaj görüyor musun Karşılaştığınız hata Sık sık Windows 10 güncellemesini yüklemeye çalışırken?
Güncellemeleri yüklerken bazı sorunlar oldu, ancak daha sonra tekrar deneyeceğiz. Bu hala görünüyorsa ve bilgi için web'de arama yapmak veya desteğe başvurmak istiyorsanız, bu yardımcı olabilir: (0x8024a21e)
Güncellemeleri yüklerken bazı sorunlar oluştu, ancak daha sonra tekrar deneyeceğiz. Bunu görmeye devam ederseniz ve bilgi için web'de arama yapmak veya destek ekibiyle iletişime geçmek istiyorsanız, bu yardımcı olabilir: (0x8024a21e)
Bilgisayarınızda Arka Plan Akıllı Aktarım Hizmeti (BITS) çalışmıyor olabilir, bu yüzden hata alıyorsunuz 0x8024a21e .
Sisteminizde BITS'i başlatın
- basın Windows tuşu + X Klavyede, seçin Windows PowerShell (yönetici) Başlangıç menüsünden.
- PowerShell'de aşağıdaki komutu verin:
-
net başlangıç bitleri
-
- Adresine git Ayarlar » Güncellemeler ve Güvenlik » Ayarlar » Güncellemeler ve Güvenlik Ve güncellemeyi tekrar indirmeyi/yüklemeyi deneyin.
BITS'yi yeniden başlatmak yardımcı olmadıysa, bilgisayarınızın güncelleme önbelleğini temizleyerek sorunu çözmeye çalışın.
Windows 10 Güncelleme Önbelleğini Temizle
-
- Komut İstemini Yönetici Olarak Çalıştırın:
-
- Düğmeye bas hiç .
- cmd yazın ve sağ tıklayın komut İstemi Arama sonucunda, Yönetici olarak çalıştır .
-
- Komut İstemi penceresine aşağıdaki komutu yazın ve Enter tuşuna basın:
net stop wuauserv
- Komut İstemini Yönetici Olarak Çalıştırın:
- Gizli dosyaları göster'in kapalı olduğundan emin olun:
- Düğmeye bas hiç .
- tip dosya gezgini seçenekleri ve arama sonuçlarından seçin.
- sekmesini tıklayın عرض .
- Gizli dosya ve klasörler ayarının olarak ayarlandığından emin olun. “Gizli dosya ve klasörleri gösterme. veya sür” . Bu resmin gösterdiği gibi
- Gelen metni kopyalayarak Dosya Gezgini'ni açın ve aşağıdaki dizine gidin:
C: WindowsSoftwareDistributionDownload
- Yukarıda belirtilen indirme dizininin tüm içeriğini silin.
- Komut İstemi'ni tekrar yönetici olarak çalıştırın (yukarıdaki Adım 1'de açıklandığı gibi).
- Komut İstemi penceresinde aşağıdaki komutu verin ve Enter tuşuna basın:
net başlangıç wuauserv
- Bilgisayarınızı yeniden başlatın.
Bilgisayarınızı yeniden başlattıktan sonra, adresine giderek güncellemeyi tekrar yüklemeyi deneyin. Ayarlar » Güncellemeler ve Güvenlik . Ayarlar » Güncellemeler ve Güvenlik. Bu sefer sorunsuz çalışması gerekir.