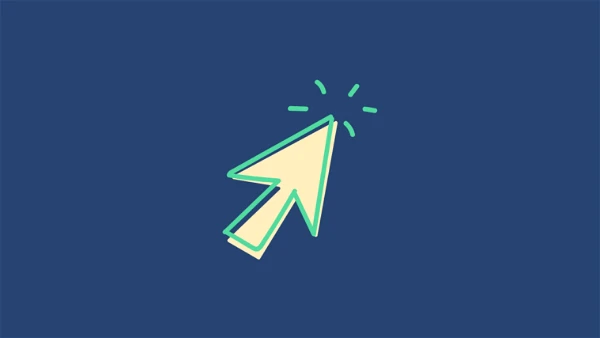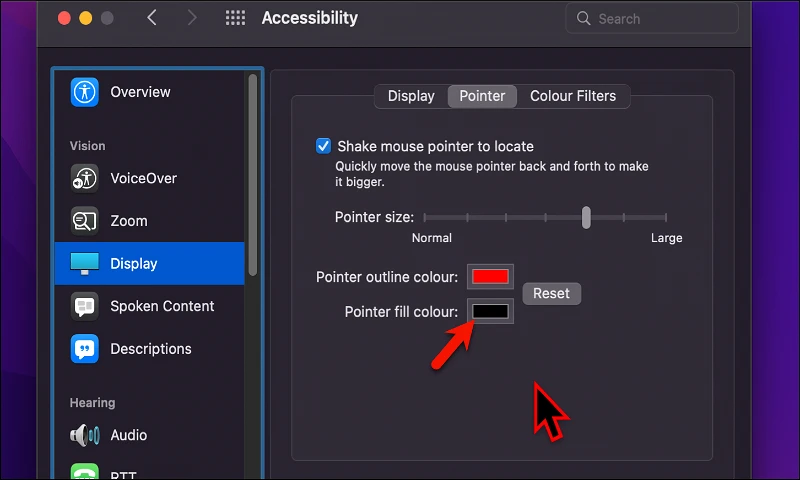MacOS cihazlarda işaretçiyi istediğiniz boyuta ve renge göre özelleştirin!
macOS ekranınızdaki ok, pek çok kişinin fark etmediği önemli bir gezinme aracıdır.Boyutunu ve rengini kolayca değiştirebilirsiniz. Tüm cihazlar genellikle macOS Siyah bir okla, beyaz çerçeveyle ve mevcut yedi ayardan mümkün olan en küçük boyuta ayarlayın. Uzun bir süre okun rengini değiştiremezdiniz ancak Apple, 12'de macOS 2021 Monterey güncellemesi ile bunu değiştirdi.
Görme engelli kişiler genellikle varsayılan ayarlarda imleci net bir şekilde görmekte zorlanırken, diğerleri imleç varsayılan ayardan daha büyük olduğunda sistemlerinde gezinmenin ne kadar rahat olduğunu bildirir. Pek çok kullanıcı, öne çıkması ve daha görünür olması için imlecinin rengini değiştirir. Nedeni ne olursa olsun, bu kılavuzun hedefinize ulaşmanıza yardımcı olacağını umuyoruz.
Mac'te imleç boyutunu değiştirme
1- Launchpad'den Sistem Tercihlerinizi açın.
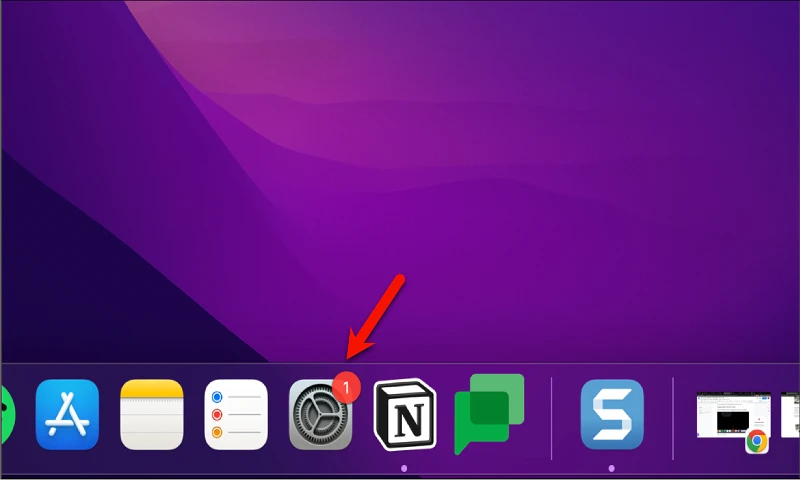
2- Ayarlar penceresinden “Erişilebilirlik” seçeneğini seçiniz.
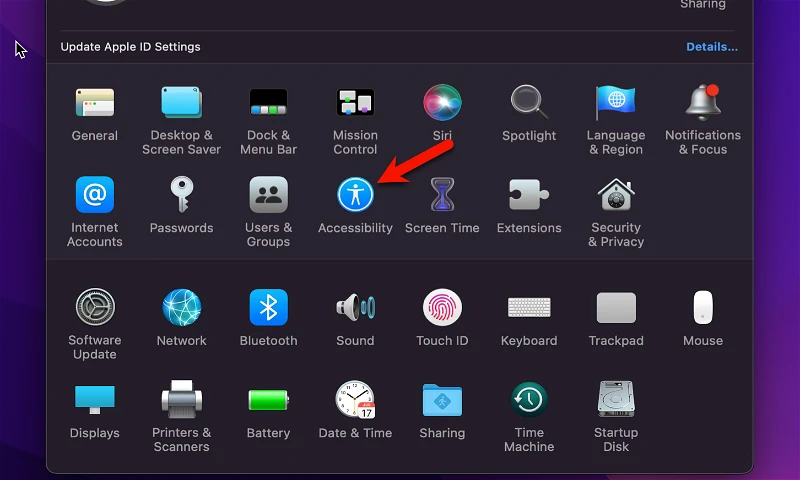
3- Görünürlük bölümünün altında “Görüntüle” seçeneğine tıklayın.
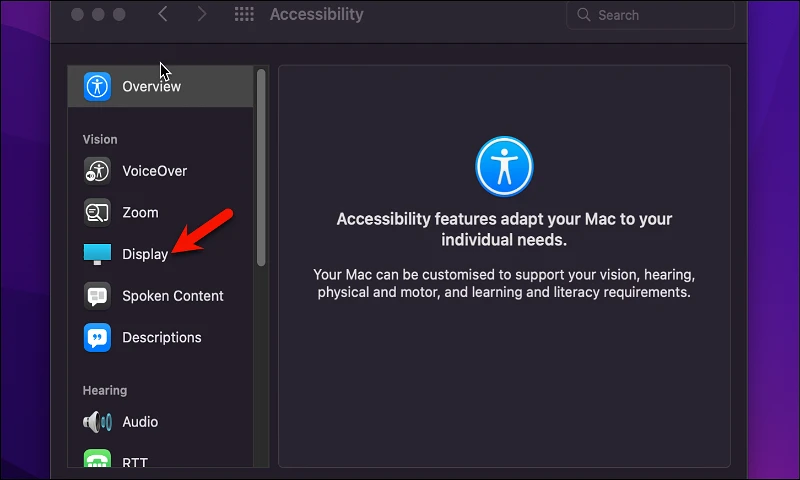
4- Ardından, “İşaretçi” sekmesine tıklayın.
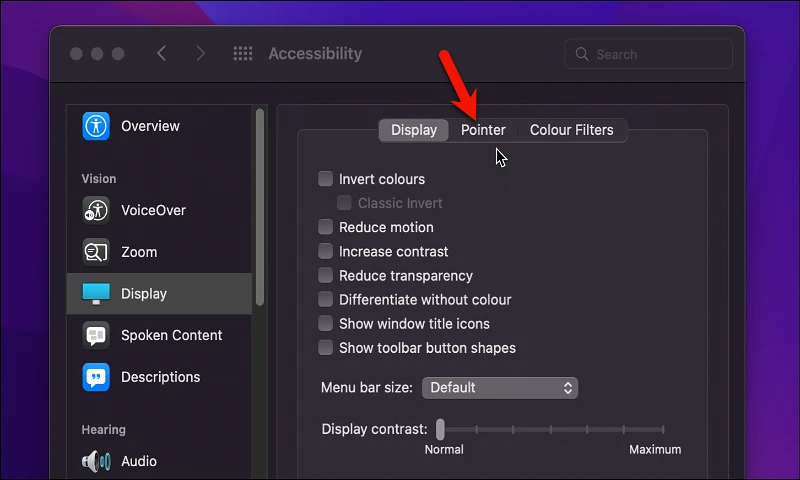
5- İmleç boyutunu artırmak veya azaltmak için “İmleç Boyutu” seçeneğinin yanındaki kaydırıcıyı sağa veya sola sürükleyin.
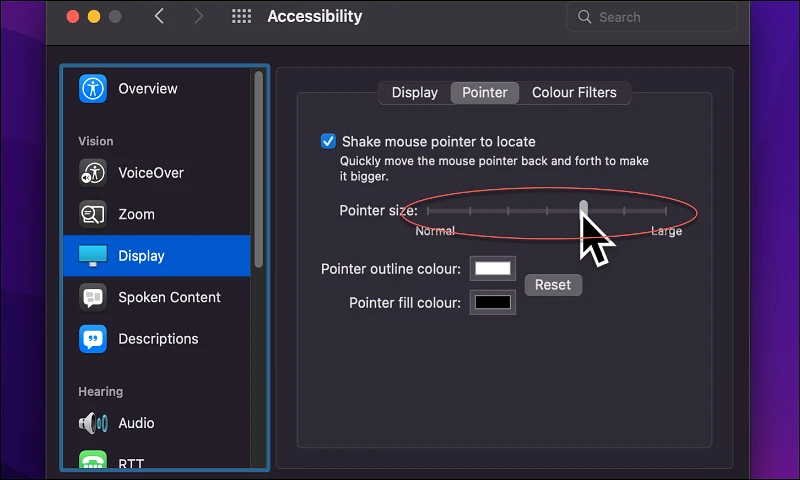
6- Bittiğinde, ayarlar penceresini kapatabilirsiniz.
Böylece, yeniden boyutlandırmayı başardınız Göstergesi senin. İşaretçinin rengini değiştirmek için aynı adımları izleyerek "İşaretçi boyutu" seçeneği yerine "Renk" seçeneğine tıklayabilirsiniz.
Mac'te imleç rengini değiştirme
Daha önce belirtildiği gibi, işaretçinin rengini aynı sekme olan İşaretçi Ayarları'nda değiştirebilirsiniz. rengi değiştirmek için arka plân İşaretçi Şu adımları izleyebilirsiniz:
Göstergenin anahat rengini değiştirmek için, seçeneğinin yanında "İmleç renk şemasıDolgu rengi kutusunu tıklayın.
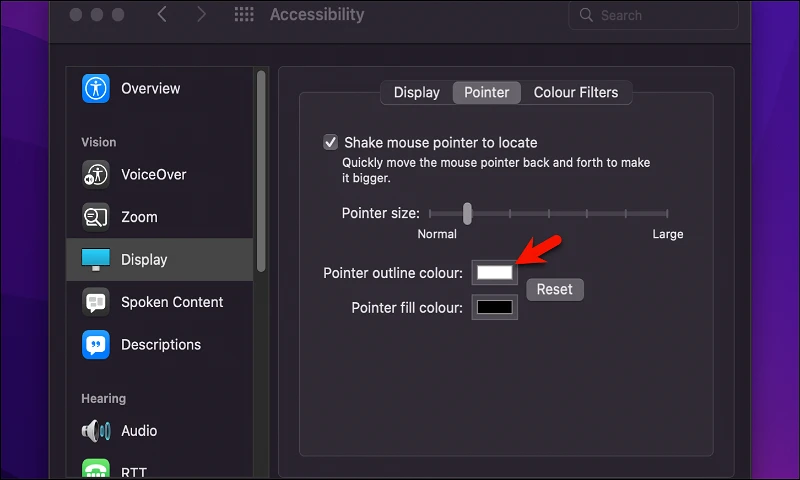
Şimdi gösterge tablosu için istediğiniz rengi seçin ve ardından açılır pencereyi kapatın.
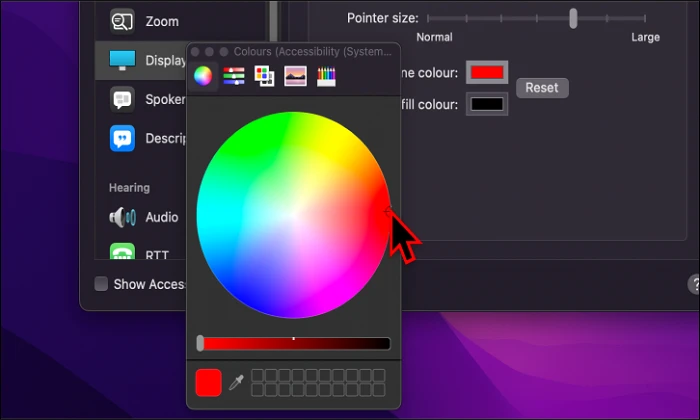
Göstergenin rengini de değiştirmek için, Gösterge Dolgu Rengi seçeneğinin yanındaki renk seçici kutusunu tıklayın.
Üçüncü olarak renkler için karşınıza çıkan gruptan istediğiniz indikatörün rengini seçin ve açılır pencereyi kapatın.
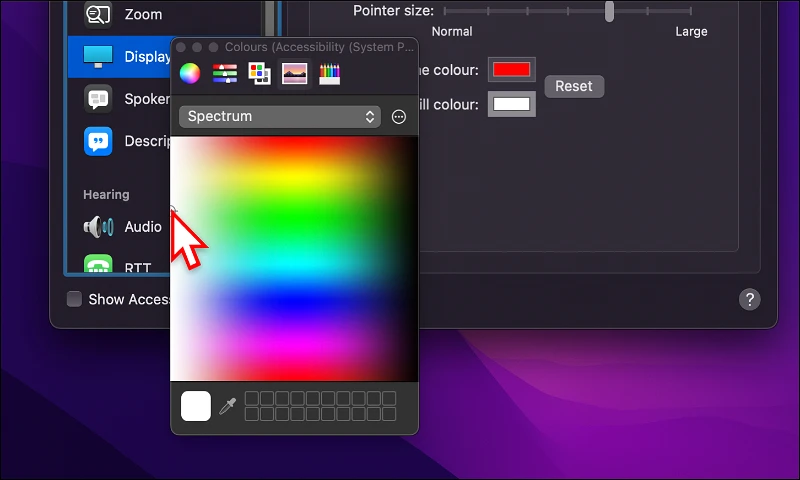
Tebrikler, göstergenin rengini ve boyutunu başarıyla özelleştirdiniz!
Gösterge görünürlüğünü iyileştirmek için bazı ek ipuçları
İmleç görünürlüğünü iyileştirmeye yardımcı olabilecek bazı ek ipuçları:
- İmleç boyutunu değiştirin: Daha büyük ve daha görünür hale getirmek için imleç boyutunu artırabilirsiniz. Bunu Ayarlar aracılığıyla veya Yakınlaştırma aracını kullanarak yapabilirsiniz. Ekran.
- İmlecin rengini değiştirin: İmlecin rengini görsel ihtiyaçlarınıza göre değiştirebilirsiniz. Bunu ayarlardan yapabilirsiniz.
- Ses seçeneklerini etkinleştir: Bilgisayarın hareket ettiğinde imleci konuşması için sesli bildirim seçeneklerini etkinleştirebilirsiniz.
- Parlaklık kontrollerini kullanın: Görünürlüğü iyileştirmek ve renkleri daha görünür kılmak için parlaklık kontrollerini kullanabilirsiniz.
- Görsel yorgunluktan kaçının: Görsel yorgunluktan kaçınmak için bilgisayar başında uzun süre çalışmaktan kaçınılması ve ekranın düzenli olarak temizlenmesi önerilir.
- Uygun aydınlatmanın kullanılması: Görsel baskıdan kaçınmak ve görüşü iyileştirmek için uygun aydınlatmanın kullanılması önerilir.
- Medikal gözlük kullanımı: Şiddetli görme bozukluğu durumunda, görüşü iyileştirmek ve görme stresini azaltmak için medikal gözlük kullanılabilir.
Mac'te arka plan rengini değiştirme
macOS'ta duvar kağıdı rengini kolayca değiştirebilirsiniz. Şu adımları takip edebilirsiniz:
- Launchpad'den Sistem Tercihlerini açın.
- Menüden "Ekran" öğesini seçin.
- Arka plan rengini listedeki seçeneklerden birini seçerek veya “Custom color” seçerek istediğiniz rengi seçerek değiştirebilirsiniz.
- Bir arka plan rengi seçtikten sonra, yaptığınız değişiklikleri hemen göreceksiniz.
Duvar kağıdı olarak kullanılan görüntüyü veya görüntüleri de değiştirebilirsiniz. macOS'ta bulunan fotoğraf koleksiyonundan bir fotoğraf seçebilir veya kendi koleksiyonunuzdan bir fotoğrafı kullanabilirsiniz. Size özel bir görseli duvar kağıdınız olarak seçmek için duvar kağıdı listesinden “Resim Ekle” butonuna tıklayıp istediğiniz görseli bilgisayarınızdan seçebilirsiniz.
Bazı görüntülerin göz yorgunluğuna neden olabileceğinden veya metnin görülmesini engelleyebileceğinden arka plan için uygun olmayabileceğini unutmayın. Bu nedenle göze uygun ve rahat bir zemin seçmelisiniz.
Ayrıca size yardımcı olabilecek makaleler:
MacBook pilinin ömrü nasıl uzatılır?
iOS ve macOS için Hızlı Güvenlik Yanıtı nedir?
Mac'te videodan ses çıkarmanın en iyi 4 yolu
yaygın sorular:
İmleci hareket ettirdiğinizde görünen metnin rengi macOS'ta değiştirilemez. Metin rengi, imlecin üzerinde hareket ettiği arka plana göre otomatik olarak ayarlanır. Örneğin, imleç beyaz bir arka plan üzerinde hareket ediyorsa, metin siyah olarak görüntülenecektir. İmleç siyah bir arka plan üzerinde hareket ediyorsa, metin beyaz olarak görüntülenecektir. macOS'taki Özel Görüntü ve Görüntü ayarları seçeneklerini kullanarak işaretçiyi hareket ettirdiğinizde görünen metnin görünürlüğünü iyileştirmek için ekran arka plan rengini değiştirebilirsiniz.
macOS'ta imleç arka plan rengini doğrudan değiştirmek mümkün değildir. Ancak gösterge ayarlarındaki "Renk" seçeneği kullanılarak göstergenin rengi değiştirilebilir. İmleç için istediğiniz herhangi bir rengi seçebilirsiniz ve arka planı etkilemeden yalnızca imleç rengi değiştirilir. Bu seçeneğin tüm macOS sürümlerinde bulunmadığını ve daha yeni sürümlere erişim gerektirebileceğini unutmayın.