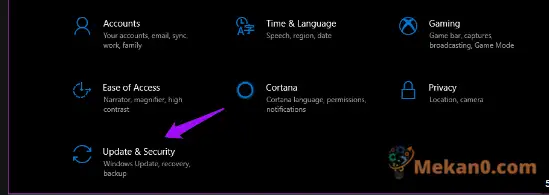Windows Insider Programına kaydolduysanız, muhtemelen Windows 10'un en son sürümünü çalıştırıyorsunuz ve muhtemelen işletim sistemi modları üzerinde çalışıyorsunuzdur (örneğin, 10074 sürümünde karanlık modu etkinleştirmek için kayıt defterini değiştirmek gibi). İşletim sisteminizle uğraşmadan önce tam sistem yedeklemesi yapmak her zaman iyi bir fikirdir ve ayrıca bir sistem çökmesi durumunda dosyalarınızı kaybetmemek için arada bir yedekleme yapmak da akıllıca olur (bununla yüzleşelim, yayın öncesi işletim sistemi kullanırken sistem çökmesi olasılığı yüksektir).
Dışarıda bir sürü ücretsiz ve ücretli üçüncü taraf çözümleri olsa da, Windows'ta yerleşik bir özellik olan Sistem Görüntüsü Yedekleme'yi kullanarak sisteminizin yedeğini oluşturmanın en kolay yolunu size göstereceğiz. Bu eylem, Windows 10'un bir kopyasını, programlarınızın kopyalarını, sistem ayarlarınızı ve dosyaları içeren bir sistem görüntüsü oluşturacaktır. Sistem görüntüsü ayrı bir yerde saklanır ve bir sabit sürücü veya sistem arızası durumunda bilgisayarınızın içeriğini geri yüklemek için bu görüntüyü kullanabilirsiniz. Başlayalım.
Başlat menüsünü veya Cortana'yı açın ve "Dosya Geçmişi" yazmaya başlayın. Dosya Geçmişi'ni açın ve Dosya Geçmişi'ni gösteren bir pencere göreceksiniz; bu özellik, dosyalarınızın kopyalarını kaydederek, kaybolmaları veya hasar görmeleri durumunda onları geri yükleyebilmenizi sağlar. Pencerenin sol alt tarafında Sistem Görüntüsü Yedekleme adlı bir bağlantı bulunur. Bu bağlantıyı tıklayın.
Buradan, yedeklemek istediğiniz sürücünün bir kopyasını kolayca kaydedebilirsiniz. Bir sabit diske, DVD'ye veya bir ağ konumuna kaydedebilirsiniz. Benim durumumda, bir sistem sürücüsü yedeğini başka bir sabit sürücüye kaydettim. Sürücünün sistem görüntüsünü oluşturmak için, NTFS dosya sistemini kullanacak şekilde biçimlendirilmesi gerektiğini unutmayın. Sistem görüntüsünü bir sabit sürücüye veya USB flash sürücüye kaydettiyseniz, NTFS dosya sistemini kullanmak için de biçimlendirilmelidir. Bu, yedeklenen veri miktarına bağlı olarak uzun bir süreç olabilir.
Bilgisayarınızı kaydedilmiş bir yedekten geri yüklemek için Windows yükleme medyasına önyükleme yapın ve Bilgisayarınızı onarın öğesini seçin. Sorun Giderme'ye, ardından Gelişmiş'e gidin ve ardından Sistem Görüntüsü Kurtarma'yı seçin. Burası, kaydedilmiş yedeğinizi seçebileceğiniz ve sisteminizi kolayca geri yüklemeye devam edebileceğiniz yerdir! Windows içinde de geri yükleyebilirsiniz - Ayarlar uygulamasını başlatın, Güncelleme ve güvenlik, kurtarma'ya gidin ve ardından Gelişmiş başlatma altında Şimdi yeniden başlat'a basın. Ardından Gelişmiş seçenekler'i ve ardından Sistem Görüntüsü Geri Yükleme'yi seçeceksiniz.
Sistem Görüntüsü Yedekleme, Windows 10'da yeni bir özellik değildir — Windows'un önceki sürümlerinde mevcuttu. Ancak, Windows 10 kullanıyorsanız ve sisteminizi hızlı ve kolay bir şekilde yedeklemeniz gerekiyorsa, şimdi nasıl yapacağınızı biliyorsunuz! Sistem görüntülerini yedeklemeyi tercih ediyorsanız veya üçüncü taraf bir yedekleme aracı kullanıyorsanız aşağıdaki yorumlarda bize bildirin.