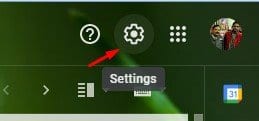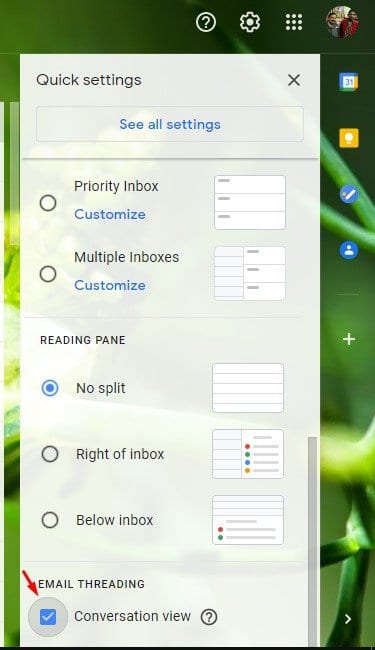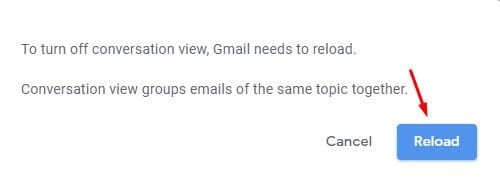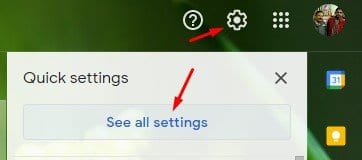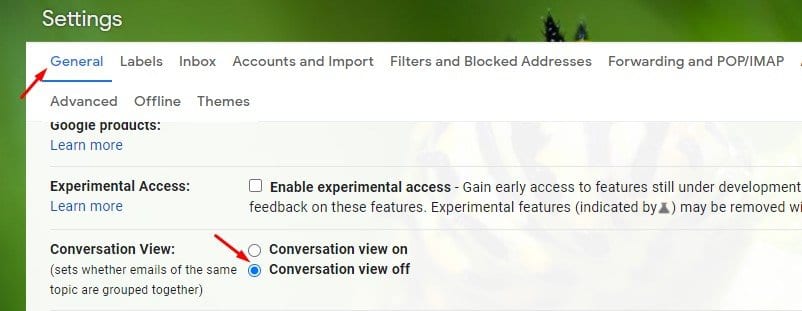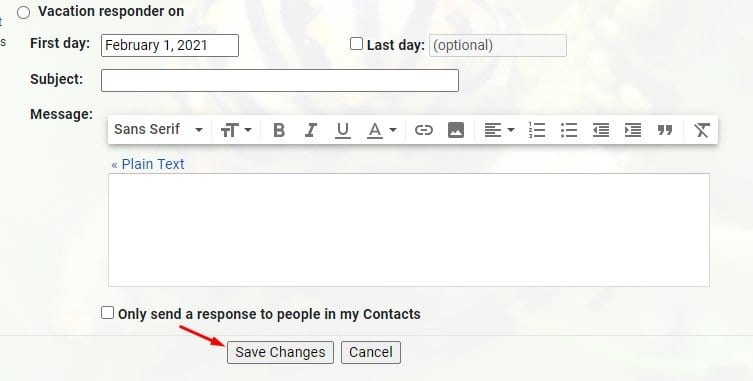Gmail'de konuşma görünümü nasıl devre dışı bırakılır (web sürümü)
Gmail'in artık en popüler ve en iyi e-posta hizmeti olduğuna şüphe yok. Gmail'i her gün kullanıyoruz ve bazı harika özellikler sunuyor. Google, e-posta hizmetini destekler ve 15 GB depolama alanı sunar.
Gmail'i bir süredir kullanıyorsanız, varsayılan olarak her e-postayı aynı konu için grupladığını biliyor olabilirsiniz. Bu, aynı kişiye birden fazla e-posta gönderirseniz, bunların ayrı e-postalar yerine konuşma görünümünde listeleneceği anlamına gelir.
Gmail gelen kutunuzu düzenli ve düzenli hale getiren kullanışlı özelliklerden biridir. Ancak, her yanıtı ayrı ayrı görmek istediğimiz zamanlar vardır. Bu nedenle, Gmail'de iletileri ayrı olarak listelemeyi tercih ederseniz, bu makale size yardımcı olabilir.
Gmail'de konuşma görünümü nasıl devre dışı bırakılır (web sürümü)
Bu makalede, Gmail ileti dizisi sohbet seçeneğinin nasıl devre dışı bırakılacağına ilişkin adım adım bir kılavuz paylaşacağız. Devre dışı bırakıldığında, her yanıtı ayrı ayrı görebileceksiniz. Öyleyse kontrol edelim.
Adım 1. İlk ve en önemli , Gmail hesabınıza giriş yapın .
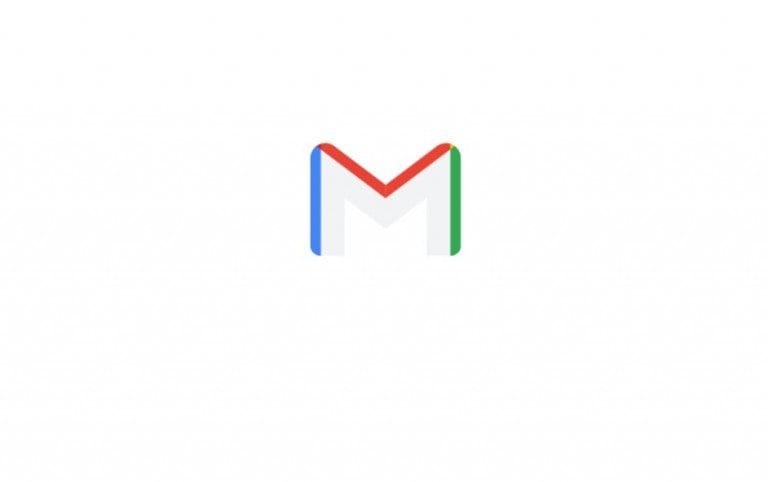
Adım 2. Şimdi tıklayın Ayarlar dişli simgesi seçenekleri açmak için
Adım 3. Aşağı kaydırın ve seçeneğin işaretini kaldırın "Konuşma Görünümü".
Adım 4. Onay açılır penceresinde düğmesine tıklayın "Yeniden yükleniyor" .
Adım 5. Tamamlandığında, her e-posta yanıtı ayrılacaktır. Yöntem başarısız olursa, aynısını yapmanın başka bir yolu vardır.
Altıncı adım. Tıklayın Ayarlar dişli simgesi Ve bir seçeneğe tıklayın “Tüm ayarlara bakın” .
Adım 7. Ayarlar sayfasında Genel sekmesini seçin ve seçeneği etkinleştirin. "Konuşma ekranını kapatın".
Adım 8. Şimdi aşağı kaydırın ve düğmeye tıklayın "Değişiklikleri kaydediyor" .
Bu! bitirdim Artık Gmail gelen kutusunu otomatik olarak yeniden yükleyecek ve her e-posta yanıtını ayıracaktır.
Bu! bitirdim Gmail'de konuşma görünümünü bu şekilde devre dışı bırakabilirsiniz. Umarım bu makale size yardımcı olmuştur! Lütfen arkadaşlarınızla da paylaşın. Bununla ilgili herhangi bir şüpheniz varsa, aşağıdaki yorum kutusunda bize bildirin.