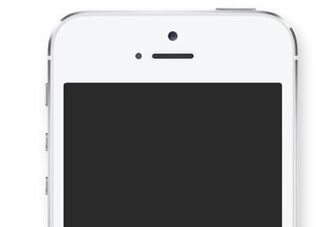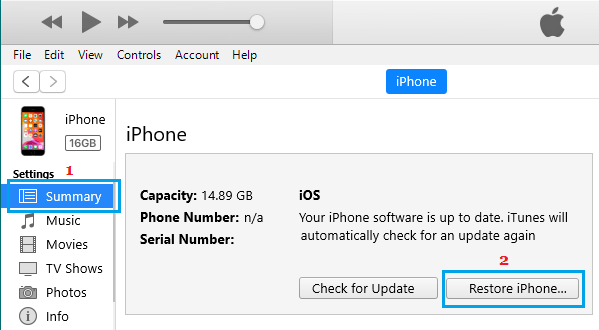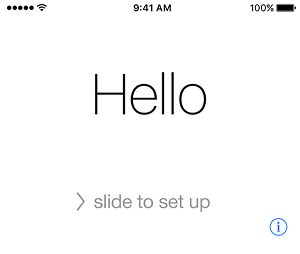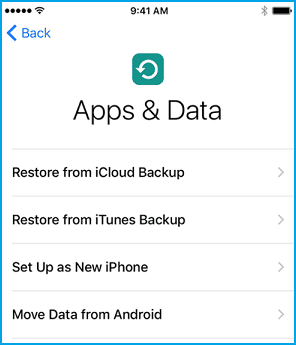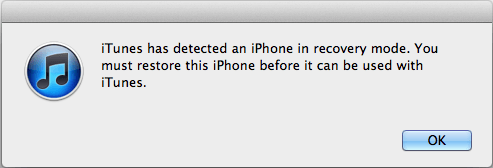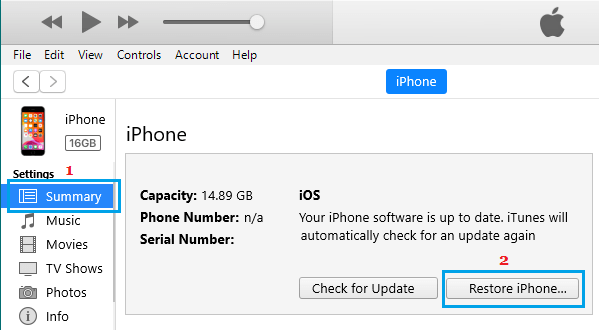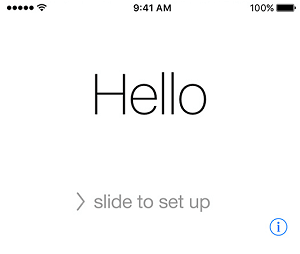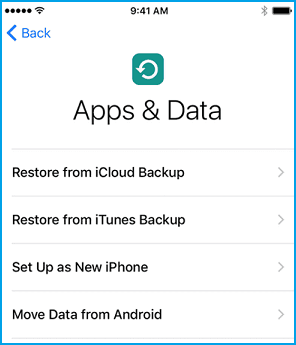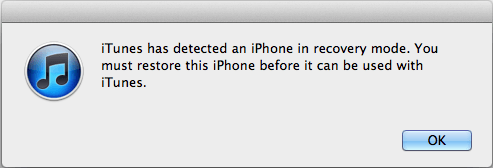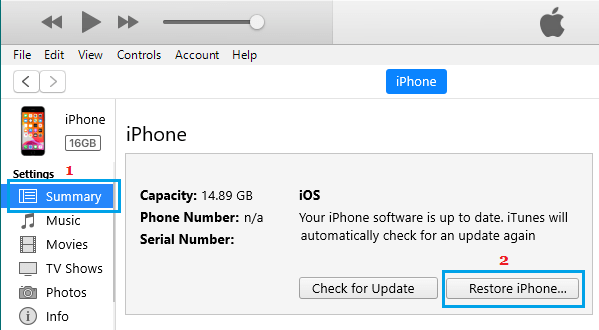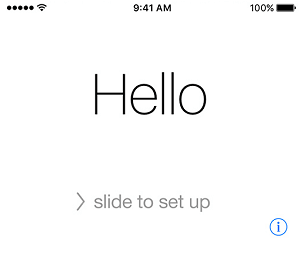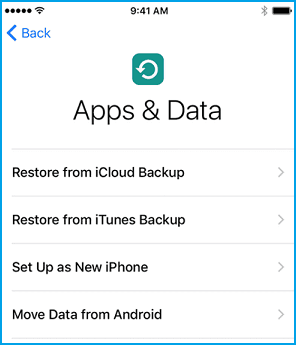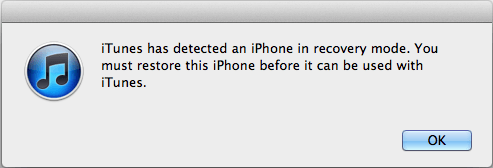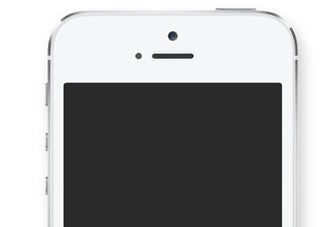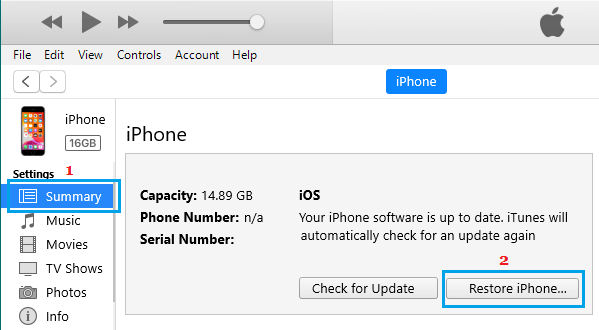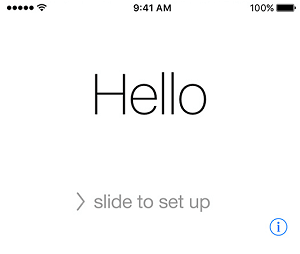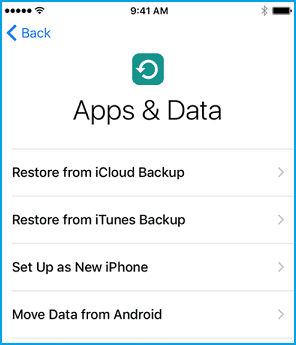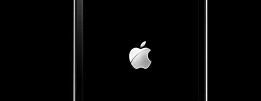DFU Modu Geri Yükleme işlemi, iPhone'unuzu düzeltmek için zor sorunlarla başa çıkmanıza yardımcı olabilir. Aşağıda farklı iPhone modellerinde DFU moduna girme adımlarını bulacaksınız.
iPhone'da DFU Moduna girin
iPhone DFU (Varsayılan Ürün Yazılımı Güncellemesi) modu, cihaz üzerinde daha fazla kontrol sağlayan ve gelişmiş işlevlere erişim sağlayan gelişmiş bir kurtarma ve geri yükleme modudur.
DFU modunda iPhone, özel ürün yazılımı yüklemenize, cihazı Jailbreak yapmanıza, SIM'in Kilidini Açmanıza, iOS Sürümünü Düşürmenize, وEngelli iPhone'un kilidini aç Ve iPhone'u sorunlardan geri yükleyin.
Bir iPhone'u DFU moduna geçirmek biraz pratik ve beceri gerektirse de, ilk 2-3 denemede bunu doğru bir şekilde yapabilmeniz gerekir.
Tam düğme kombinasyonu (Ana Sayfa, Sesi Aç, Sesi Azalt, Açık/Kapalı veya Yan düğme) ve DFU moduna girme adımları iPhone modeline göre değişir.
Bu nedenle, farklı iPhone modellerinde DFU moduna girme adımlarını aşağıda (ayrı olarak) sağlıyoruz.
1. iPhone 6, 6s, 5, 5s'de DFU Moduna girin
iPhone 6, 6s, iPhone 5 ve 5s'de DFU moduna girmek için aşağıdaki adımları izleyin.
1. Bağlan iPhone Bir cihazla Bilgisayar Ve iTunes'u açın.
2. İki düğmeyi basılı tutun enerji ve sayfa Ana Sayfa 5 saniye, ekran kararana kadar.
3. 5 saniye sonra .düğmesini bırakın. Güç ve düğmeyi basılı tutun الصفحة الرئيسية , bilgisayarınızda “iTunes, iPhone'u kurtarma modunda algıladı” açılır penceresini görene kadar.
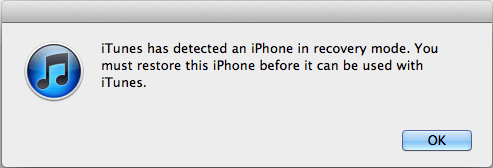
4. ücretsiz Ana sayfa düğmesi Ve iPhone'unuz şimdi DFU modunda (siyah ekran) olmalıdır.
Not: Siyah bir ekran görmüyorsanız, ekran kararana kadar (2-4) adımları tekrarlayın.
5. Bilgisayarınızda, tıklayın Katılıyorum “iTunes Algılandı” açılır penceresinde iPhone'u Geri Yükleme seçeneğini göreceksiniz. Düğmeye bas iPhone Restore iPhone geri yükleme işlemini başlatmak için.
6. Geri yükleme işlemi tamamlandıktan sonra iPhone'unuz bir ekranla başlayacaktır. Merhaba , kurulum işlemini başlatmanıza izin verir.
7. Takip et Yardım “Uygulamalar ve Veriler” ekranına ulaşana kadar ekranda görünen Bu ekranda, iPhone'u geri yüklemek için farklı seçenekler arasından seçim yapabilirsiniz.
8. set Geri yükleme seçeneği Hangisi sizin durumunuza uyuyor.
2. iPhone 7 ve iPhone 7 Plus'ta DFU moduna girin
iPhone 7 ve iPhone 7 Plus'ta DFU moduna girmek için aşağıdaki adımları izleyin.
1. Bağlan iPhone Bir cihazla Bilgisayar Ve iTunes'u açın.
2. İki düğmeyi basılı tutun işletme (açma/kapama düğmesi) ve sesi azalt 5 saniye, ekran kararana kadar.
3. 5 saniye sonra .düğmesini bırakın. Güç ve düğmeyi basılı tutun azaltmak Bilgisayarınızda “iTunes, iPhone'u kurtarma modunda algıladı” açılır penceresini görene kadar ses seviyesi.
4. Bırak düğmesi sesi azalt Ve iPhone'unuz şimdi DFU modunda (siyah ekran) olmalıdır.
Not: Siyah bir ekran görmüyorsanız, ekran kararana kadar (2-4) adımları tekrarlayın.
5. Bilgisayarınızda, tıklayın Katılıyorum “iTunes Algılandı” açılır penceresinde iPhone'u Geri Yükleme seçeneğini göreceksiniz. Düğmeye bas iPhone Restore iPhone geri yükleme işlemini başlatmak için.
6. Geri yükleme işlemi tamamlandıktan sonra iPhone'unuz bir ekranla başlayacaktır. Merhaba , kurulum işlemini başlatmanıza izin verir.
7. Takip et Yardım “Uygulamalar ve Veriler” ekranına ulaşana kadar ekranda görünen Bu ekranda, iPhone'u geri yüklemek için farklı seçenekler arasından seçim yapabilirsiniz.
8. set Geri yükleme seçeneği Hangisi sizin durumunuza uyuyor.
3. iPhone 8 ve iPhone 8 Plus'ta DFU Moduna girin
iPhone 8 ve iPhone 8 Plus'ta DFU moduna girmek için aşağıdaki adımları izleyin.
1. Bağlan iPhone Bir cihazla Bilgisayar Ve iTunes'u açın.
2. Çabuk, düğmeye bas Sesi yükseltin ve düzenleyin > Düğmeye basın ve bırakın sesi azalt .
3 . Hemen, basılı tutun Yan düğme (Açma/Kapatma düğmesi).
4. Ekran karardığında, basmaya devam edin Yan düğme ve .düğmesini basılı tutun Sesi azaltın.
5. 5 saniye sonra, Yan düğmeyi bırakın Ve .düğmesine basmaya devam edin azaltmak Bilgisayarınızda “iTunes, iPhone'u kurtarma modunda algıladı” açılır penceresini görene kadar ses seviyesi.
6. Hemen, .düğmesini bırakın. sesi azalt Ve iPhone'unuz şimdi DFU modunda (siyah ekran) olmalıdır.
Not: Apple logosunun göründüğünü görürseniz, Sesi Azalt düğmesini uzun süre basılı tuttunuz. Siyah bir ekran gelene kadar işlemi tekrarlayın.
7. Bilgisayarınızda, tıklayın Katılıyorum “iTunes Algılandı” açılır penceresinde iPhone'u Geri Yükleme seçeneğini göreceksiniz. Düğmeye bas iPhone Restore iPhone geri yükleme işlemini başlatmak için.
8. Geri yükleme işlemi tamamlandıktan sonra iPhone'unuz bir ekranla başlayacaktır. Merhaba , kurulum işlemini başlatmanıza izin verir.
9. Takip et Yardım “Uygulamalar ve Veriler” ekranına ulaşana kadar ekranda görünen Bu ekranda, iPhone'u geri yüklemek için farklı seçenekler arasından seçim yapabilirsiniz.
10 set Geri yükleme seçeneği Hangisi sizin durumunuza uyuyor.
4. iPhone X, XS, XS Max ve XR'de DFU Moduna girin
iPhone X, XS, XS Max ve iPhone XR'de DFU moduna girme adımları iPhone 8'deki ile aynıdır.
1. Bağlan iPhone Bir cihazla Bilgisayar Ve iTunes'u açın.
2. Çabuk, düğmeye bas Sesi yükseltin ve düzenleyin > Düğmeye basın ve bırakın sesi azalt .
3 . Hemen, basılı tutun Yan düğme (Açma/Kapatma düğmesi).
4. Ekran karardığında, basmaya devam edin Yan düğme ve .düğmesini basılı tutun Sesi azaltın.
5. 5 saniye sonra, Yan düğmeyi bırakın Ve .düğmesine basmaya devam edin azaltmak Bilgisayarınızda “iTunes, iPhone'u kurtarma modunda algıladı” açılır penceresini görene kadar ses seviyesi.
6. Hemen, .düğmesini bırakın. sesi azalt Ve iPhone'unuz şimdi DFU modunda (siyah ekran) olmalıdır.
Not: Apple logosunun göründüğünü görürseniz, Sesi Azalt düğmesini uzun süre basılı tuttunuz. Siyah bir ekran gelene kadar işlemi tekrarlayın.
7. Bilgisayarınızda, tıklayın Katılıyorum “iTunes Algılandı” açılır penceresinde iPhone'u Geri Yükleme seçeneğini göreceksiniz. Düğmeye bas iPhone Restore iPhone geri yükleme işlemini başlatmak için.
8. Geri yükleme işlemi tamamlandıktan sonra iPhone'unuz bir ekranla başlayacaktır. Merhaba , kurulum işlemini başlatmanıza izin verir.
9. Takip et Yardım “Uygulamalar ve Veriler” ekranına ulaşana kadar ekranda görünen Bu ekranda, iPhone'u geri yüklemek için farklı seçenekler arasından seçim yapabilirsiniz.
10 set Geri yükleme seçeneği Hangisi sizin durumunuza uyuyor.
İPhone'da DFU modundan nasıl çıkılır?
Fikrinizi değiştirirseniz ve DFU Restore iPhone'u istemiyorsanız, aşağıdaki adımları izleyerek DFU modundan çıkabilirsiniz.
iPhone 6 ve altı: İki düğmeyi basılı tutun Ana Sayfa ve Yan (AÇIK / KAPALI), iPhone'un Apple logosuyla başladığını görene kadar
iPhone 7 / 7 Plus: İki düğmeyi basılı tutun sesi azalt ve yan (açık/kapalı), iPhone'un Apple logosuyla başladığını görene kadar .
iPhone 8/8 Plus/X/XS/XS Maks: düğmesine hızlıca basın Sesi yükselt > düğmeler Sesi kıs. düğmesini basılı tutun yanal (Açık/Kapalı), iPhone'un Apple logosuyla başladığını görene kadar.
Cihazınızın ekranında beyaz Apple logosu göründüğünde iPhone'unuz DFU modundan çıkacaktır.
DFU ve kurtarma modu arasındaki fark
iPhone'unuz Kurtarma modu , cihazın kontrolünü otomatik olarak alan iBoot olarak bilinen önyükleyici yazılımını otomatik olarak yükler.
Bu önyükleyici yazılımı, cihazda donanım yazılımı kontrolleri gerçekleştirir ve size cihazı güncelleme veya geri yükleme seçeneği sunar.
Buna karşılık, DFU modu, önyükleyiciyi tamamen atlayarak size cihaz üzerinde daha fazla kontrol ve gelişmiş işlevleri gerçekleştirme fırsatı verir.
iPhone'u DFU moduna geçirmek, iPhone'u kurtarma moduna geçirmekle karşılaştırıldığında daha fazla beceri ve zamanlama gerektirir.
DFU modu geri yüklemesinde işler ters gidebilir
DFU modu, gelişmiş işlevleri gerçekleştirmenize izin verirken, düşme, şok veya su hasarı nedeniyle dahili hasar görmüş olabilecek cihazlarda önerilmez.
DFU Modu Geri Yükleme, cihazınızdaki her şeyi siler ve cihazınızda hem donanımı hem de yazılımı çalıştırmak için gereken kodu yeniden yükler.
Bu nedenle, DFU işlemi kesintiye uğrarsa (dahili bileşenlerin zarar görmesi nedeniyle), cihazı kullanılamaz hale getirebilir.