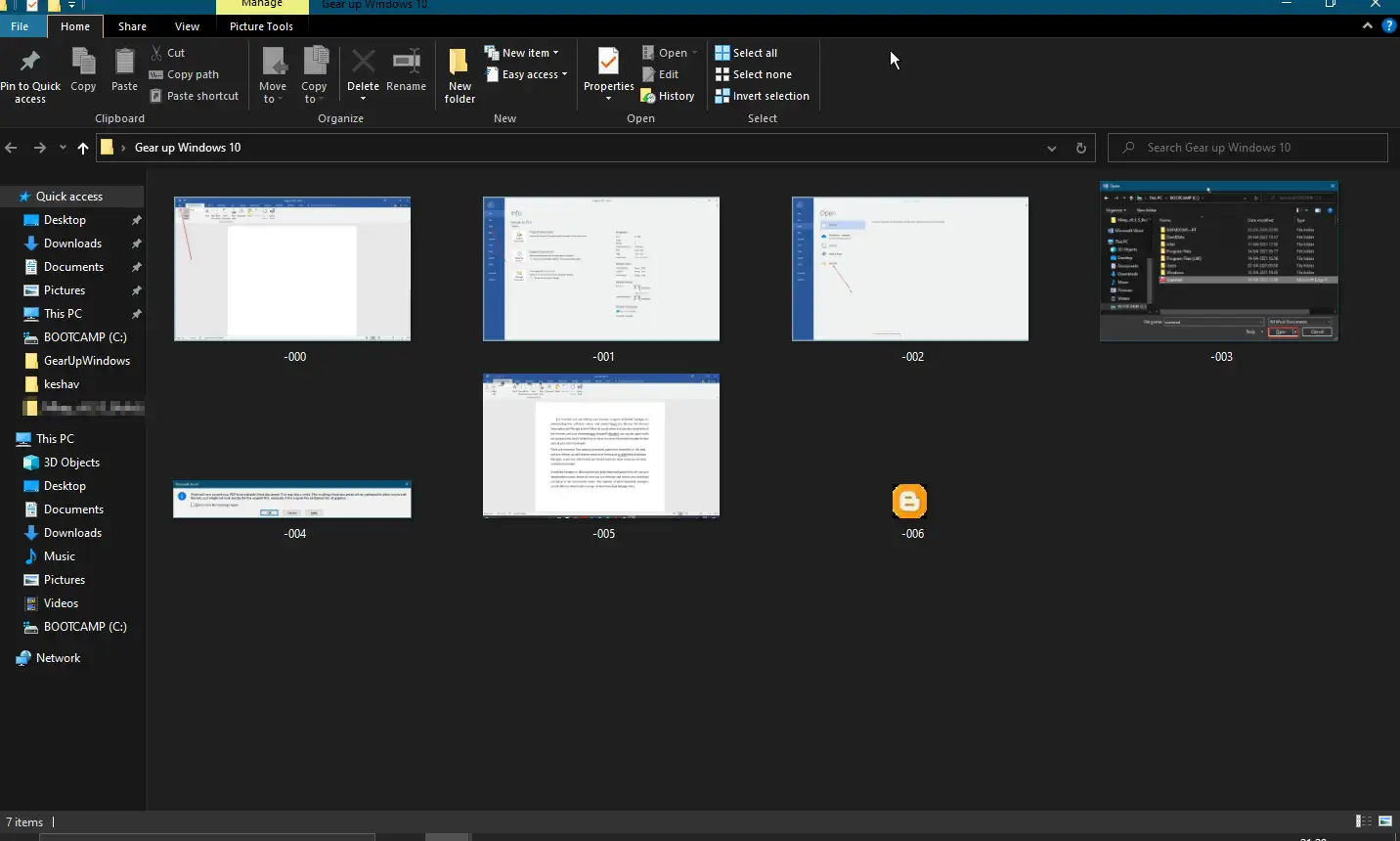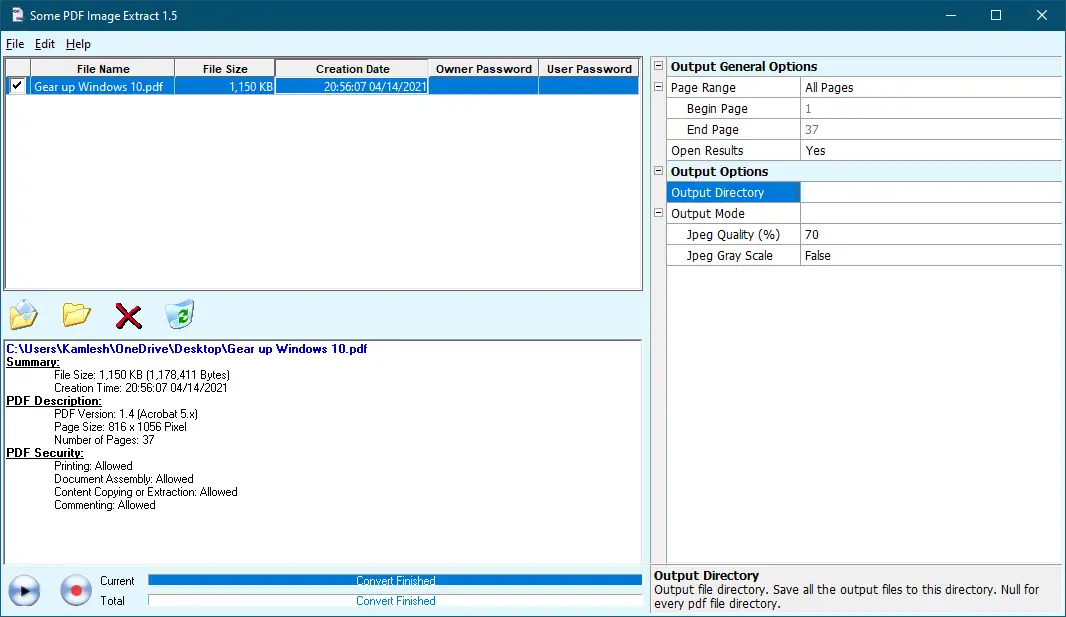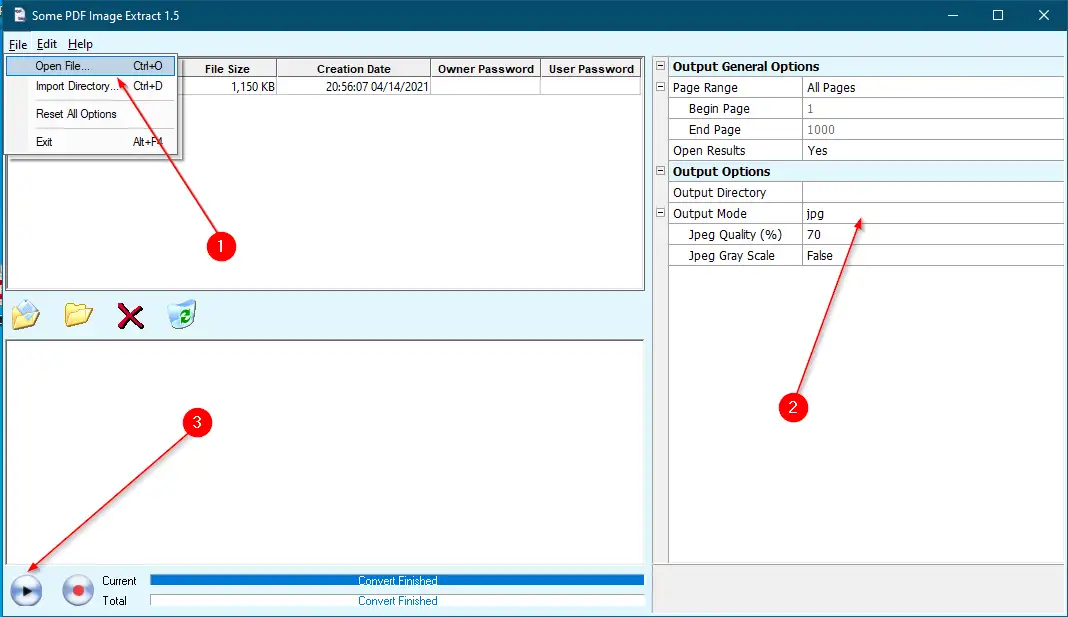Çoğu kişi bir PDF (Taşınabilir Belge Biçimi) dosyasını açmak için Adobe Reader'ın ücretsiz sürümünü kullanır. Ancak herkes, genellikle PDF dosyalarını kolayca oluşturmak ve yönetmek için kullanılan üst düzey Adobe ürünlerini karşılayamaz. Bir PDF düzenleyici satın almanız gerekiyor metni çıkarmak için أو PDF'den görüntü. Neyse ki, bazı geliştiriciler bir PDF dosyasından metin ve hatta bir görüntü çıkarmak için ücretsiz bir yardımcı program sağlar. Çoğu modern tarayıcı, aşağıdakiler için yerleşik bir özellik ile birlikte gelir:Web sayfasını PDF olarak kaydet , ancak hiçbiri PDF'yi hızlı bir şekilde düzenleme seçeneği sunmaz. Microsoft Office Word, Excel veya PowerPoint'in en son sürümü bile bir belgeyi PDF biçiminde kaydetmenize olanak tanır. Microsoft Office'in en son sürümüyle, bir Word belgesindeki bir görüntüden metin çıkarabilir misiniz?
Bazı PDF Görüntü Çıkarma
Bazı PDF Görüntüleri Özü JPEG, GIF, TIFF, BMP ve PNG dahil olmak üzere çok çeşitli biçimlerdeki dosyaları kesip yapıştırmak ve kaydetmek zorunda kalmadan PDF dosyalarından görüntüleri ayıklayan ücretsiz bir yardımcı programdır. Alternatif olarak, bu ücretsiz yazılım, daha az fare tıklamasıyla bir PDF dosyasından görüntü dosyalarını hızlı bir şekilde çıkarmanıza olanak tanır.
Bazı PDF Görüntüleri Özü dosyaları bazı özelleştirmelerle birlikte gelir; Örneğin, PDF dosyalarınızı yükledikten sonra çıktı seçeneklerini (görüntü kalitesi, gri tonlama seviyeleri, çıktı dizini ve diğer ayarlar gibi) seçebilirsiniz. PDF dosyalarından görüntü dosyalarını çıkarmak için bu araçta tek tek dosyaları veya dizinlerin tamamını içe aktarabilirsiniz. Bununla birlikte, buna ek olarak, ana pencerenin araç çubuğundaki sekmelere sahip ve kullanıcı şifreleri girmenize olanak tanır.
Bu yazılım Windows 10, Windows 8, Windows 7, Windows Vista ve Windows XP'de iyi çalışır.
Bazı ücretsiz PDF Görüntü Çıkarma araçlarıyla nasıl görüntü elde edilir?
- Adım 1. Bu ücretsiz aracı şu adresten indirin ve yükleyin: cNET .
- Adım 2. Bilgisayarınızda çalıştırın.
- Üçüncü adım. listeden” dosya ”, tek bir PDF dosyasını veya tüm dizini içe aktarın.
- Adım 4. Çıkış modunu seçin (JPEG, GIF, TIFF, BMP veya PNG).
- Adım 5. Son olarak, üzerine tıklayın Çal Program arayüzünün sol alt kısmında işaretleyin.
- Adım 6. PDF dosyasını içe aktardığınız yerde otomatik olarak yeni bir klasör oluşturulacaktır.
- Adım 7. Yürütme tamamlandıktan sonra klasörü açın ve o klasörde bulunan tüm fotoğrafları göreceksiniz.
bu her şey!!!