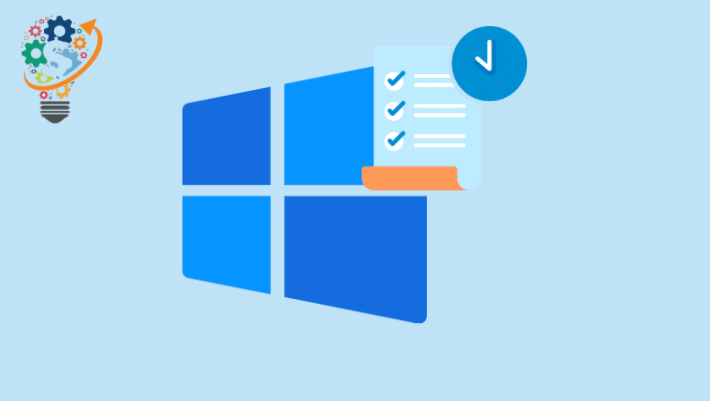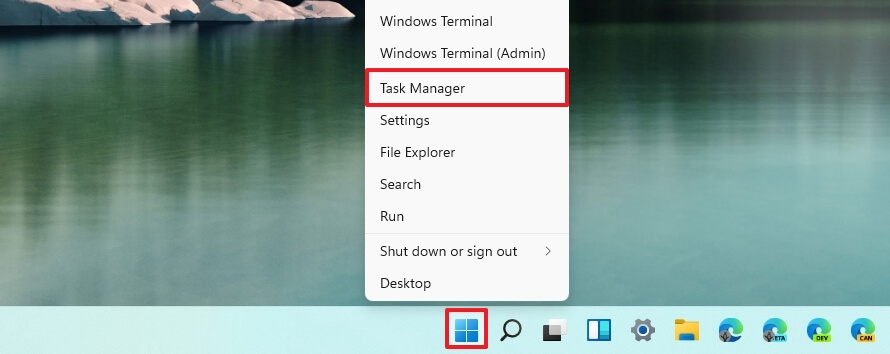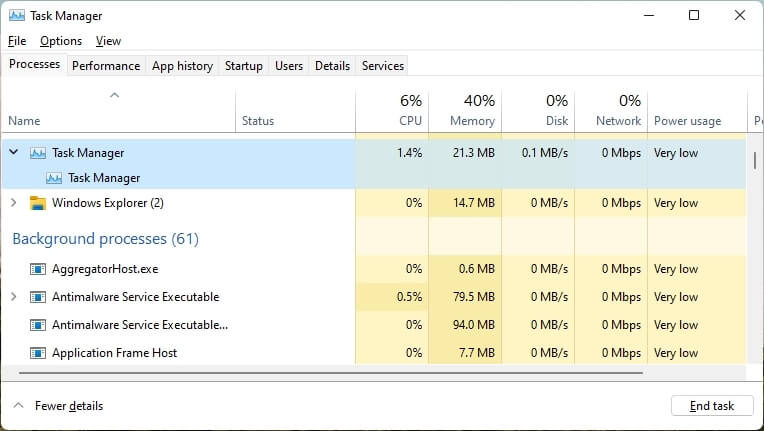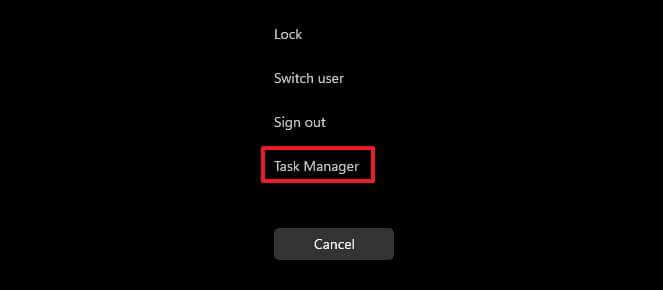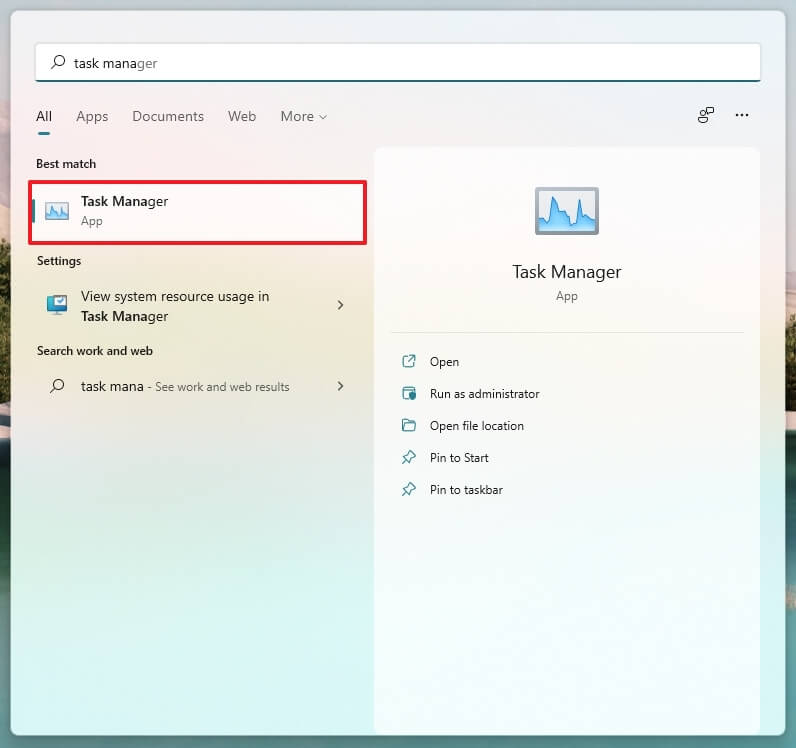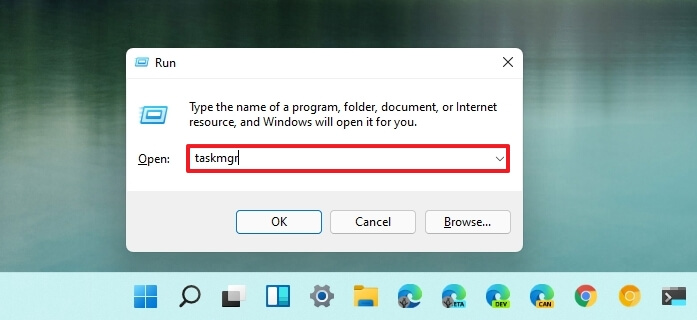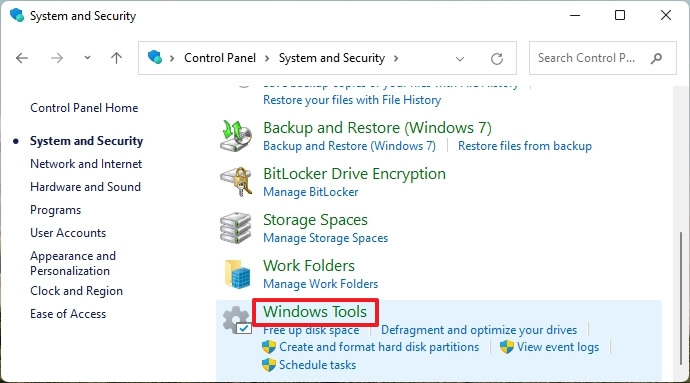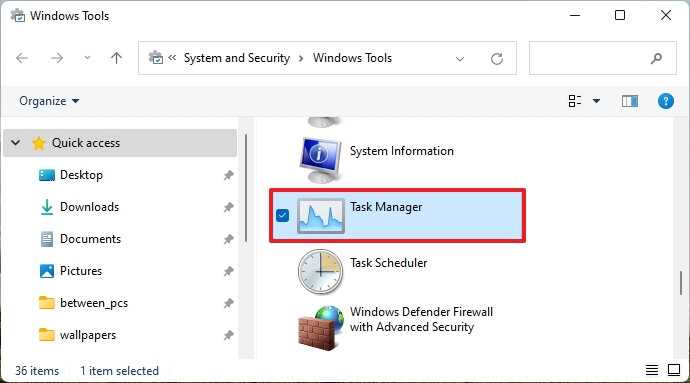Windows 11'de Görev Yöneticisi'ni açın
Içinde ÇALIŞTIRMA SİSTEMİ Windows 11 Microsoft, Görev Yöneticisi seçeneğini görev çubuğu bağlam menüsünden veya Başlat menüsünden kaldırarak kullanıcıların deneyime erişmesini zorlaştırdı.
İşletim sistemi, Görev Yöneticisine erişmenin birçok farklı yolunu içerse de, belki de en popüler yöntem, görev çubuğuna sağ tıklayıp “Görev Yöneticisi” seçeneğini seçmektir. Ancak, başlayarak , Windows 11 , görev çubuğu, yalnızca Ayarlar uygulamasındaki özellik ayarları sayfasına erişme seçeneğine sahip yeni bir bağlam menüsü içerir.
Denemeyi açmak için yalnızca bağlam menüsünü kullandıysanız, aynı görevi Başlat düğmesi ve menüsünden, Denetim Masası'ndan, Çalıştır komutundan veya bir klavye kısayolunu kullanarak gerçekleştirebilirsiniz.
Bunda Kılavuz Bu makalede, Windows 11'de görev yöneticisine erişme adımlarını öğreneceksiniz.
Eğer istersen Windows 11 en son sürüm iso'yu indirin
Windows 11'de Görev Yöneticisi'ni açın
Windows 11 artık birçok seçeneğe sahip bir görev çubuğu bağlam menüsü içermese de, görev yöneticisini üstlenmek için hala birkaç yolunuz var ve işte nasıl yapılacağı.
Başlat düğmesi bağlam menüsü
- Düğmeye sağ tıklayın” hiç" Windows 11 işletim sisteminde.
- Bir seçenek seçin Görev yönetimi .
Başlat düğmesi bağlam menüsü
Doğrudan klavye kısayolu
- Klavye kısayolunu kullan Ctrl + Alt + Esc Doğrudan görev yöneticisini açmak için.
görev Yöneticisi Windows 11
Windows 11 güvenlik ekranı
-
- Klavye kısayolunu kullan Ctrl + Alt + Del .
Windows 11 güvenlik ekranı
- Klavye kısayolunu kullan Ctrl + Alt + Del .
- Bir seçenek seçin Görev yönetimi .
başlangıç menüsü
- Bir menü açın hiç .
- Ara Görev yöneticisi Ve deneyi açmak için en üstteki sonuca tıklayın.
Görev yöneticisi menüsünde aramaya başlayın
Komutu çalıştır
- kullanım Windows tuşu + R Bir komutu açmak için klavye kısayolu işletme .
- Aşağıdaki komutu yazın Windows 11'de Görev Yöneticisi'ni açmak için ve .düğmesine tıklayın OK :
Taskmgr.web sitesiTaskmgr komutunu çalıştırın
Kontrol Paneli
- aç Kontrol Paneli .
- tık Sistem ve güvenlik .
Windows 11 Araçları Windows Denetim Masası - tık Windows Araçları .
Windows Görev Yöneticisi Araçları - simgesine çift tıklayın Görev yönetimi .
Adımları tamamladığınızda, çalışan uygulamaları yönetmek ve sistem performansını izlemek için bir görev yöneticisi açılacaktır.
Alternatif olarak, Görev Yöneticisini her zaman Başlat menüsüne sabitleyebilir, öğeye sağ tıklayıp deneyime daha hızlı erişim için "En üste taşı" seçeneğini belirleyebilirsiniz. Ayrıca açıkken uygulamaya sağ tıklayıp bir seçenek belirleyerek onu görev çubuğuna sabitleyebilirsiniz. Görev çubuğuna sabitle .