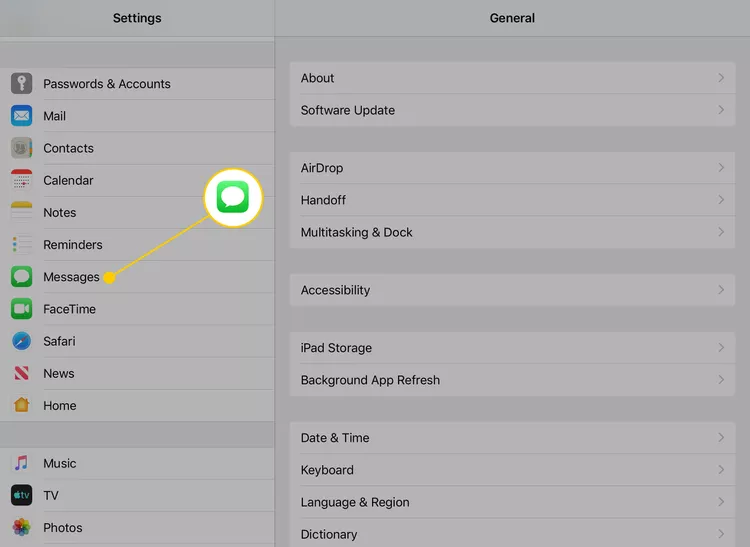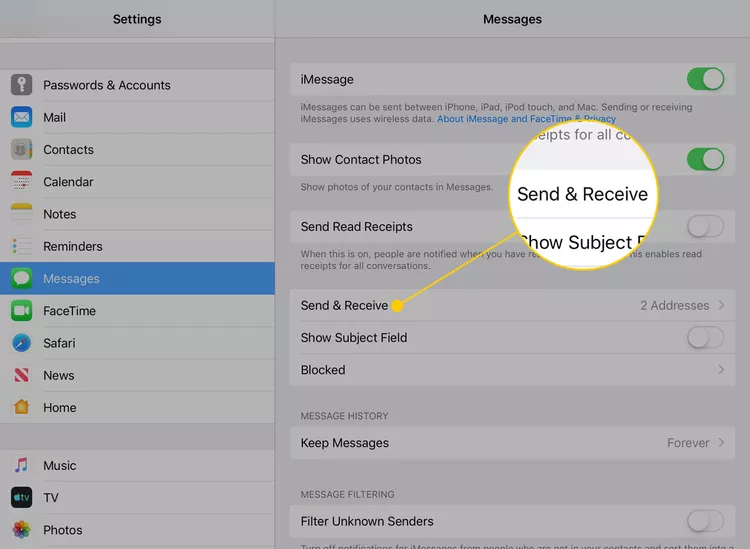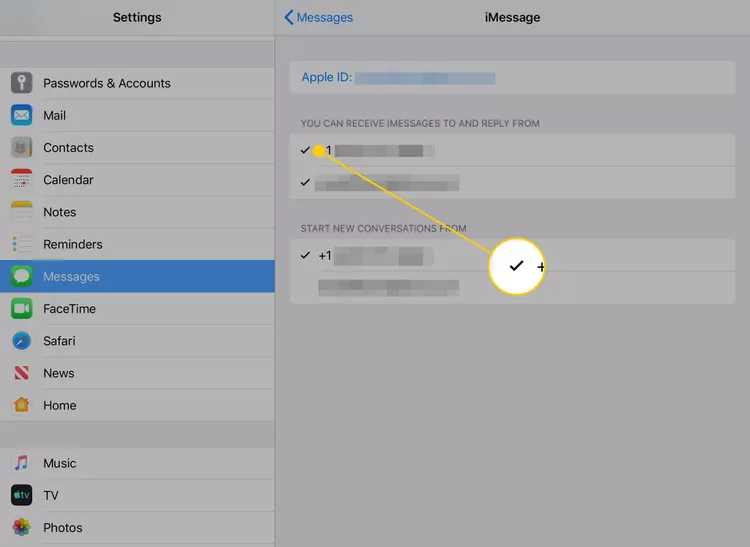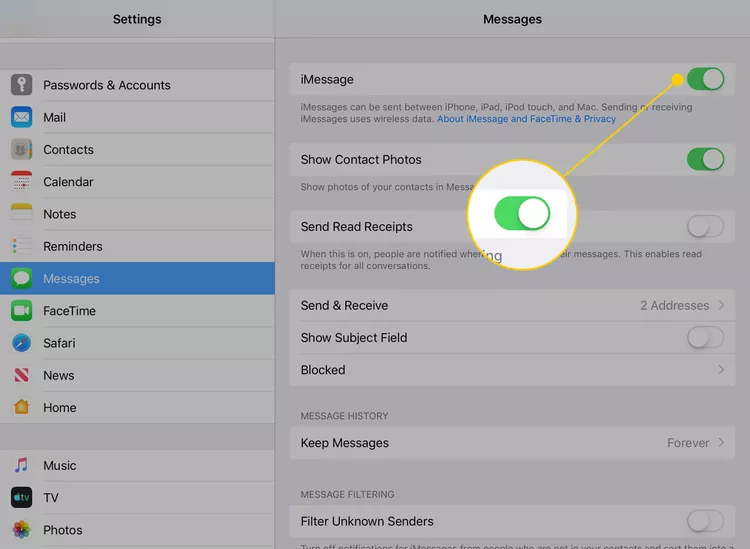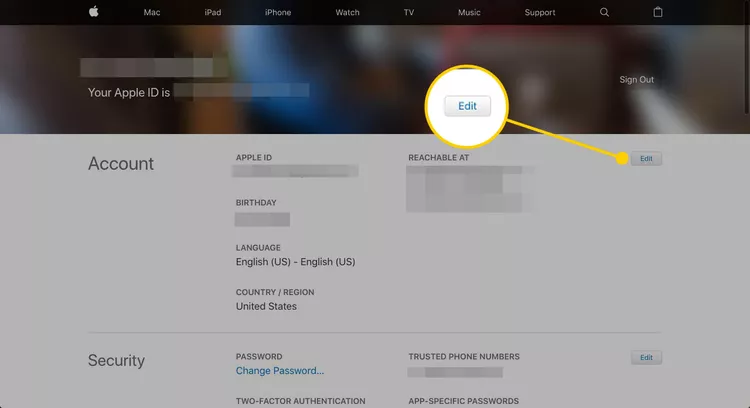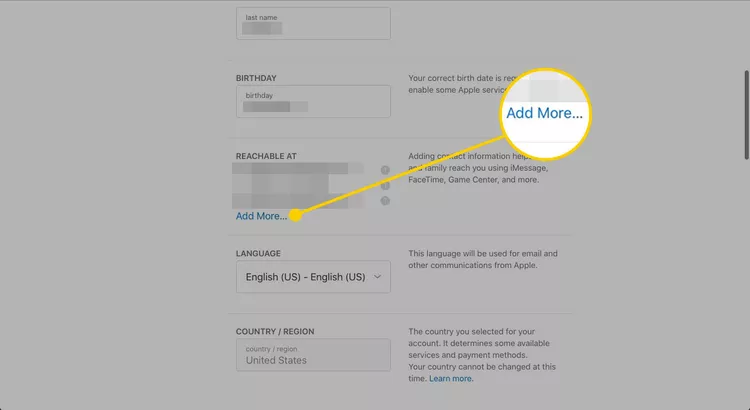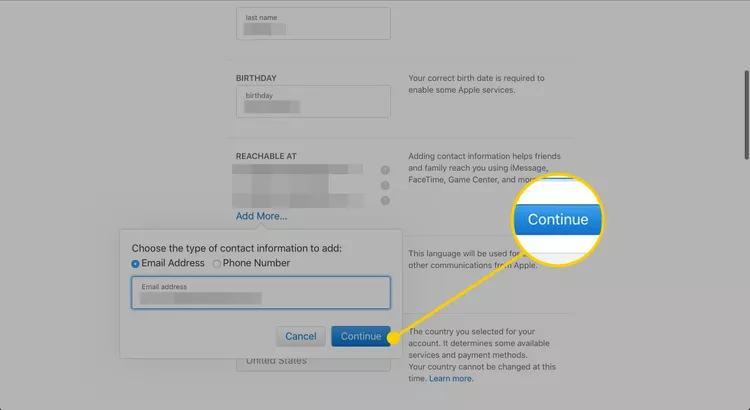iMessage'ların diğer cihazlarda görünmesini nasıl önleyebilirim? Aileler bir Apple kimliğini paylaşabilir ve mesajları belirli cihazlara yönlendirebilir
iOS cihazlarınızda iMessage'ı etkinleştirin iOS Mesaj gönderip alabilirler ancak aile üyeleri paylaşılan bir Apple Kimliği kullanırsa karışıklık ve gizlilik sorunları ortaya çıkabilir. Bu nedenle, bu makale, iMessage'ların aynı Apple Kimliğine bağlı tüm cihazlarda görünmesinin nasıl durdurulacağını açıklamaktadır. Bu talimatlar, iOS 8 ve sonraki sürümleri çalıştıran cihazlar için geçerlidir.
iMessage'ların nerede görüneceğini kontrol edin
Birden çok kişi aynı Apple Kimliğini paylaşabilir ve aynı anda iMessage'ları belirli aygıtlara yönlendirebilir.
iPhone veya iPad ayarlarınıza gidebilirsiniz.
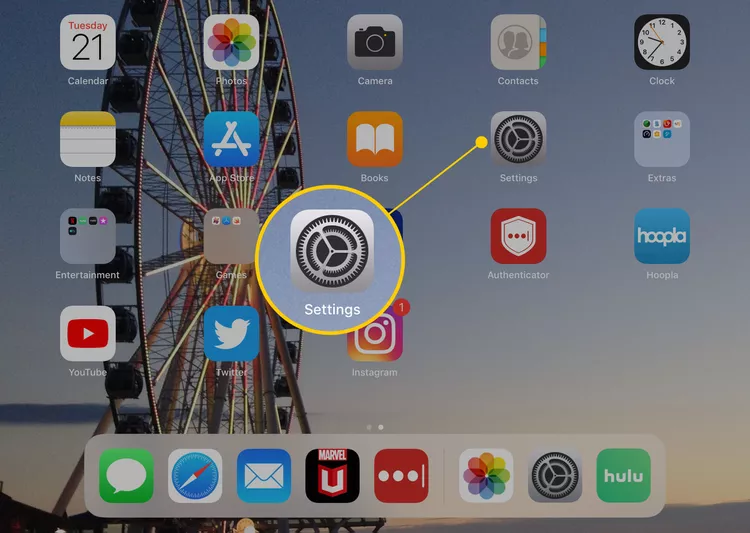
iPad'inizdeki Mesajlar uygulamasına erişmek için sol yan menüdeki simgeye dokunun, ardından Mesajlar'ı bulana kadar aşağı kaydırın. iPhone'unuzdaki Mesajlar uygulamasına erişmek istiyorsanız,
Gönder ve Al'a tıklayın.
Bu ekranda, Apple Kimliğinizle ilişkili numaraların ve e-posta adreslerinin bir listesini bulacaksınız. Herhangi birinin seçimini kaldırmak için lütfen adrese veya numaraya dokunun, ardından "iMessages"ın yanındaki onay işaretini kaldırın. Bu, herhangi bir mesajın alınmasını veya gönderilmesini engelleyecektir. iMessage Belirtilen bu numaradan veya adresten.
Yalnızca e-posta adresiniz aracılığıyla iMessage gönderip almayı seçebilir ve dilerseniz gerçek telefon numaranızı tamamen kaldırabilirsiniz.
iMesajları almak ve yanıtlamak için en az bir telefon numarası veya e-posta adresi belirtmelisiniz. iMessage'ı hiç kullanmak istemiyorsanız, ekranda görünen "iMessage"ın yanındaki anahtara dokunarak bu özelliği kapatabilirsiniz. Ekran öncesi.
Telefon numaranız ve e-posta adresiniz gibi iki adresi kullanmayı seçerseniz, yeni sohbetler kurarken mesaj göndermek için bunlardan birini varsayılan olarak seçebilirsiniz. Bu ayar, yalnızca birden fazla kaynaktan mesaj göndermeyi seçtiyseniz görüntülenir.
Evet, iMessage almak ve göndermek için birden fazla telefon numarası veya e-posta adresi belirtebilirsiniz. Ek adresler seçmek için cihazınızda Ayarlar'a gidin, ardından Mesajlar'a ve Gönder ve Al'a dokunun. Oradan adresleri ekleyebilirsiniz E iMessage almak ve göndermek için kullanmak istediğiniz ek e-posta veya telefon numaraları.
Yeni bir iMessage e-posta adresi nasıl eklenir?
Apple web sitesi aracılığıyla iMessage'da kullanmak üzere yeni bir e-posta adresi ekleyebilirsiniz. Bu bir iPhone veya iPad aracılığıyla yapılamaz.
- Yeni bir e-posta adresi eklemek için hesap sayfasına gitmelisiniz Apple Kimliği Web tarayıcınızı kullanma ve Apple Kimliğinizle oturum açma
-
Sağ tıklamak için Serbest bırakmak .
-
Bir bölüme ilerleyin Şu adresten erişilebilir: Hesap Ayarları ve bir seçenek belirleyin daha ekle .
- tık izlemek Kullanmak istediğiniz bir e-posta adresi ekledikten sonra.
- Apple, hesabınızda kayıtlı olan e-posta adresine gönderilen doğrulama kodunu hemen girmenizi isteyecektir. Devam etmek için, doğrulama kodunu içeren mesajı bulmak için e-postanızı kontrol etmeli ve ardından gerekli kutulara kodu girmelisiniz.
Evet, iMessage göndermek ve almak için kullanmak istemiyorsanız Apple Kimliği hesabınızdan bir e-posta adresini silebilirsiniz. Bunu yapmak için, web tarayıcınızı kullanarak Apple Kimliği hesap sayfanıza gitmeli ve Apple Kimliğinizle oturum açmalısınız. Oradan, Güvenlik ve Gizlilik'e gidin ve Hesap Yönetimi'ni seçin. Ardından, "E-posta"ya gidin ve silmek istediğiniz adresi seçin. Sil'e tıklayın ve işlemi onaylayın. Posta adresi, siz onu silmek istediğinizi onayladıktan sonra Apple Kimliği hesabınızdan silinir.
FaceTime aramaları ne olacak?
FaceTime, aramaların hesapla ilişkili bir telefon numarasına veya e-posta adresine yönlendirilmesi ve bu adreslerin varsayılan olarak işlev görmesi açısından iMessage'a benzer şekilde çalışır. Birden fazla kullanıcı aynı Apple Kimliğini paylaşırsa, Herkesin FaceTime aramaları hesaptaki tüm kullanılabilir cihazlara gönderilebilir.
FaceTime'ı, iMessage'ı devre dışı bıraktığınız gibi devre dışı bırakabilirsiniz. Ancak Ayarlar'da Mesajlar'a gitmek yerine FaceTime'a gidebilirsiniz. Ardından, "Size FaceTime ile ulaşılabilir" bölümünün altında herhangi bir adresin işaretini kaldırın. E-posta Veya FaceTime aramalarını almak istemediğiniz bir telefon numarası.
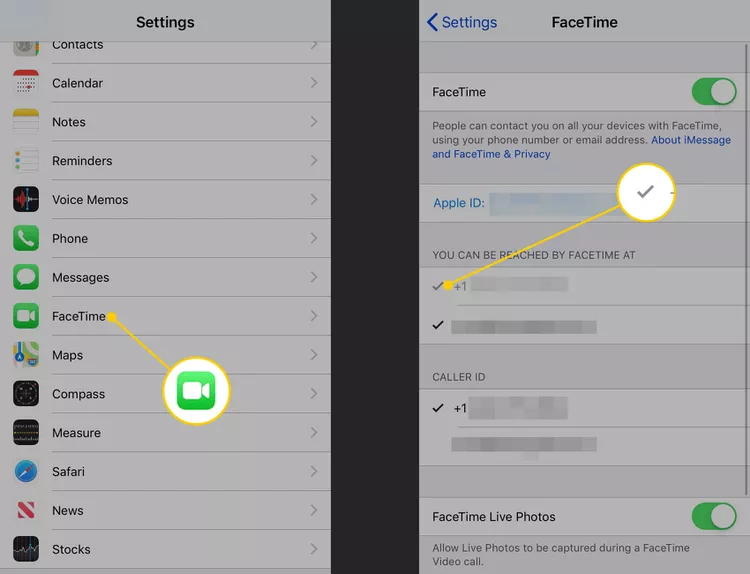
Apple, her aile üyesi için ayrı bir Apple Kimliği kullanmanızı ve bunları Aile Paylaşımı kullanarak ilişkilendirmenizi önerir. Ancak, birçok kişi yine de Apple Kimliğini aile üyeleri arasında paylaşmayı seçiyor.
Ayrıca size yardımcı olabilecek makaleler:
- İPhone'da iMessage uygulamaları nasıl silinir
- iMessage'ın telefon numarası yerine e-postadan gönderilmesi nasıl düzeltilir?
- iPhone'da Grup Sohbeti Adı Nasıl Değiştirilir (iMessage)
- Mac'te iMessage'a telefon numarası nasıl eklenir
- iMessage'ın telefon numarası yerine e-postadan gönderilmesi nasıl düzeltilir?
sorular ve cevaplar :
Android'de iMessage işlevi için, Android ve Mac'te weMessage adlı üçüncü taraf bir uygulama kullanın. WeMessage uygulamasını Mac'inize indirin ve yazılımı kurun. weMessage uygulamasını Android cihazınıza indirin ve uygulamayı yapılandırın. Mac'teki weMessage, mesajları iMessage ağı üzerinden Android cihazınıza yönlendirir
Şu adımları kullanarak Mac'inizde iMessage'ı etkinleştirebilirsiniz:
Mac'inizdeki uygulamalar listesinde Mesajlar'a gidin.
Üst menü çubuğunda "Mesajlar" üzerine tıklayın.
Tercihler'e tıklayın.
Hesaplar sekmesini seçin.
iPhone veya iPad'inizde kullandığınız Apple Kimliği ile giriş yaptığınızdan emin olun.
Hizmetler listesinde "Mesajlar"ın yanında bir onay işareti olduğundan emin olun.
Mac'inizde iMessage'ı etkinleştirdikten sonra, hesabınızla ilişkili aynı telefon numarasını veya e-posta adresini kullanarak Mac'inizden iMessage yoluyla mesaj alabilir ve gönderebilirsiniz.
Kendinize iMessage'da bir mesaj göndermek için şu adımları izleyin:
iPhone veya iPad'inizde Mesajlar uygulamasını açın.
Ekranın sol üst köşesindeki “Yeni Mesaj Oluştur” düğmesini (“+” işareti) tıklayın.
Kime alanına, iMessage hesabınızla ilişkili telefon numaranızı veya e-posta adresinizi yazın.
Kendinize göndermek istediğiniz mesajı yazın.
Mesajı kendinize göndermek için "Gönder" düğmesini (mavi ok) tıklayın.
iPhone veya iPad'inizde kendinize gönderilen mesajı normal bir iMessage olarak alacaksınız ve iMessage görüşmenizde görünecektir.
özet:
Bununla birlikte iMessage'ların diğer cihazlarda görünmesini nasıl engelleriz yazımızın sonuna geldik. Gördüğümüz gibi, çoklu cihaz özelliğini istediğiniz zaman açıp kapatabilirsiniz. Ayrıca, iMessage'larınıza erişmesine izin verilen tüm istenmeyen cihazları listeden kaldırabilirsiniz. Ayrıca iMessage'ları belirli bir cihazda kalıcı olarak kullanmak istemiyorsanız, cihazda kolayca devre dışı bırakabilirsiniz. Bu bilgilerin, gizliliğinizi korurken iMessage'larınızı işinize yarayacak şekilde yönetmenize yardımcı olduğunu umuyoruz.