Hızlı Erişim menüsü, Windows Dosya Yöneticisi'nin cephaneliğinde kullanışlı bir özelliktir. Yaptığı şey, Windows 10 ve 11 PC'nizde en son açılan dosya ve klasörlere kullanışlı bir kısayol kaydetmektir. Bu, yakın zamanda kapatılan dosyaları yeniden açmayı ve yakın zamanda kapatılan veya sabitlenmiş klasörleri yeniden ziyaret etmeyi kolaylaştırır. Ancak bazı kullanıcılar gizlilik ve güvenlik gerekçeleriyle Windows'ta hızlı erişim menüsünü devre dışı bırakmak istiyor. Bunu nasıl yapacağımızı öğrenelim.
Windows'ta hızlı erişim menüsünü neden devre dışı bırakmalısınız?
Windows için Dosya Yöneticisi sektördeki en iyi programlardan biridir. Hızlı ve gezinmesi kolaydır. İçeride çalışan çok sayıda klavye kısayolu ve sürücüler ve klasörler arasında gezinmeyi kolaylaştıran kullanışlı bir kenar çubuğu vardır.
Hızlı erişim menüsünü de bulacağınız kenar çubuğu menüsündedir. Bunu bir referans özelliği olarak düşünün ve simge uygun bir şekilde "yıldız" olarak seçilmiştir.

İki neden var:
- Gizlilik - Özel veya hassas dosya ve klasörlerinizin, birinin bunları kullanması durumunda hızlı erişim listenizde olmasını istemezsiniz.
- Dağınıklık – Hızlı Erişim menüsünde çok fazla klasör karışık olabilir ve gezinmesi zor olabilir.
Hızlı Erişim Listesi kaydı nasıl devre dışı bırakılır
Yapacağımız şey, Dosya Gezgini'ne son açılan dosya ve klasörleri hızlı erişim listesinde kaydetmemesi ve görüntülememesi talimatını vermek.
1. basın Windows + D Bir Dosya Gezgini penceresi açmak için. Varsayılan olarak, Hızlı Erişim klasöründe açılır. Üç noktalı menü simgesine tıklayın ve seçin Seçenekler .

2. Bir sonraki açılır pencerede, "sekme" altında yıl ', seçimi kaldır Son kullanılan dosyaları hızlı erişimde göster Ve sık kullanılan klasörleri Seçenekler'de göster Hızlı erişim.
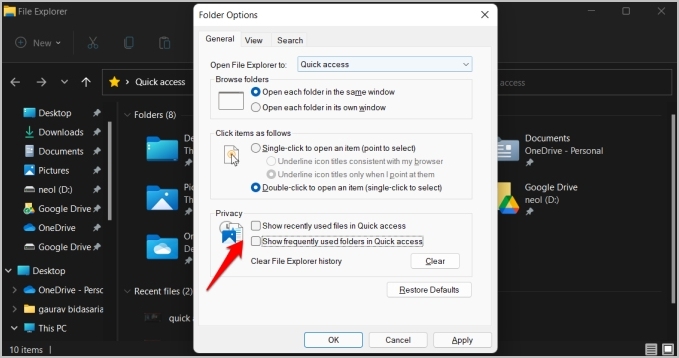
3. tık "Uygula" Değişiklikleri kaydetmek için.
Not: Yukarıdaki adımlar Windows 11 içindir. Windows 10 kullanıyorsanız, adımlar biraz farklı olabilir. tıklamanız gerekecek Dosya > Klasörü ve arama seçeneklerini değiştir klasör seçeneklerini bulmak için
Hızlı erişim listesinden son dosyalar/klasörler nasıl silinir?
Hızlı Erişim menüsünde Dosya Gezgini Geçmişi günlüğünü devre dışı bıraktım, bu nedenle Windows yeni dosya ve klasörleri günlüğe kaydetmeyecek, peki ya zaten günlüğe kaydedilmiş aktivite? Yine de silmek zorundasın.
Nasıl yapabileceğinizi açıklayan ayrıntılı bir yazı yazdık. Dosyaları ve klasörleri daha iyi yönetin veya kaldırın Dosya Gezgini hızlı erişim menüsü. Ancak, son klasörleri kaldırmayı veya tek tek hızlı erişim listenizde tutmayı seçebileceğiniz için bu daha seçici bir işlemdir. Ancak, son dosyalarınızın Başlat Menüsü dahil her yerden kaybolması için tüm Dosya Gezgini geçmişinizi temizlemek isterseniz ne olur? Evet, Windows bunu Başlat menüsünde de görüntüler. Sürpriz!
Yani, geri dön Dosya seçenekleri Daha önce ve sekmenin altında yaptığım gibi yıl , Düğmesini tıklayın anket .

Hızlı erişim nasıl tamamen devre dışı bırakılır
Hızlı erişim menüsünün kendisi, önemli klasörleri sabitlemenize izin verdiği için kullanışlıdır. Ancak, Dosya Gezgini kenar çubuğundan tamamen kaldırmak istiyorsanız, bunu da yapabilirsiniz.
1. Ara محرر التسجيل Başlat menüsünde ve açmak için Yönetici olarak çalıştır'ı tıklayın.
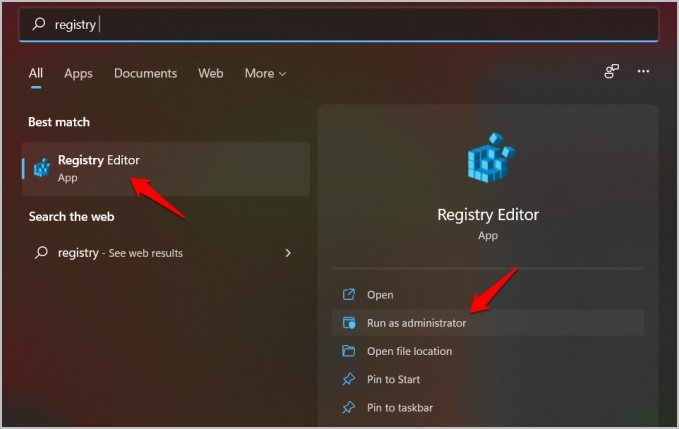
2. Aşağıdaki klasör yapısına gidin.
HKEY_CLASSES_ROOT\CLSID {679f85cb-0220-4080-b29b-5540cc05aab6}\ShellFolder
3. ShellFolder'a sağ tıklayın ve seçin İzinler .
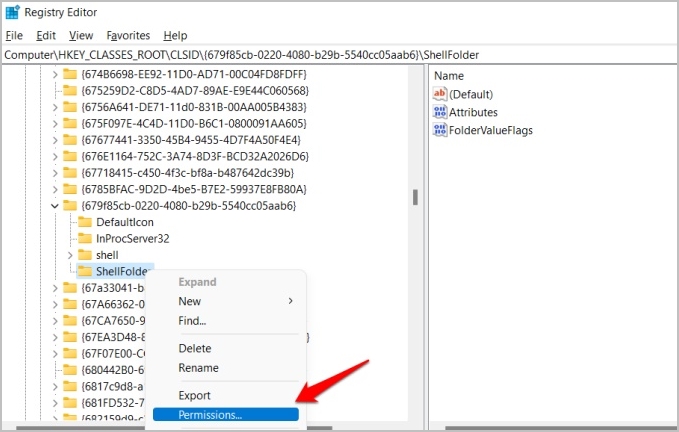
4. Düğmeye bas Gelişmiş seçenekler Bir sonraki açılır pencerede.
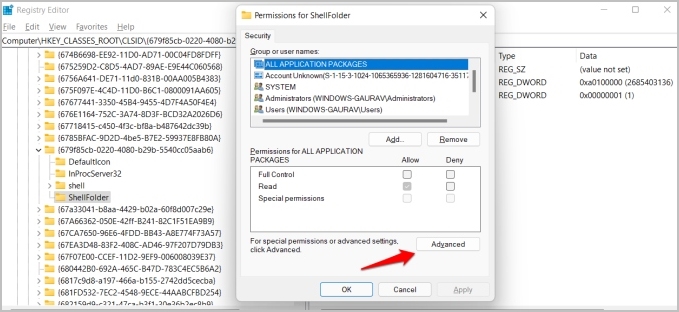
5. Bir sonraki açılır pencerede, “ değişim Sahibinin adresinin yanında.
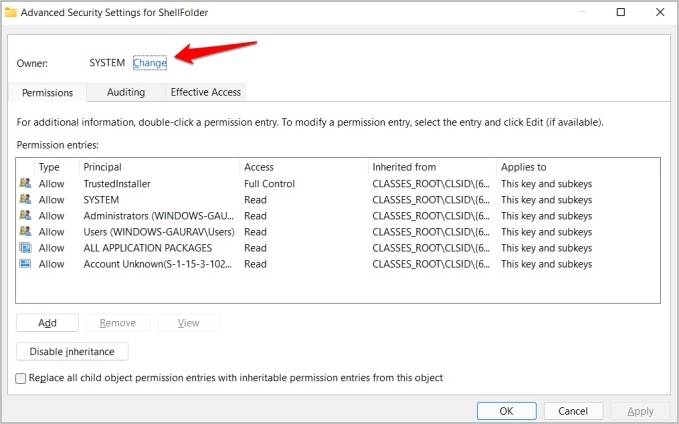
6. Şimdi "düğmesine tıklayın Gelişmiş seçenekler ".
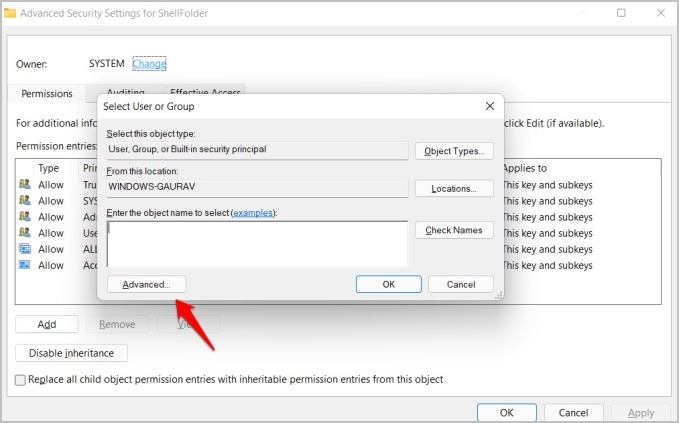
7. Tıklamak Şimdi araştır.
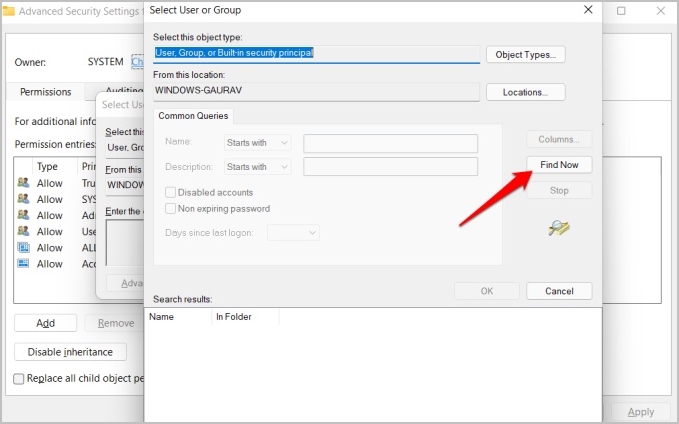
8. Arama sonuçlarının altında en altta birkaç giriş göreceksiniz . set Yetkililer arama sonuçlarından, ardından Katılıyorum Her açılır pencerede, değişiklikleri Kayıt Defteri Düzenleyicisi'ne dönene kadar kaydetmek için.
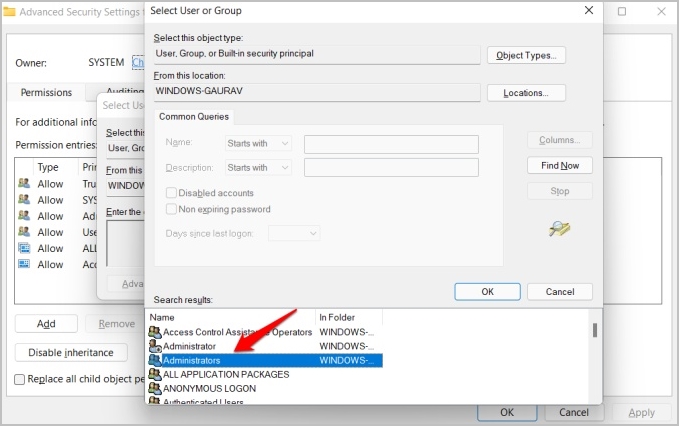
9. Bir klasöre çift tıklayın Özellikler ShellFolder içinde ve değişiklik Değer verisi إلى a0600000 .
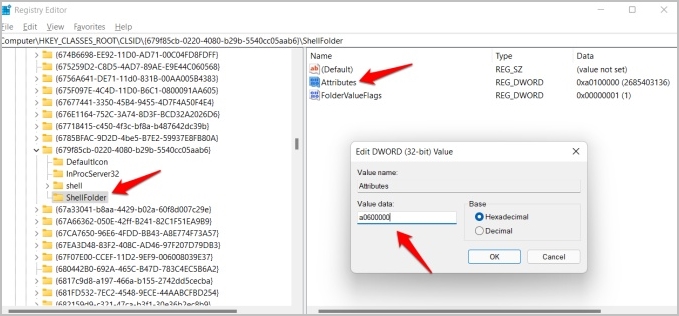
Sonuç: hızlı erişim menüsünü devre dışı bırakın
Hızlı Erişim menüsünün (varsa) Dosya Gezgini'nde nasıl çalıştığını tanımlamak için birçok seçenek ve çeşitli yollar elde edersiniz. Son göz atma geçmişini temizleyebilir, klasörleri yükleyebilir/kaldırabilir ve Dosya Gezgini'ne herhangi bir etkinliği kaydetmemesi talimatını verebilirsiniz. maaş.








