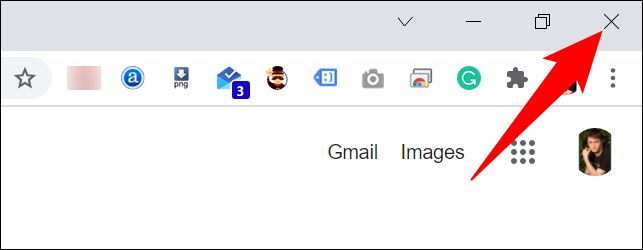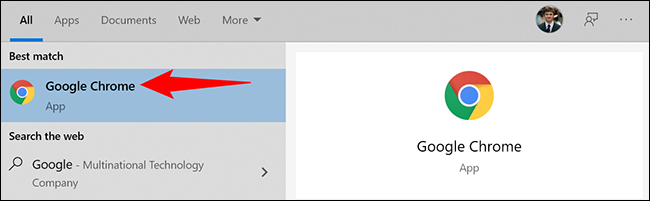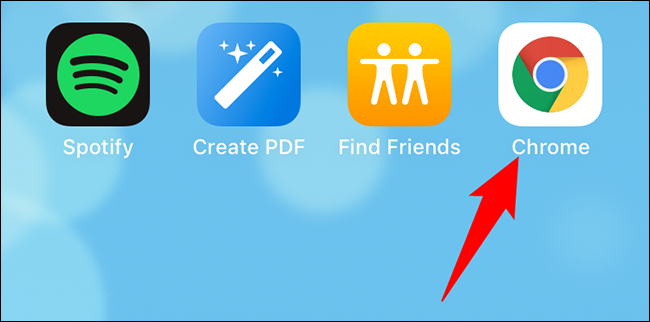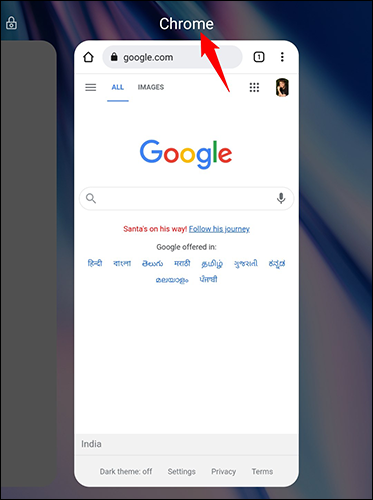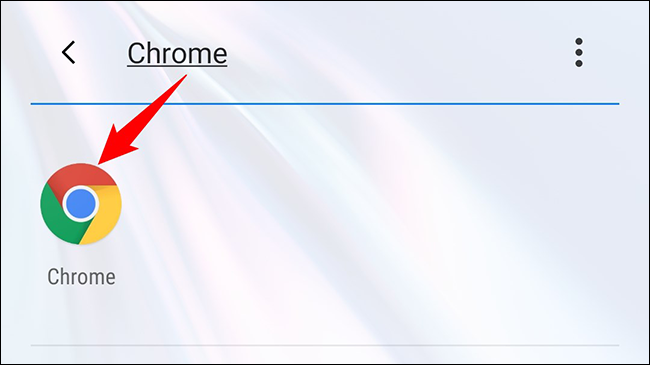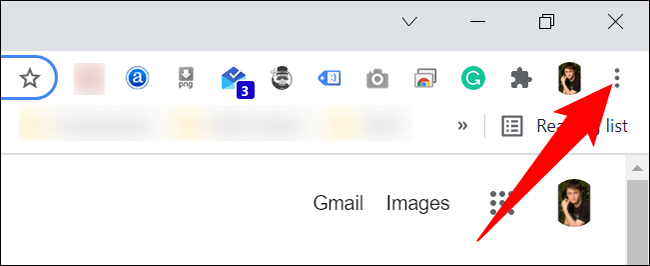Google Chrome nasıl yeniden başlatılır
Yeniden başlatmanıza yardımcı olun Google Chrome Küçük hataları düzeltir ve tarayıcıdaki bazı uzantıları etkinleştirir. Masaüstü ve mobil cihazlarda Chrome'u kapatıp yeniden açmak kolaydır ve size nasıl yapılacağını göstereceğiz.
Adres çubuğu komutunu kullanarak Google Chrome'u yeniden başlatın
Masaüstü ve Android telefonlarda Chrome, tarayıcıyı kapatmak ve yeniden başlatmak için özel bir komut sunar. Ne yazık ki, bu komut iPhone ve iPad'deki Chrome'da çalışmıyor.
Kullanmak için Chrome'da adres çubuğunu seçin ve aşağıdaki komutu yazın. Ardından Enter'a basın:
Uyarı: Komutu çalıştırmak tüm açık sekmeleri kapatacağından, kaydedilmemiş çalışmanızı tarayıcıya kaydedin.
chrome: // yeniden başlatma
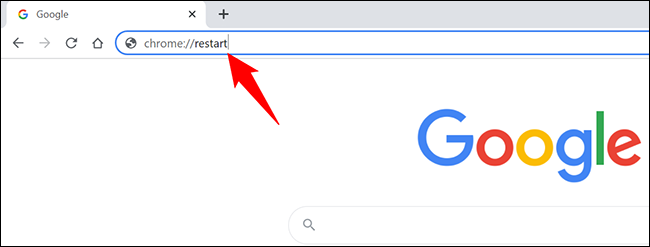
Chrome kapatılacak ve ardından hemen yeniden açılacaktır. Kapatılan sekmeleri geri yüklemek istiyorsanız, bkz. son bölüm Bu kılavuzda.
Google Chrome'u geleneksel şekilde yeniden başlatın
Geleneksel şekilde, masaüstünüze veya mobil cihazınıza yüklenen diğer uygulamalar gibi Chrome'u da kapatırsınız. Ardından, tekrar açın.
Windows, Linux ve Chromebook'ta Chrome'u kapatın ve yeniden açın
Chrome'dan çıkmak ve ardından Chrome'u yeniden açmak için Windows PC, Linux veya Chromebook'unuzda Chrome'un sağ üst köşesindeki "X" simgesini tıklayın. Bu, tarayıcıyı kapatır.
Chrome'u şimdi başlatmak için uygulama çekmecesinde "Chrome"u arayın ve seçin. Bu, tarayıcıyı yeniden açar.
Mac'inizde Chrome'u kapatın ve yeniden açın
Mac'te Chrome'dan çıkmak için Chrome'un sol üst köşesinde Chrome > Google Chrome'dan Çık'ı tıklayın. Ardından, Spotlight'ı açarak (Command + Boşluk Çubuğu'nu kullanarak), "Chrome" yazarak ve arama sonuçlarında "Chrome"u seçerek Chrome'u yeniden başlatın.
iPhone X veya sonraki modellerinde ve iPad'de Chrome'u kapatıp yeniden açın
iPhone X veya sonraki modelinizde ya da iPad'inizde Chrome uygulamasını kapatmak için telefon ekranınızın altından yukarıya doğru kaydırın. Uygulamalar listesinde Chrome'u bulun ve yukarı kaydırın. Ardından, ana ekranınızda tıklayarak Chrome'u yeniden açın.
iPhone SE, iPhone 8 veya önceki sürümlerde Chrome'u kapatın ve yeniden açın
iPhone SE, iPhone 8 veya iPhone'un önceki bir modelini kullanıyorsanız son uygulamalarınızı görüntülemek için Ana Ekran düğmesine iki kez basın. Chrome'u burada bulun ve kapatmak için üzerinde kaydırın.
Ardından, tarayıcıyı başlatmak için ana ekranınızda Chrome'u tıklayın.
Android'de Chrome'u kapatın ve yeniden açın
Android'de, telefon ekranınızın alt kısmındaki Son uygulamalar düğmesine dokunun veya dokunun. Listede Chrome'u bulun ve kapatmak için üzerinde kaydırın.
Ardından, uygulama çekmecesinde Chrome'u bulun ve yeniden açmak için üzerine dokunun.
Chrome yeniden başlatıldığında sekmeleri geri yükle
Cep telefonunuzda, tarayıcınızı yeniden başlattığınızda Chrome sekmeleri otomatik olarak geri yükler. Ancak masaüstü bilgisayarlarda bu varsayılan olarak gerçekleşmez ve yalnızca ana sayfanızı açabilir.
Masaüstünde Chrome'da manuel olarak kapatılan sekmeleri geri yüklemek için Chrome yeniden başladığında tarayıcının sağ üst köşesindeki üç noktayı tıklayın.
Açılan menüde Geçmiş > X İşaretleri > Pencereyi Geri Yükle'yi seçin. Burada "X", açtığınız sekmelerin sayısıdır.
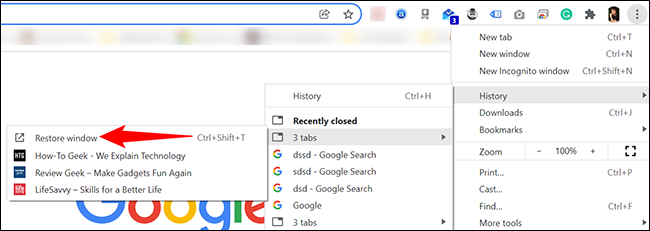
bu her şey