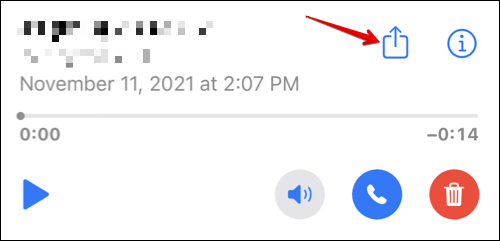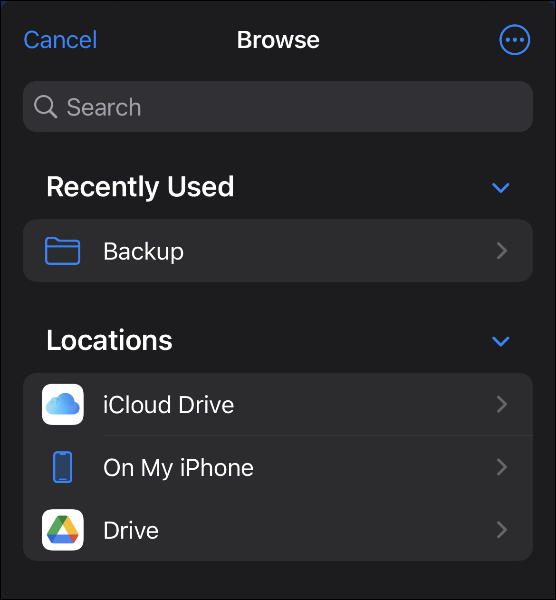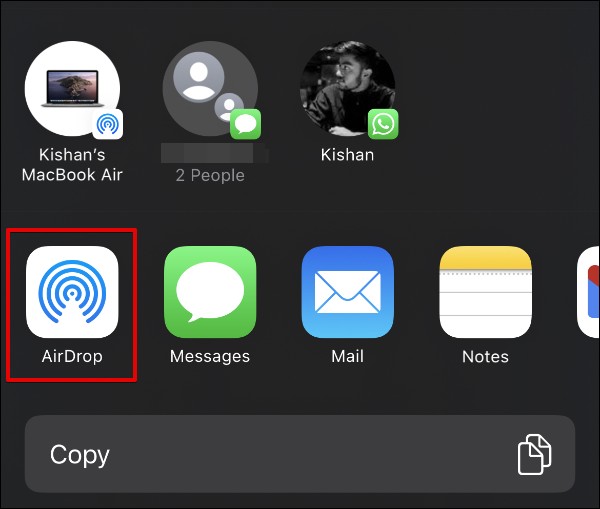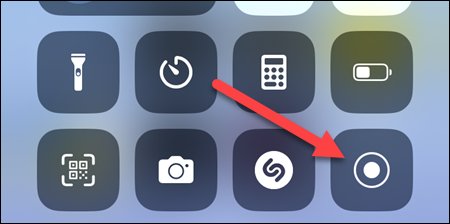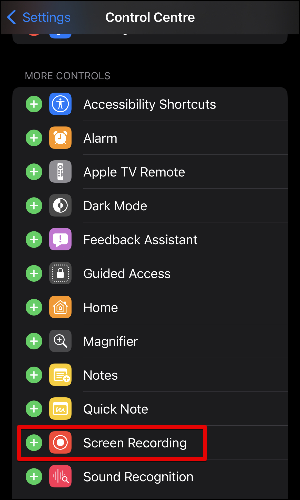Sesli mesajlarınızı iPhone'unuza nasıl kaydedersiniz:
iPhone'daki Visual Voicemail, sesli posta mesajlarınıza erişmeyi ve bunları yönetmeyi kolaylaştırarak sizi bir numarayı çevirme ve bunu eski usul şekilde yapma zahmetinden kurtarır. Sadece bu değil, aynı zamanda önemli sesli mesajları birkaç adımda iPhone'unuza kaydetmenize de olanak tanır. İşte nasıl.
iPhone'da sesli mesaj nasıl kaydedilir?
Bir sesli mesajı kaydetmek için Telefon uygulamasını açın ve bir etiket seçin Sesli posta sekmesi Sağ alt köşede.
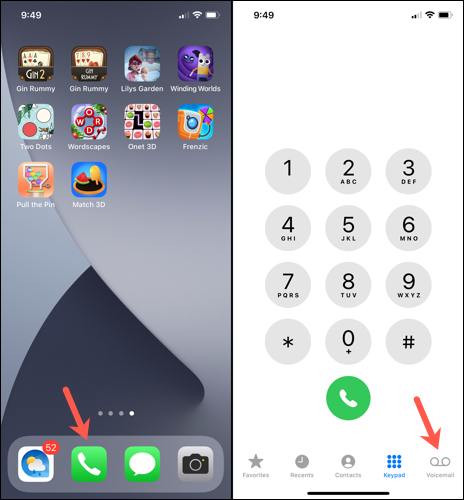
Sesli posta mesajlarınızın bir listesini görmelisiniz. Kaydetmek istediğiniz mesaja gidin ve üzerine dokunun. Bu, güç düğmesi, hoparlör simgesi ve telefon düğmesi dahil olmak üzere çeşitli denetimlerin bulunduğu bir açılır pencere açar. Sağ üstte bir paylaş düğmesi göreceksiniz - içinden ok çıkan bir kutuya benziyor. Paylaşım sayfasını açmak ve sesli mesajınızı kaydetmenin veya paylaşmanın tüm olası yollarını kontrol etmek için ona dokunun.
Sesli mesajı yerel olarak iPhone'unuza kaydetmek için Dosyalara Kaydet'i ve ardından iPhone'umda'yı seçin. Sesli mesajı saklamak istediğiniz klasörü seçin ve Kaydet'e basın.
Burada gösterilen sesli posta mesajları, siz indirene kadar operatörünüzün sunucularında saklanır.
Sesli mesajınızı doğrudan iCloud gibi bir bulut depolama hizmetine de kaydedebilirsiniz. Bunu yapmak için, Paylaş menüsünden Dosyalara Kaydet seçeneğini seçin ve depolama konumları listesinden iCloud Drive veya Google Drive'ı seçin.
Sesli mesajları Mac'inize veya iPad'inize aktarmak istiyorsanız, havadan yardım . Paylaş menüsünden AirDrop simgesine dokunun ve Mac veya iPad'inizi seçin. Alıcı cihazdaki AirDrop'un Yalnızca Kişilerden alacak şekilde ayarlandığından emin olun. Dosya anında aktarılacak ve alıcıdaki İndirilenler klasörüne kaydedilecektir.
Bu yaklaşımın yalnızca operatörünüz Visual Voicemail için destek sunuyorsa işe yaradığını unutmayın. Sesli Posta sekmesini açtığınızda sesli posta mesajlarınızın bir listesini görüyorsanız, operatörünüz bu özelliği destekliyor demektir. Öte yandan, operatörünüz mesajlarınıza erişmek için arama veya başka yöntemler gerektiriyorsa bu yöntem çalışmayacaktır.
Sesli posta mesajları görünür sesli posta olmadan nasıl kaydedilir?
Sesli posta mesajlarını kaydetmek ve paylaşmak için Ekran Kaydı'nı da kullanabilirsiniz. Visual Voicemail'e erişiminiz yoksa ve bu nedenle yukarıda açıklanan standart yöntemi kullanarak mesajları kaydedemiyorsanız, bu harika bir çözümdür. Bu yöntem, arayan kimliği ve zaman damgaları gibi sesli posta içerikleriyle ek bağlam yakalamak istiyorsanız da kullanışlıdır.
İpucu: Bu, normalde bu mesajları kaydetmenize veya indirmenize izin vermeyen uygulamalardan sesli Sesli Postaları ve görüntülü mesajları kaydetmenize de olanak tanır.
Bir sesli mesaj ekranını kaydetmek için bir ekran kaydedici kullanın. İlk olarak, ortaya çıkarmak için aşağı kaydırın Kontrol Merkezi Ve basın Ekran kayıt düğmesi .
Düğmeyi görmüyorsanız, Ayarlar > Kontrol Merkezi > Diğer Kontroller'e gidin ve yeşil + simgesine tıklayarak bir ekran kaydı geçişi ekleyin.
Ayrıca ekran kayıt ayarlarında mikrofonun açık olduğundan emin olun aksi takdirde kayıtta ses olmaz. Ekran kaydı geçiş düğmesine basarak bunu kontrol edebilirsiniz. Son olarak, Telefon uygulamasına gidin, hoparlörden sesli mesaj çalın ve ekran kaydının işini yapmasına izin verin.
Kaydı kaydetmeyi bitirmek için işiniz bittiğinde Ekran Kaydı düğmesine dokunun. Ekran kaydı Fotoğraflar uygulamasına kaydedilecektir.
Sesli mesajlarınızı iPhone'unuza aktardıktan sonra, onları iPhone'unuza yedeklemeniz iyi bir fikir olacaktır. Bulut depolama hizmeti iCloud veya Google Drive gibi. Bu, diğer cihazlardan mesajlarınıza kolayca erişmenizi sağlar ve iPhone'unuzu kaybederseniz veya sıfırlarsanız onları kaybetme konusunda endişelenmenize gerek kalmaz.