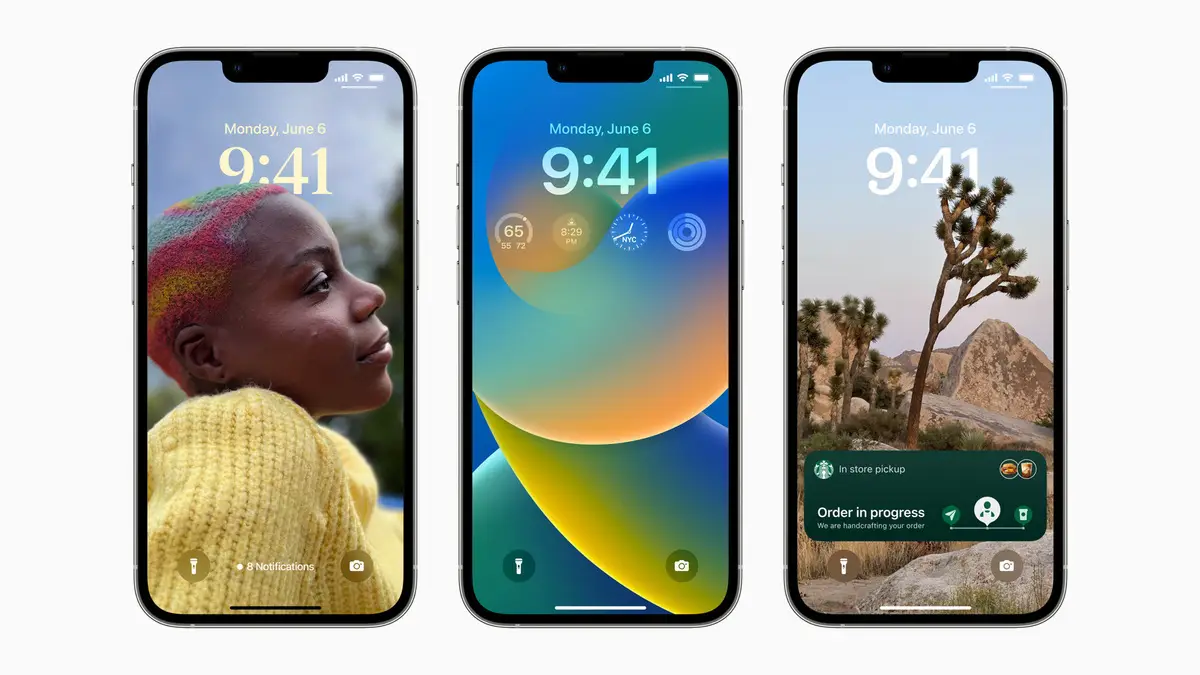iOS 16'da Odak Modları nasıl kurulur ve kullanılır. Ayrıca iPad ve Mac'te de bulunan Odak Modu, Apple'ın gürültüyü filtrelerken üretken kalma yöntemidir. Bu nasıl çalışır.
Odak modu, Apple'ın kullanıcıların gürültüyü filtrelemek için işi halletmelerine yardımcı olma yöntemidir. iOS, iPad ve Mac'lerde mevcuttur ve nasıl doğru şekilde kurulacağını biliyorsanız, gerçek bir üretkenlik artırıcı olabilir.
Bu nasıl çalışır.
Odağı bul
iOS 15'ten beri, geri odaklan bir seçenek olarak Kontrol Merkezi veya aracılığıyla Ayarlar > Odak .
Bu sonbaharda iOS 16'da, iş için veri açısından zengin kilit ekranı gibi sağladıkları odak seçenekleri için ilgili kilit ekranlarını önerebilir.
Apple'ın önerilen dört odak türü vardır:
- rahatsız etmeyin
- O uyuyor
- sübjektif
- iş
Ayrıca sürüş, fitness, oyun, dikkat, okuma ve kişiselleştirme grupları dahil olmak üzere yeni odak grupları oluşturabilirsiniz.
Apple (iOS 16'da), cihazınızın ilgili uygulamalar olduğunu düşündüğü şeylerden ve bu odaktaki kişilerden oluşan odak modu önerileri sunar, ancak bunları düzenleyebilir, değiştirebilir veya kendinizinkini oluşturabilirsiniz. Ancak, odağı özelleştirme ve yönetme ilkelerini öğrenmenin en iyi yolu Özel düğmesine tıklamaktır.
Özel odak nasıl oluşturulur
Apple, tüm odak oluşturma araçlarını çok yoğun bir sayfada topladı. Sayfa kontrollerini anlamak için özel bir odak oluşturacağız. Bunu yapmak için açın Ayarlar > Odak Sonra seçin Gelenek. Bir sonraki ekranda bunu adlandırabilir ve o odak için bir renk ve simge seçebilirsiniz. Ardından İleri'ye basın.
Şimdi, sayfanın üst kısmında odak testinizin adı ve simgesi olan uzun bir sayfa göreceksiniz. Bu sayfadaki bölümler şunları içerir:
- bildirimler.
- Seçenekler.
- Ekranları özelleştirin.
- otomatik olarak açın.
- Odak filtreleri.
- Odağı sil.
Her birini ayrı ayrı inceleyelim.
Bildirimler
iOS 16'da artık uyarı almaya devam etmek istediğiniz kişileri ve uygulamaları seçebilirsiniz.
- basın Kişiler Kime izin vermek istediğinizi seçmek için başka bir kişi eklemek için Ekle düğmesine dokunun.
- tık Uygulamalar Uygulamaları seçmek için, ardından tüm uygulamalarınıza göz atmak ve (hemen hemen) her birini eklemek için Ekle'ye dokunun.
Seçenekler
Bir Seçenekler düğmesi göreceksiniz. Bunu tıkladığınızda, oluşturduğunuz odak grubundayken bildirimleri işlemenin aşağıdaki üç yolu için geçiş görünür:
- Kilit ekranında göster: Bu, sessiz bildirimleri bildirim merkezi yerine kilit ekranında gösterecektir.
- Kilit ekranı karartma: Bu ayar, odak açıkken kilit ekranını karartır.
- Rozetleri gizle Bildirimler: Bildirim rozetleri, izin verdikleriniz dışındaki uygulamalar için ana ekran uygulama simgelerinde görünmez. Başka bir deyişle, odak alanındayken kullanmak istediğiniz uygulamalar normal şekilde çalışacak ve siz odaktan çıkana kadar diğer uygulamalar engellenecektir.
Bu isteğe bağlı araçlar, sizin için en iyi sonucu veren bir odak oluşturmanıza yardımcı olacaktır.
Ekranları özelleştir
Bu alanda, yapmaya çalıştığınız şeyden dikkatinizi dağıtacak şeylerin sayısını azaltmaya yardımcı olması için kilit ekranının yüzünü seçebilir veya belirli bir ana sayfa seçebilirsiniz. Tıklamak seçimi kilitle Ekran n Mevcut bir ekranı seçin veya Apple kilit ekranı galerisinden yeni bir tane oluşturun. İlgili ana sayfayı da seçebilirsiniz.
Not: Kilit ekranını, kilit ekranının belirli bir odağıyla da ilişkilendirebilirsiniz. O ekrana basılı tutun, odak moduyla ilişkilendirmek istediğiniz belirli ekrana kaydırın, odak düğmesine dokunun ve kullanmak istediğiniz modu seçin. İşiniz bittiğinde x tuşuna basın.
Otomatik olarak aç
Odaklar, günün belirli bir saatinde, belirli bir yere vardığınızda veya belirli bir uygulamayı ilk kez açtığınızda kendilerini açacak kadar akıllı olabilir. Tüm bu seçenekleri bu ekrandan kontrol edebilirsiniz. Apple, akıllı otomasyon dediği şeyi kullanarak odağın ne zaman etkinleştirileceğini söylemeye çalışmak için cihazdaki zekayı da kullanabilir. Geldiğinizde veya işle ilgili belirli bir uygulamayı açtığınızda iPhone'unuzun kendisini otomatik olarak Work Focus'a ayarlamasını sağlayabilirsiniz. Ayrıca, eve döndüğünüzde cihazınızı kişisel odağa dönecek şekilde (iş uygulamalarına izin verilmez) ayarlayabilirsiniz.
Odak filtreleri
Odak filtreleri, Apple'ın yeni API'si sayesinde, Takvim veya Mesajlar gibi Apple uygulamaları ve bazı üçüncü taraf uygulamalar gibi özelliği destekleyen uygulamalardaki dikkat dağıtıcı içeriği filtrelemenize yardımcı olur. Örneğin Mail'de, en önemli kişilerinizden gelenler dışındaki tüm iletileri filtreleyebilir veya Work Focus'ta Safari'de kullanılabilecek belirli sekme gruplarını seçebilirsiniz. Takvim, Posta, Mesajlar, Safari, Karanlık modlar ve Düşük Güç modları için filtreler bulabileceğiniz Odak Filtreleri bölümünde yer alırlar. iOS 16 piyasaya sürüldüğünde, bazı üçüncü taraf uygulamalar tarafından sunulan benzer filtreler bulmanız bekleniyor.
Bunun çalışma şekli çok basittir - bir takvime dokunursanız, görüntülemek için bir veya daha fazla takviminizi seçebilir veya odaktayken hangi e-posta hesaplarından mesaj almak istediğinizi ayarlamak için Posta'yı seçebilirsiniz. Bir odak filtresi oluşturmak için Ekle'ye tıklayın.
Oluşturduğunuz ancak artık ihtiyaç duymadığınız bir odak filtresini silmek için, seçilen odak yönetimi sayfasına erişmek için tıklayın, silmek istediğiniz filtreyi seçin ve Sil'i tıklayın.
odağı sil
Üzerinde çalıştığınız mevcut odağı veya artık ihtiyacınız olmayan mevcut odak ayarlarını silmek için bunu tıklayın.
Üçüncü taraf uygulamalar ve odak ne olacak?
Apple'da geliştiriciler, uygulamalarını Apple Focus programına bağlamak için kullanabilecekleri uygulama programlama arabirimleri (API'ler) sağlamıştır. Bunun önce sosyal medya ve mesajlaşma uygulamaları tarafından benimsendiğini göreceğiz, ancak bu muhtemelen zamanla daha geniş bir kabul görecek.
Peki ya diğer cihazlarınız?
Evet, iOS 15'ten beri mümkün hale geldi Odak ayarlarınızı paylaşın tüm cihazlarınızda; iOS 16, iPad ve Mac cihazlarına kadar uzanır. Bunun iPhone'unuzda etkinleştirilip etkinleştirilmediğini kontrol etmek için Ayarlar > Odak'ı açın ve ardından Cihazlar Arasında Paylaşım seçeneğinin Açık (yeşil) olarak değiştirildiğinden emin olun.
Odak için Kaydırmaya ne dersiniz?
iOS 16'daki ilginç bir yeni özellik, birden fazla kilit ekranı desteğinin tanıtılması sayesinde iPhone'unuzun birkaç farklı cihazmış gibi davranabileceği anlamına gelir. Bu, her biri farklı özellikler veya görüntüler içerebilen ve farklı odak türleriyle ilişkilendirilebilen farklı ekranlar arasında gezinmenize olanak tanır. Her biri farklı widget'lar içerebilen farklı ekranlar arasında geçiş yapmak için kilit ekranına dokunup basılı tutun.
Odaklanmayı planlayabilir misiniz?
evet. Kilit ekranı aracılığıyla farklı odak ayarları arasında gezinmeye ek olarak, kendi odak türlerinizi otomatikleştirmek mümkündür; İş saatlerinde görünen bir iş odağınız veya bunun içinde bir araştırma odağınız olabilir. Odağı açmak veya yeni bir odağa geçmek için Spotlight aramasını da kullanabilirsiniz. Bunu yapmak için odak adını yazın, uygun simgeye tıklayın ve ana ekran ve kilit ekranı odak ayarlarına uyacak şekilde değişecektir.
Bu kısa kılavuz, iOS 16'da Focus'u kullanmaya başlamanıza yardımcı olacaktır, ancak yukarıda açıklanan özellik ve araçların çoğu işletim sisteminin bu yinelemesinde de mevcut olduğundan, iOS 15'te de yardımcı olacaktır.