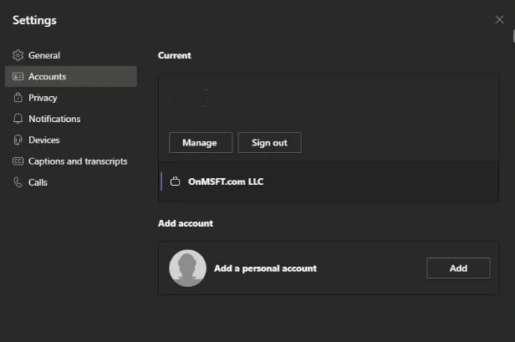Microsoft Teams'e kişisel hesap nasıl eklenir
Microsoft Teams uygulamasına kişisel ve misafir hesapları nasıl eklenir
Microsoft, Microsoft Teams'de kişisel bir hesap olarak bunu kolaylaştırır. İşte birkaç basit adımda nasıl yapılacağı.
- Tüm hesaplarınızdan çıkış yapın
- Kişisel hesabınızla Teams'de tekrar oturum açın
- Yeniden ekleme Seçeneği ziyaret ederek çalışmanızı hesaplayın İş veya okul hesabı ekleyin Listede
Microsoft'un artık aileler için ve kişisel yaşamınızda bir çözüm olarak Teams'i zorlamasıyla birlikte, normal iş veya misafir hesaplarınızla birlikte kullanabilmek için Teams uygulamanıza nasıl kişisel bir hesap ekleyeceğinizi merak ediyor olabilirsiniz. Arkanızdayız ve bugün size Microsoft Teams uygulamasında kişisel ve iş hesaplarını nasıl ekleyebileceğinizi ve bunlar arasında nasıl geçiş yapabileceğinizi göstereceğiz.
Başlamadan önce önemli bir notumuz var. Bu öğreticideki adımlarımız, Microsoft Teams uygulamasının genel beta olmayan "Elektron" sürümüyle ilgilidir. Windows Insider beta sürümündeyseniz ve Windows 11'i test ediyorsanız, Teams Personal'ın doğrudan görev çubuğuna yerleşik (henüz iş/okul hesaplarıyla çalışmayan) yeni bir sürümü olduğundan bu adımlar sizin için geçerli olmayacaktır.
Adım 1: Baştan başlayın ve diğer tüm hesaplardan çıkış yapın
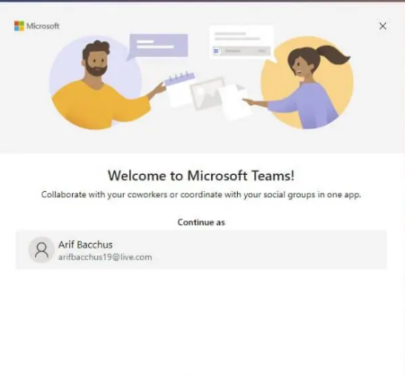
İlk kez başlamak için, işleri kolaylaştırmak için baştan başlamanızı öneririz. Diğer tüm Teams hesaplarınızdan çıkış yaptığınızdan emin olun ve ardından uygulamadan çıkın. Bunu, profil simgenize tıklayıp ardından seçerek yapabilirsiniz. çıkış Yap .
Not: Teams'e kişisel bir hesap eklemek için iş hesabınızdan çıkmak istemiyorsanız, profil simgesine dokunup ardından Hesap yönetimi Ve tıklayarak Kişisel bir hesap ekleyin Bu şekilde kişisel bir hesap eklemek için. İşleri daha az kafa karıştırıcı hale getirmek için önce çıkış yapmanızı öneririz.
Oturumu kapattıktan sonra uygulamayı yeniden başlatmalı ve bir Microsoft Teams karşılama mesajı görmelisiniz. Bilgisayarınızda bir Microsoft hesabıyla oturum açtıysanız, Microsoft hesabınızın varsayılan e-postası (Teams ile ilişkiliyse) listede görünür. Bu e-posta kişisel Teams hesabınızla ilişkiliyse devam etmek için ona dokunun. Değilse, seçin Başka bir hesap kullanın veya kaydolun . Oturum açmanız istenecek ve doğrudan Teams'in kişisel özelliklerine yönlendirileceksiniz.
2. Adım: İşletmenizi veya diğer hesaplarınızı ekleyin
Teams'e kişisel bir hesap ekledikten sonra, bu hesaba geri dönebilir ve iş hesabınızı eklemek için bu hesabı düzenleyebilirsiniz. Sadece profil simgesine dokunun ve bir seçenek belirleyin ekleme حساب iş veya okul . İş hesabınızla giriş yapın, ardından özel alanında görünecektir! Açık işletme hesabı penceresinden istediğiniz zaman çıkabilir ve ardından profil simgenize tıklayıp söz konusu hesabı seçerek geri dönebilirsiniz.
Hesapları değiştirin ve yönetin
Şu anda Microsoft Teams'de birden fazla kişisel hesap veya birden fazla iş hesabı kullanılamaz. Aynı anda yalnızca bir ticari hesap ve bir kişisel hesap kullanabilirsiniz. Ancak, Microsoft Teams aracılığıyla eklenen tüm hesapları yönetebilirsiniz. Profil simgenize tıklayın ve seçin Hesap yönetimi . Ardından, Teams'e eklenen tüm hesapların listesini görebilirsiniz. Kişisel ve misafir hesaplarından çıkış yapabilir ve iş hesaplarını yönetebilirsiniz.
çok daha kolay olacak
Microsoft yapıyor Windows 11 için beta testi . Yeni Windows sürümü ile Microsoft Teams'i işletim sistemine entegre etme . Şu anda bunu görev çubuğundaki yeni Chat uygulaması aracılığıyla kişisel hesaplarla deneyebilirsiniz. Deneyim biraz sınırlıdır, ancak şu anda aileniz ve arkadaşlarınızla sohbet etmek için normal Teams uygulamasının üstünde kullanabilirsiniz.