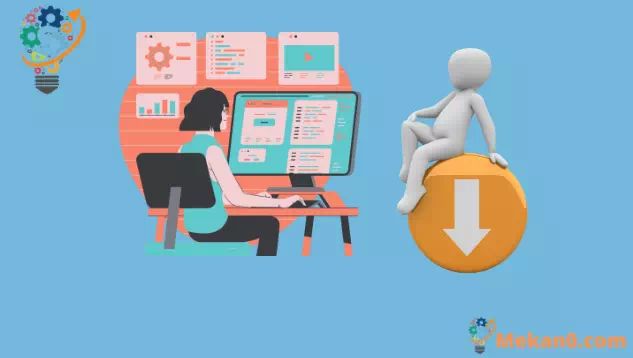Windows 10'da programların başlangıçta çalışması nasıl durdurulur
Bir Windows programının başlangıçta çalışmasını önlemek için:
- Görev Yöneticisi'ni başlatın (klavye kısayolu Ctrl + Shift + Esc).
- Görev yöneticisi basit görünümde açılırsa, pencerenin altındaki "Daha fazla ayrıntı"yı tıklayın.
- Görev Yöneticisi penceresinin üst kısmındaki Başlangıç sekmesine tıklayın.
- Devre dışı bırakmak istediğiniz uygulamanın adını listede bulun.
- Uygulamanın adına tıklayın ve Görev Yöneticisi penceresinin altındaki Devre Dışı Bırak düğmesine basın.
Windows programları, başlangıçta otomatik olarak çalışacak şekilde kaydedilebilir.
Kendiniz kaydettirdiğiniz uygulamalar söz konusu olduğunda, genellikle oturum açtıktan birkaç saniye sonra göründüklerini görürsünüz. Ancak, yüklediğiniz programlar başlangıç uygulamaları olarak da kaydedilebilir - bu özellikle virüsten koruma programları ve cihaz donanım yardımcı programları için yaygındır.
Kaç tane aktif başlangıç programınız olduğunu kontrol etmek kolaydır. Otomatik olarak yüklenmesini istemediğiniz her şeyi devre dışı bırakabilirsiniz; bu, bilgisayarınızı açtıktan sonra sistem performansını iyileştirebilir.
Görev yöneticisini açarak başlayın (klavye kısayolu Ctrl + Shift + Esc, oraya ulaşmanın en hızlı yoludur). Görev yöneticisi basitleştirilmiş görünümünde açılırsa, gelişmiş ekrana geçmek için pencerenin altındaki Daha Fazla Ayrıntı düğmesine dokunun.
Görev Yöneticisi penceresinin üst kısmında, Başlangıç sekmesine tıklayın. Burada, sisteminizde kayıtlı tüm başlangıç programlarının bir listesini göreceksiniz. Her uygulama, bilgisayarınızda oturum açtıktan sonra otomatik olarak "Etkin" durumuyla başlayacaktır.
Her uygulamanın adını ve yayıncısını ve ayrıca "başlangıç etkisi" tahminini görüntüleyebilirsiniz.
Bu, bilgisayarınızı başlattığınızda uygulamanın performans cezasının düz bir dilde bir tahminini sağlar. Başlangıçta "önemli" etkisi olan uygulamaları devre dışı bırakmayı düşünebilirsiniz.
Bir uygulamayı devre dışı bırakmak daha kolay olamazdı - listedeki adına tıklayın ve ardından Görev Yöneticisi penceresinin altındaki Devre Dışı Bırak düğmesine basın. Gelecekte, bu ekrana geri dönüp ismine tıklayarak ve Etkinleştir'e basarak tekrar etkinleştirebilirsiniz.
Son olarak, görev yöneticisini kullanarak başlangıç programlarınız hakkında daha fazla bilgi görüntüleyebileceğinizi belirtmekte fayda var.
Pencereye ekleyebileceğiniz daha fazla alanın listesini görmek için başlangıç bölmesinin üst kısmındaki sütun başlıklarını sağ tıklayın. Bu, programın başlangıçta ne kadar CPU zamanını (“başlangıçta CPU”) kullandığını ve başlangıç programı (“başlangıç türü”) olarak nasıl kaydedildiğini içerir.