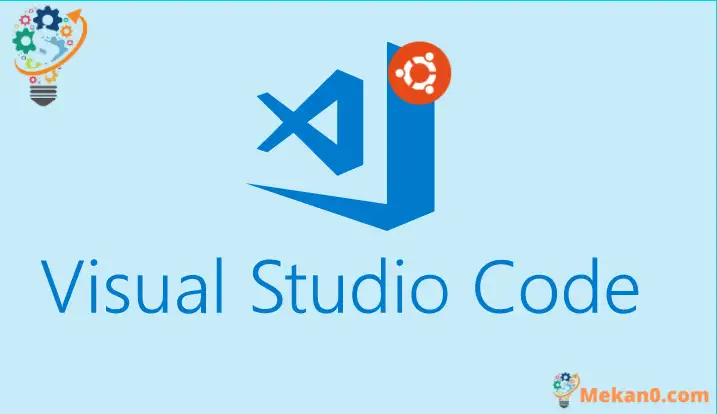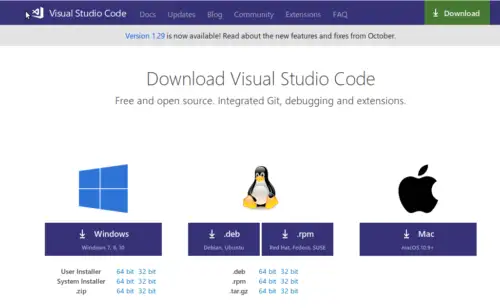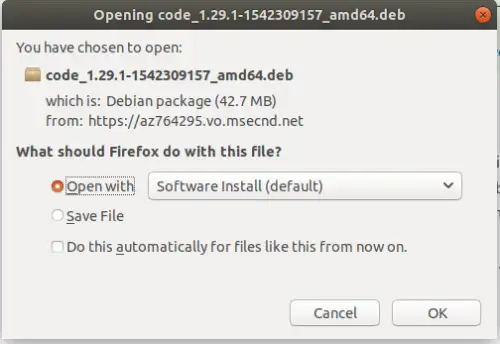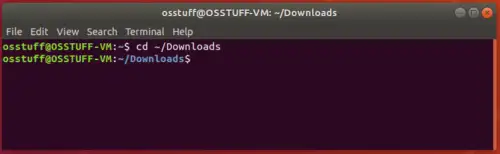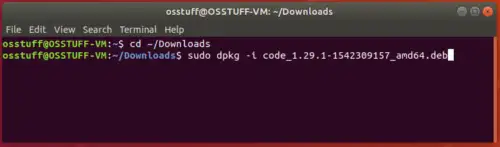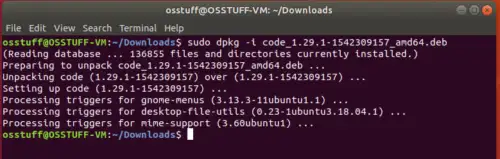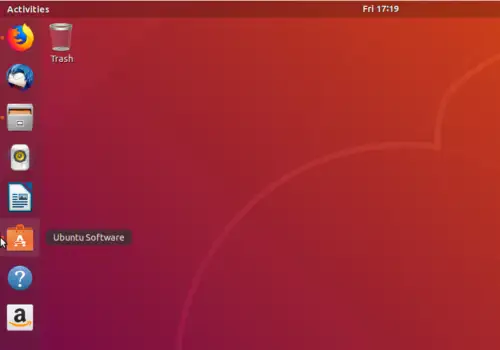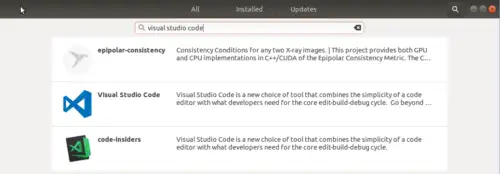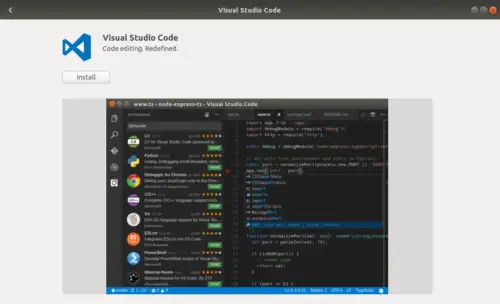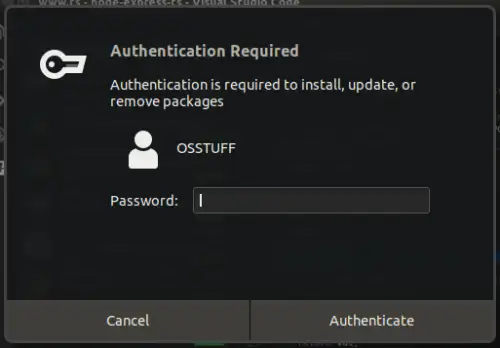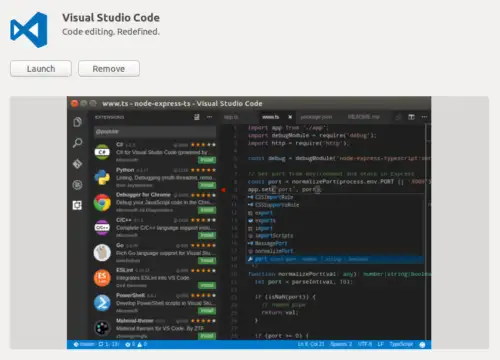Bir programcı olarak, işletim sistemleri ve programlama dilleri arasında çalışmanız gerekir, bu nedenle Kod IntelliSense, Sözdizimi Vurgulama ve kaynak kodu kontrolü gibi size değerli yardımlar sağlayabilecek kod düzenleyicilere aşina olmalısınız, bu nedenle geçmişte farklı IDE öğrenmek zorundaydınız. Visual Studio, NetBeans ve Pycharm vb. gibi, bunu yapmak için her programlama dilinde çalışmak. Bu geçmişte kaldı, Microsoft, Microsoft tarafından geliştirilen açık kaynaklı, platformdan bağımsız bir kaynak kodu düzenleyicisi olan en iddialı ve basitleştirilmiş kaynak kodu düzenleyici programı Visual Studio Code'u piyasaya sürdü. Bu, onu Windows, Linux veya macOS'ta kullanabileceğiniz anlamına gelir.
Kod hata ayıklama, Git kaynak kontrolü, sözdizimi vurgulama gibi çok harika özelliklere sahiptir, JavaScript, TypeScript, JSON, HTML, CSS, SCSS ve daha az yerleşik için Code IntelliSense sağlanır ve ayrıca programlamaya desteği genişletmek için binlerce uzantıya sahiptir. php, C# ve python gibi diller. Özellikleri resmi Visual Studio Code üzerinde detaylı olarak okuyabilirsiniz. 2018 Geliştirici Anketine göre, Visual Studio Code popüler geliştirme araçlarında XNUMX. sırada yer aldı.
Bu yazımızda size görsel stüdyo kodunu Ubuntu 18.04'e nasıl kuracağınız konusunda rehberlik edeceğiz. Ubuntu üzerinde görsel stüdyo kodunu farklı şekillerde kurabiliriz, her bir yöntemi adım adım tartışalım.
Yöntem XNUMX: .Deb .kurulum dosyalarını kullanın
Adım 1: Görsel stüdyo kodu için .deb dosyasını şuradan indirin: Burada
Adım 2: İndirilen .deb dosyasını İndirilenler klasörüne kaydedin
Adım 3: Şimdi Terminal'i açın ve aşağıdaki komutları kullanarak indirme klasörüne gidin
Adım 4: Şimdi bu komutu çalıştırın
Biraz zaman alacak ve görsel stüdyo kodu yüklenecek.
İkinci yöntem. Ubuntu yazılım deposundan
Ayrıca görsel stüdyo kodunu ubuntu'da Terminal veya komutları kullanmadan indirebilirsiniz.
Adım 1: Ubuntu Yazılım Uygulamasına gidin
Adım 2: Arama çubuğunda "Visual Studio Code" arayın
Adım 3: Yukarıdaki arama sonuçlarında Visual Studio Code uygulamasına tıklayın ve aşağıda gösterildiği gibi ayrıntılar sayfasını açacaktır.
Adım 4: Şimdi “Yükle” düğmesine tıklayın ve sizden kullanıcı şifresini almak için izin isteyecektir. Parolayı girin ve kimlik doğrulama düğmesine tıklayın
Kalan süreyi gösteren bir ilerleme çubuğu ile kurulumun başlayacağını fark edeceksiniz.
Tamamlandığında Oynat düğmesini göreceksiniz.
Sonuç
Böylece Ubuntu'da görsel stüdyo kodunu kurmanın iki farklı yolunu görebilirsiniz. Bir komut satırı uzmanıysanız, ilk yöntemi tercih edeceksiniz, ancak daha çok bir Windows kullanıcısıysanız ve komutlar hakkında çok az bilginiz varsa, sonraki yöntemi kullanabilirsiniz.