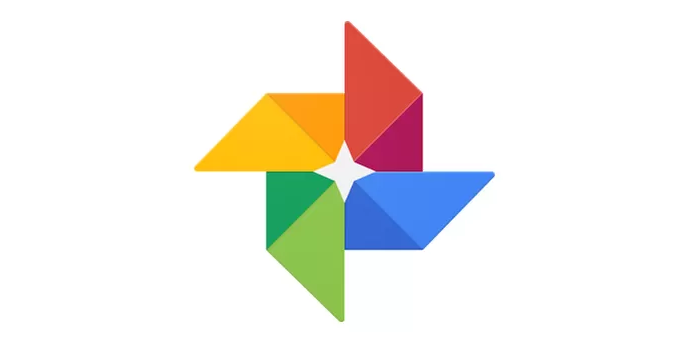Сьогодні ми дізнаємось, як редагувати фотографії через додаток Google Фото для всіх, хто хоче змінити свої фотографії та зробити їх кращими та виділими
Ви також можете додавати речі, видаляти, вирізати або змінювати напрямок зображення, а все це можна робити за допомогою телефону, планшета чи комп’ютера. Усе це та інше ми відображатимемо за допомогою наступного: -
Ви можете редагувати фотографії за допомогою планшета iPhone або iPad:
По -перше, ви можете редагувати зображення, обрізати їх та повертати зображення за допомогою таких способів:
На телефоні чи iPad відкрийте додаток Google Фото
Потім відкрийте зображення, яке потрібно відредагувати, і натисніть на опцію Редагувати
Там, де відкривається багато опцій і багато модифікацій, включаючи модифікацію та фільтрацію фотографій, все, що вам потрібно зробити, це натиснути на фільтри для фотографій, а потім натиснути на програму, щоб відфільтрувати, а потім знову натиснути на зміну
Ви також можете змінити колір та освітлення вручну. Просто натисніть «Змінити». Вам може знадобитися багато варіантів. Все, що вам потрібно зробити, це натиснути стрілку вниз, щоб показати вам багато варіантів, які можна спробувати на зображенні та змінити це.
Ви також можете обрізати або повернути зображення, просто натиснувши на обрізання та обертання, а щоб вирізати зображення, яке потрібно обрізати, просто натисніть на краї та перетягніть його
А потім клацніть у верхній лівій частині, натиснувши слово «Зберегти», і всі нові модифікації будуть збережені на зображенні. Ви також можете повернутися до багатьох модифікацій та змінити їх у будь -який час
По -друге, ви можете змінити дату та час за допомогою наступного:
Щоб змінити дату та час або відео, достатньо лише натиснути https://www.google.com/photos/about/
Потім вам потрібно натиснути на пристрій у верхній частині, щоб виконати кроки, щоб полегшити вам налаштування часу та дати
По -третє, ви також можете скасувати зміни до збережених зображень наступним чином
Все, що вам потрібно зробити, це відкрити програму через телефон або пристрій, а потім вам потрібно натиснути на зображення, яке ви редагуєте, потім ми натискаємо на опцію змін, а потім ви можете натиснути на опцію «Більше», що допомагає скасувати зміни
А потім натискаєте на опцію збереження, щоб ви могли легко змінити або видалити зображення, яке було змінено
Ви також можете редагувати фотографії зі свого комп’ютера наступним чином:
По -перше, щоб редагувати та обрізати фотографії, виконайте наведені нижче дії.
Відкрийте комп'ютер, а потім клацніть на наступне посилання https://www.google.com/photos/about/
А потім відкрийте зображення, яке потрібно змінити, і зробіть його характерною для вас формою
Ви також натискаєте у верхньому лівому куті та натискаєте на редагування. Щоб додати редагування або фільтр до свого зображення, натисніть фільтри зображень, а потім натисніть фільтр програми, щоб змінити фільтр. Ви також можете скористатися повзунком під фільтром, щоб полегшити процес фільтрації вашого зображення
Ви також можете змінити освітлення та ефекти на зображенні вручну, просто натисніть на модифікацію, і є багато варіантів, які допоможуть вам додати багато ефектів та кольорів, просто натисніть стрілку вниз
Ви також можете обрізати та обертати. Натисніть «Обрізати та обертати». Для цього можна перетягнути краї, щоб полегшити процес обрізання та обертання, а потім натиснути «Готово» або «Зберегти», розташовані у верхній лівій частині пристрою .
Ви також можете редагувати свої фотографії за допомогою телефону Android:
Спочатку відредагуйте свої фотографії
Все, що вам потрібно зробити, це відкрити телефон або пристрій, що працює в системі Android, а потім натиснути на додаток Google
А потім ми натискаємо на зображення, яке ви редагуєте, а потім натискаємо Редагувати, щоб змінити ваше зображення
Щоб відфільтрувати ваше зображення, ми натискаємо фільтр зображення, потім натискаємо фільтр програми, а потім натискаємо опцію редагування
Щоб змінити освітлення та ефекти на вашому зображенні, все, що вам потрібно зробити, це натиснути «Редагувати», а потім - «Більше» у параметрах та натиснути стрілки вниз, щоб надати вам багато функцій, які допоможуть вам вплинути на зображення.
Ви також можете обрізати та обертати зображення. Все, що вам потрібно зробити, це натиснути, щоб обрізати, обертати та лише вирізати зображення, все, що вам потрібно зробити, це натиснути та перетягнути краї, щоб обрізати та повернути зображення, яке потрібно обрізати.
І коли ви це зробите та закінчите, вам просто потрібно натиснути на слово «Зберегти» або «Готово», яке знаходиться у верхньому лівому куті телефону
Ви також можете видалити зміни та змінити зображення у випадку, якщо зображення не збережено у резервній копії ваших фотографій
Ви також можете зберегти зображення з анімації:
Додаток Google також дозволяє робити знімки з рухомих знімків, зроблених вами окремою особою або групою друзів, і це особливість функцій, які існують у програмі, і для цього потрібно лише все, що вам потрібно зробити є
Відкрийте програму та торкніться пристрою Піксель 3
Потім ви натискаєте на анімацію, а потім проводимо пальцем по зображенню, а потім натискаємо на знімок цього зображення
А потім прокручуєте знімки на зображенні та вибираєте відповідний кадр для себе
Коли ви це зробите, над зображенням, яке було зроблено та запропоновано, з’явиться біла крапка, а над вихідним зображенням - сіра.
І тоді ми зберігаємо, ми просто натискаємо на слово «Зберегти копію», коли зображення з'являється через бібліотеку фотографій
Щоб редагувати лише дату та фотографії, достатньо лише натиснути на це посилання https://www.google.com/photos/about/
Щоб відредагувати дату, відео та фотографії, а потім натисніть на пристрої, щоб отримати додаткові варіанти, які нам допоможуть
А щоб видалити модифікації та лише скасувати їх, вам достатньо виконати наступне: Все, що вам потрібно зробити, це натиснути на пристрої Android, а потім ми відкриємо програму «Фотографії».
Потім ми відкриваємо зображення, яке видаляється або змінюється, а потім натискаємо на опцію редагування.
І коли ми це робимо, ми змінили або видалили зображення, а потім натискаємо на опцію зберегти або зробити, і тому ми також пояснили, як змінити ваше зображення на всіх пристроях, і бажаємо вам повного використання