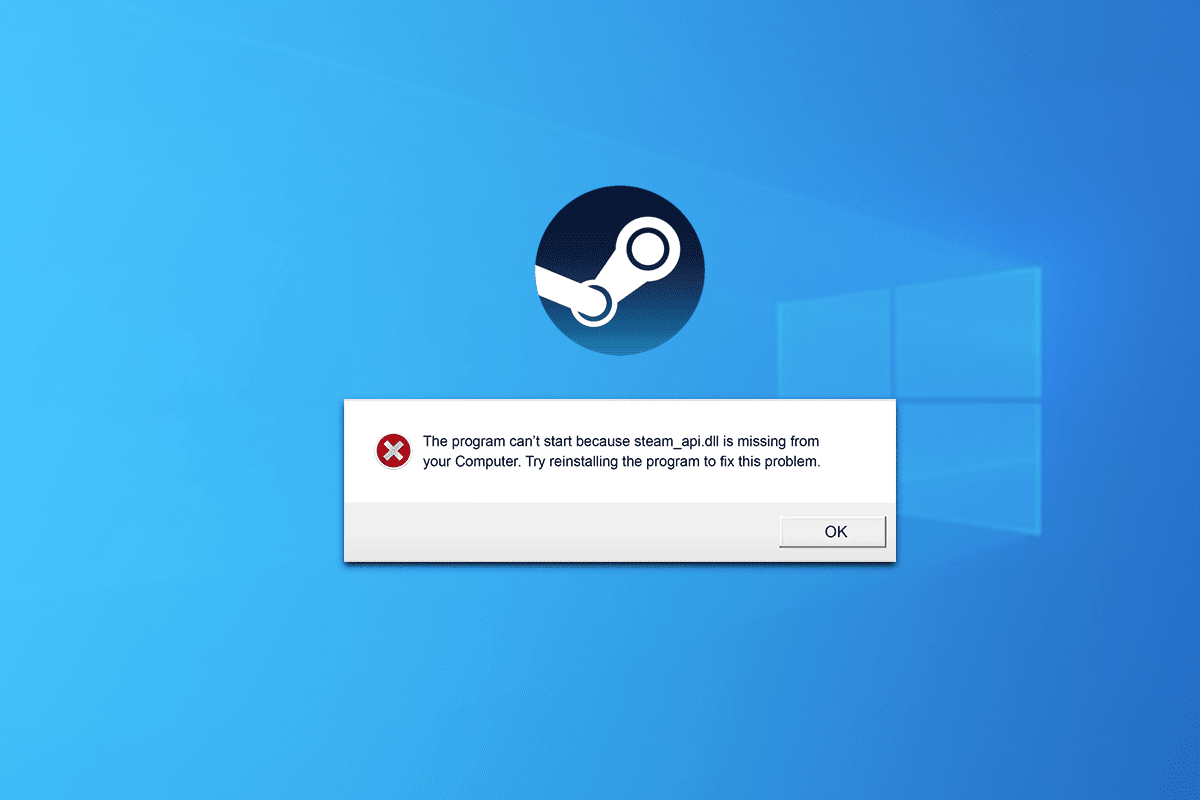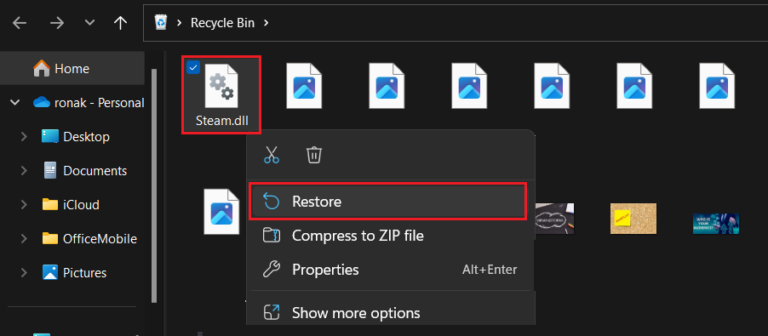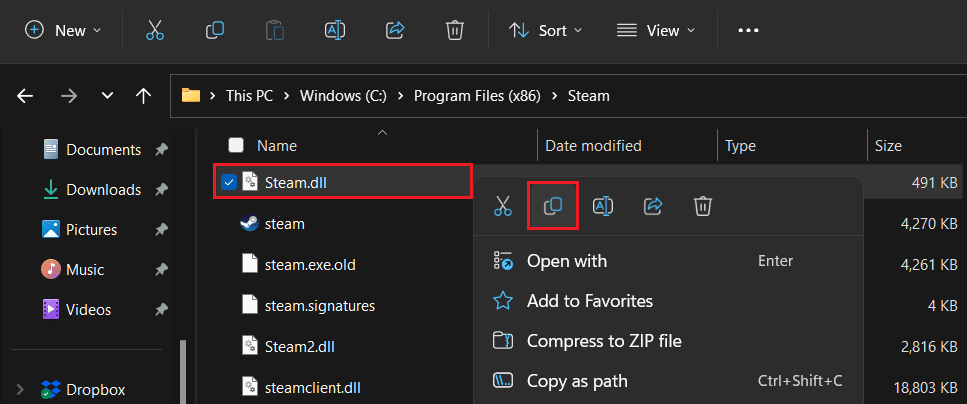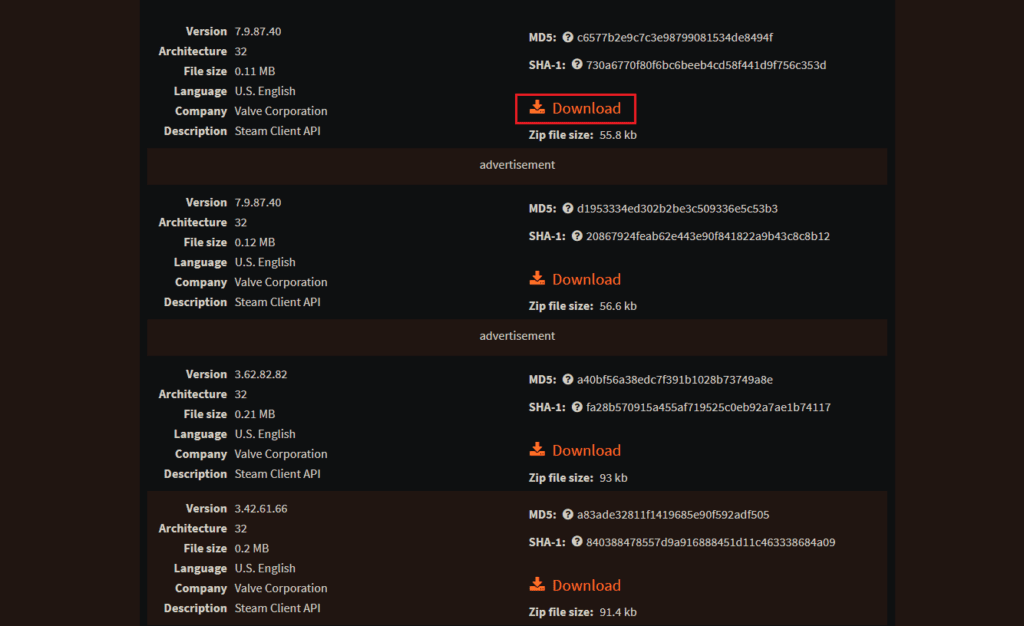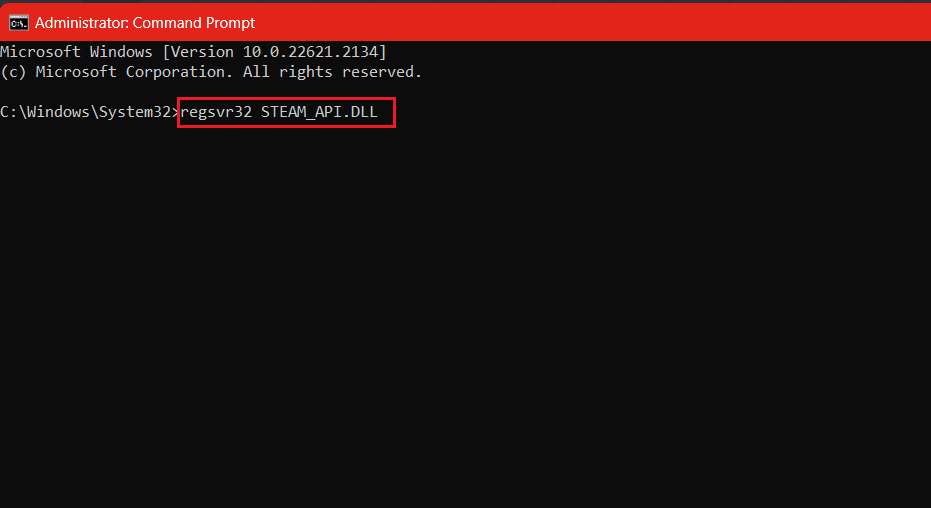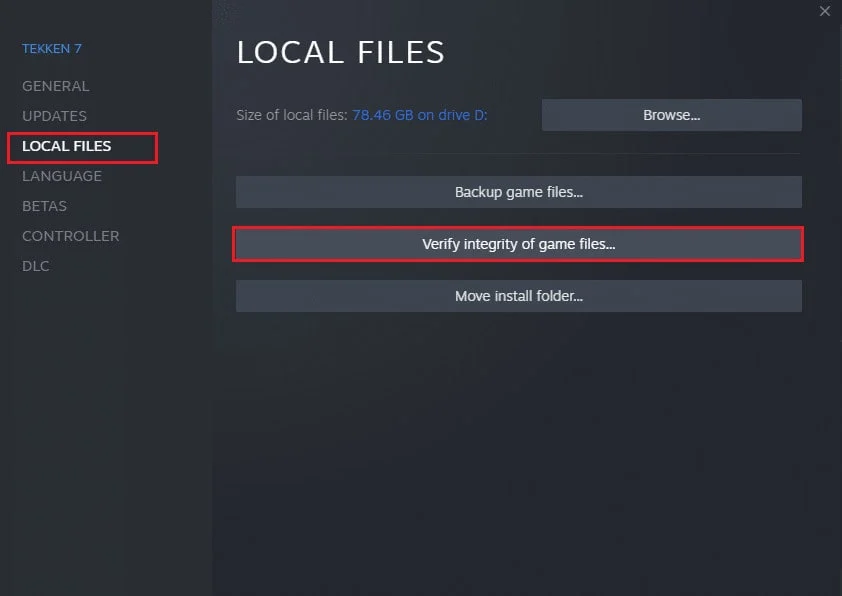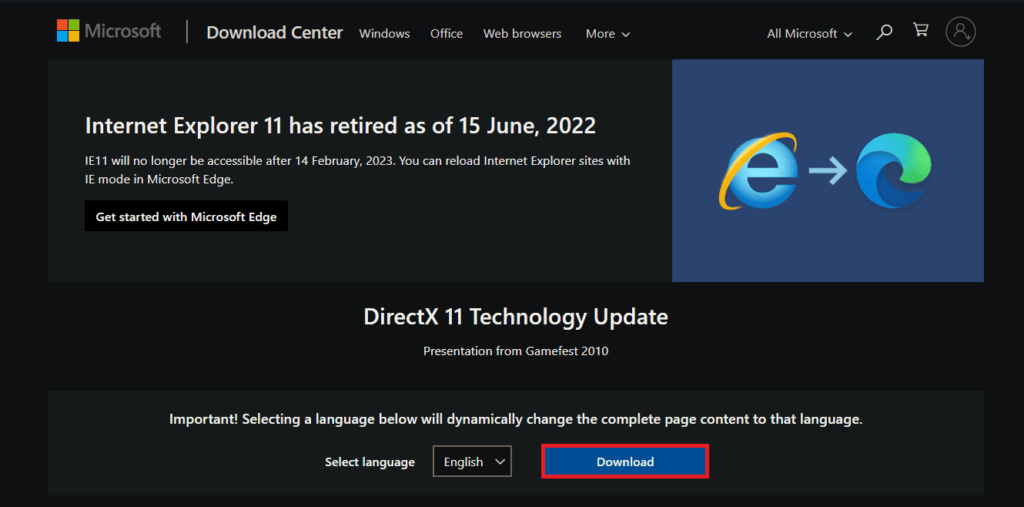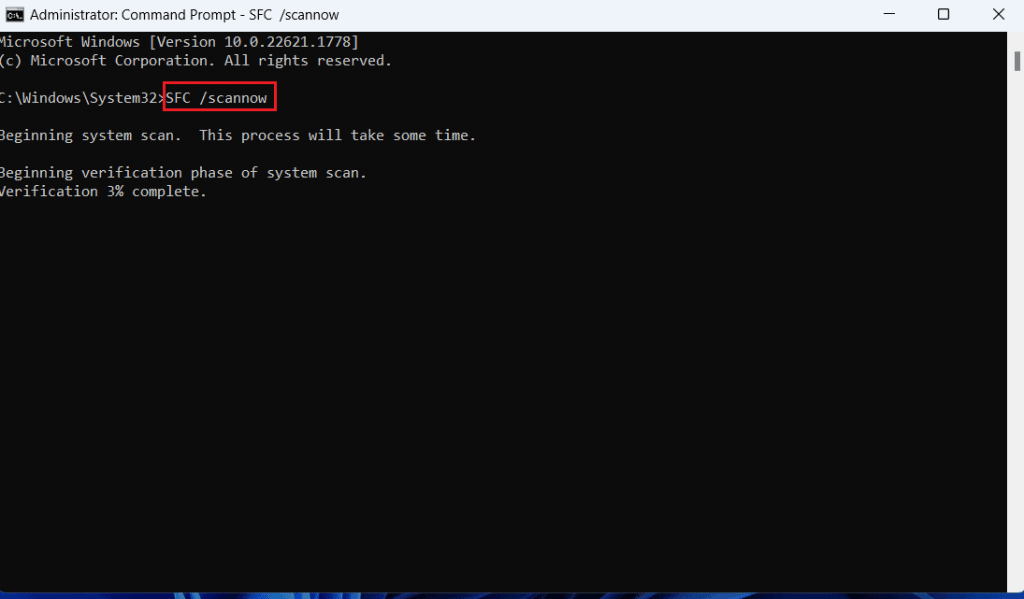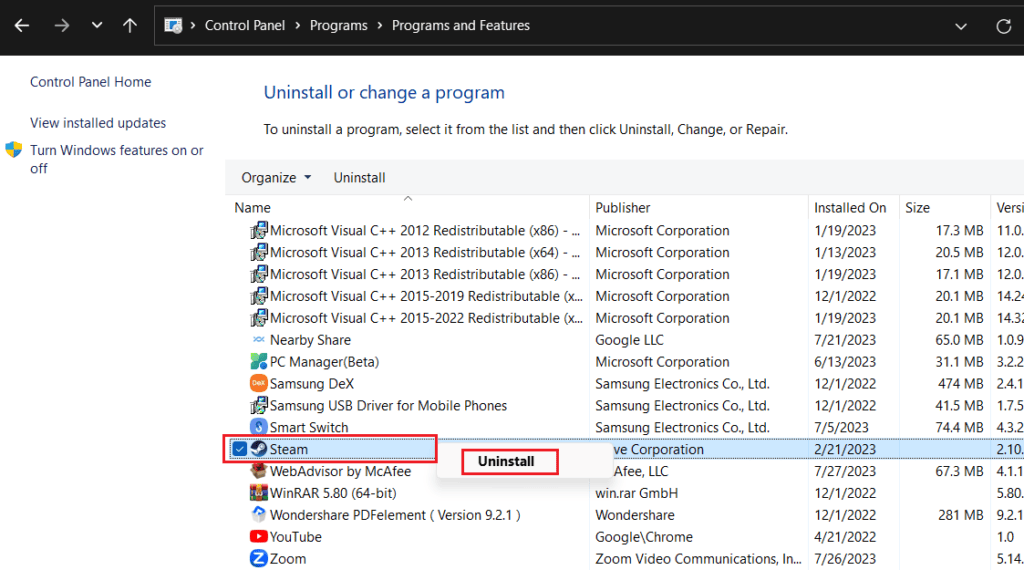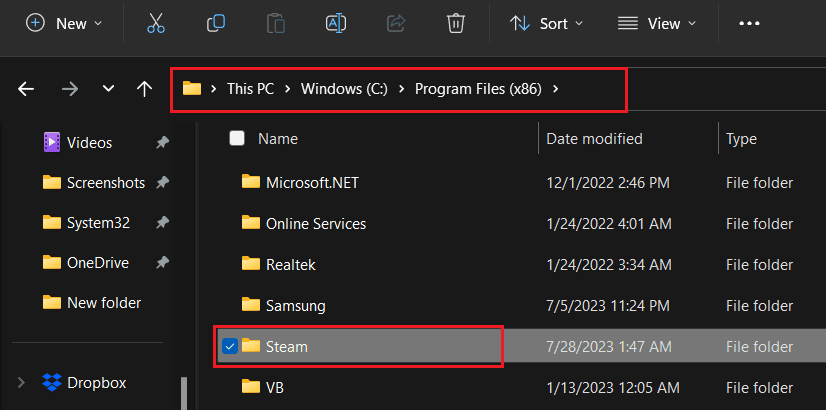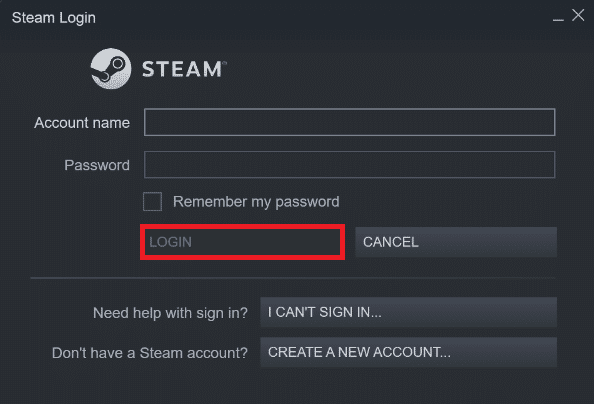Платформа Steam представляє одне з найвідоміших ігрових місць у світі, де мільйони гравців у всьому світі можуть насолоджуватися різними іграми та розвагами через цей цифровий портал. З розвитком операційних систем Windows 11 стала частиною цього прогресу, що робить ігровий досвід на цій системі чудовим досвідом. Однак іноді користувачі можуть стикатися з неприємною проблемою відсутності DLL Steam API.
Якщо ви один із тих, хто зіткнувся з цією прикрою помилкою, ви не самотні. Ця помилка може вплинути на вашу здатність належним чином грати в ігри чи брати участь у розважальних заходах на платформі Steam. На щастя, є рішення цієї проблеми та кілька методів, які можуть допомогти вам виправити помилку Steam API DLL missing у Windows 11.
У цій статті ми розглянемо дев’ять ефективних способів усунути цю помилку та відновити плавну гру в Steam. Ми дамо вам чіткі кроки та вказівки для кожного методу, які допоможуть вам повернутися у світ ігор без будь-яких ускладнень. Давайте почнемо!
Steam — це платформа, яка дозволяє гравцям поринути в різноманітний світ розваг. Але, на жаль, користувачі повідомили, що зіткнулися з перешкодою, яка заважає їм запускати ігри або грати на цій платформі. Як зазначено в повідомленні, помилка Steam API DLL File Missing зазвичай виникає, коли файл, необхідний для API DLL, відсутній або пошкоджений. Давайте вирішимо цю проблему, щоб ми могли повернутися до ігор без будь-яких перерв.
Як виправити помилку DLL API Steam
Steam API DLL — це файл бібліотеки динамічних посилань, який програма використовує для запуску і зв’язку з іграми на ПК. Відсутні файли API DLL у Steam заважають ігровому процесу, оскільки програма не працює належним чином.
Ця проблема може виникати з такими повідомленнями про помилку:
- Steam.dll не знайдено
- Не вдалося запустити цю програму, оскільки Steam.dll не знайдено. Перевстановлення програми може вирішити цю проблему.
- [PATH]\steam.dll не знайдено
- Не вдалося завантажити Steam.dll
- Не вдалося знайти точку входу Steam.dll
- Steam.dll не знайдено для виконуваного шляху [STEAM PATH]
- Файл steam.dll відсутній.
- Не вдалося завантажити .\Steam\Steam.dll.
- Неможливо запустити [Програму]. Відсутній необхідний компонент: Steam.dll. Установіть [Application] знову.
Не хвилюйтеся, ми вирішимо проблему.
швидка відповідь
Щоб виправити помилку, скопіюйте файл Steam DLL і вставте його в папку з проблемою.
1. Увімкніть цей комп'ютер І йдіть по дорозі: Windows (C 🙂 > Program Files (x86) > Steam .
2. Скопіюйте файл Steam.dll І вставте його в папку, якої ви не маєте.
Чому в Windows відсутні файли DLL?
Перш ніж ми заглибимося в рішення, виникає запитання, які можливі причини відсутності файлів DLL у Windows або, скажімо, Steam у нашому випадку? Ось кілька поширених причин:
- Випадкове видалення
- Пошкоджені або перезаписані файли DLL
- Питання реєстрації
- DirectX недоступний
- Застаріле програмне забезпечення
Тепер, коли ми знаємо можливі причини помилки, давайте виправимо її:
Спосіб XNUMX: оновіть Steam, потім Windows
Оновлення Steam гарантує виправлення помилок і покращення безпеки, а також надання найновіших функцій, які, ймовірно, допоможуть вирішити цю помилку.
1. Увімкніть пар і натисніть пар у верхньому лівому куті.
2. Натисніть Перевірте наявність Оновлення клієнта Steam…
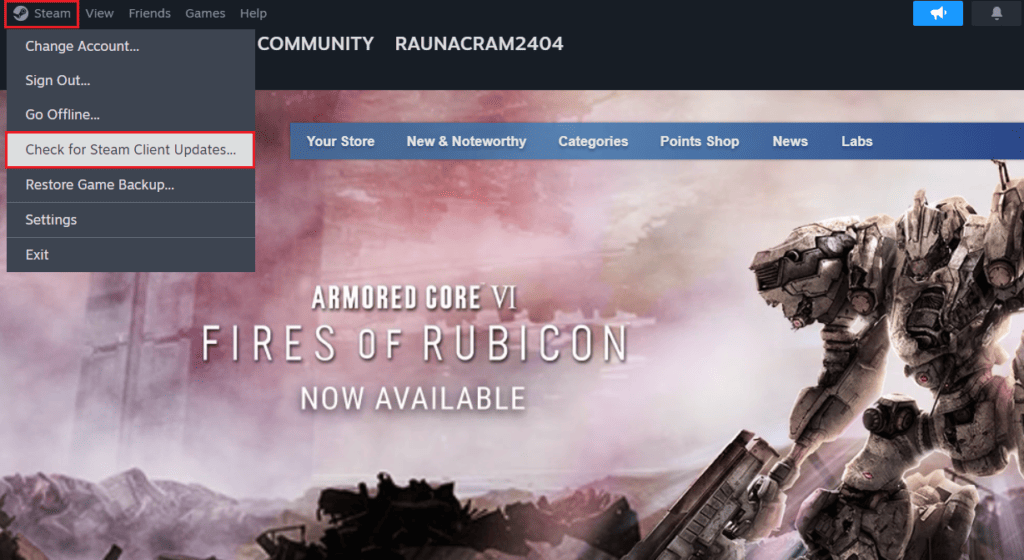
Steam перевірить наявність оновлень і, якщо вони є, натисніть "скачати" Щоб встановити його. Якщо ви все ще знаходите помилку, Оновіть Windows на комп'ютері.
Спосіб XNUMX. Відновіть DLL-файли з кошика
Це легко, чи не так? Якщо ви випадково видалили файл steam.dll з вихідного джерела, просто відновіть його.
1. Відкрити смітник на комп'ютері.
2. Пошук файлів типу Steam.dll , І Steam2.dll ؛ Steamclient.dll ; steamclient64.dll І клацніть по ньому правою кнопкою миші.
3. Натисніть на Відновлення .
Запустіть Steam зараз і перевірте, чи виправлено помилку API DLL missing.
Якщо ви вже очистили кошик, ви можете відновити втрачені дані за допомогою Програмне забезпечення для відновлення даних .
Спосіб XNUMX. Скопіюйте файл DLL Steam
Іноді помилка виникає через неправильне розташування файлів DLL Steam на комп'ютері. Це могло статися, якщо ви намагалися скопіювати папку встановлення, перемістити її на інший диск або з будь-якої іншої причини.
1. Відкрити цей комп'ютер І йдіть по дорозі: Windows (C 🙂 > Program Files (x86) > Steam .
2. Прокрутіть вниз, щоб отримати доступ Steam.dll І клацніть по ньому правою кнопкою миші.
3. Натисніть на Копіювати значок І вставте його в папку, зазначену в повідомленні про помилку.
Спосіб XNUMX. Завантажте файл DLL Steam API вручну
Що ж, якщо файл Steam API DLL відсутній і спричиняє помилку, чому б не завантажити його? Так, ви можете завантажити файли steam_api.dll Відсутній на надійному веб-сайті третьої сторони. Виконайте наступні дії:
1. Увімкніть Розташування файлів DLL і знайдіть відповідну й останню версію файлу
Примітка: Залежно від операційної системи Windows ви можете вибрати 32-розрядну або 64-розрядну версію файлу.
2. Натисніть на Завантажити.
3. Після завантаження відкрийте архів із файлом DLL, використовуючи будь-яке програмне забезпечення для архіву zip, наприклад WinRAR або WinZip, щоб розпакувати його.
4. Скопіюйте файл steam_api.dll Видобуто до вихідного місця призначення наявної версії файлу або з втраченого розташування.
5. Після завершення Перезапустіть комп’ютер і увімкніть пар .
Спосіб XNUMX: повторно зареєструйте файл Steam API
Повторна реєстрація файлу Steam API DLL передбачає оновлення з’єднання між клієнтом і його компонентами. Якщо завантаження файлу не допомогло, це, швидше за все, вирішить проблему.
1. Натисніть клавішу Windows і шукати Командний рядок .
2. Виберіть Запустити від імені адміністратора .
3. У командному вікні введіть regsvr32 STEAM_API.DLL Потім натисніть Що натомість? Створіть віртуальну версію себе у .
4. Після виконання команди перезавантажте комп’ютер і запустіть Steam.
Шостий спосіб: Перевірте цілісність файлів гри
Відсутні файли DLL також є наслідком пошкоджених, пошкоджених або відсутніх файлів гри. Коли гру перевіряють у Steam, вона сканує та виправляє її. Зверніться до нашого посібника про Як перевірити цілісність файлів гри в Steam зробити те саме.
Сьомий спосіб: інсталюйте DirectX
DirectX містить набір основних файлів DLL, які використовують різні програми та ігри для забезпечення безперебійної роботи. Ви можете встановити його, щоб переконатися, що необхідні файли DLL присутні в системі, таким чином усунувши обговорювану помилку.
1. Увімкніть Офіційний сайт Microsoft DirectX в будь-якому браузері.
2. Натисніть "скачати" Після цього встановіть пакет.
3. Перезапустіть комп’ютер і увімкніть пар і перевірте, чи виправлено помилку.
Якщо на вашому комп’ютері вже встановлено DirectX, ви можете переінсталювати його.
Спосіб XNUMX. Запустіть сканування DISM і SFC
Перевірка SFC (System File Checker) допомагає користувачам виявляти та відновлювати пошкоджені або відсутні системні файли. Таким чином, це може допомогти вам вирішити проблему Steam API DLL, яка не знайдена в Windows 11.
Спосіб XNUMX: переінсталюйте клієнт Steam
В крайньому випадку ми пропонуємо перевстановити клієнтську програму Steam. Виконайте наступні дії:
1. Відкрити дошка управління і всередині Програми , Знайдіть Видаліть програму .
2. Клацніть правою кнопкою миші пар Потім натисніть на видалення .
3. Тепер дотримуйтесь інструкцій на екрані.
4. Після видалення відкрийте цей комп'ютер і перейдіть до Windows (C:) > Програмні файли (x86) .
5. Видалити папку пар.
6. Тепер перейдіть до Офіційний сайт Steam, і натисніть ВСТАНОВИТИ STEAM , і дотримуйтесь інструкцій на екрані.
7. Після повного встановлення Увійти на ваш обліковий запис Steam.
Це воно! Тепер запустіть гру та перевірте, чи помилка виправлена.
Сподіваємося, наш посібник допоможе вам виправити помилку Відсутня DLL Steam API У Windows 11. Якщо у вас є до нас запитання чи пропозиції, повідомте нас у полі коментарів нижче.
На завершення ми можемо зробити висновок, що помилку відсутності бібліотеки Steam API DLL у Windows 11 можна легко вирішити, якщо виконати належні дії. Визначивши проблему та з’ясувавши причину появи цієї помилки, ви зможете уникнути проблем з іграми та розвагами на платформі Steam.
Якщо ви зіткнулися з цією помилкою, завжди не забувайте починати з перевірки оновлення операційної системи та оновлення програмного забезпечення Steam до останньої версії. Ви також можете скористатися антивірусною програмою, щоб просканувати свою систему та переконатися, що в ній немає шкідливих програм.
Використовуючи методи та рішення, описані в цій статті, ви можете уникнути цієї неприємної проблеми та насолоджуватися плавною грою Steam у Windows 11. Якщо ви не впевнені, як виконати будь-який із цих кроків, сміливо шукайте в Інтернеті додаткові ресурси та допомогу Спеціалізовані. Враховуючи важливість ігор у нашому повсякденному житті, ми повинні без вагань вирішувати їх проблеми швидко та ефективно.