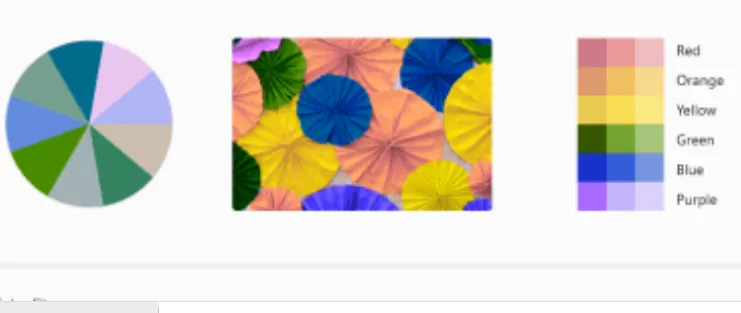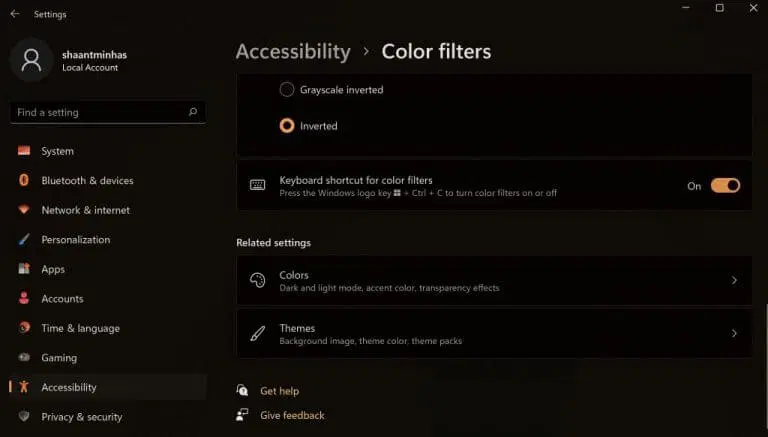Ви можете використовувати кольорові фільтри у своїй Windows і виконувати свою роботу з легкістю. Ось як:
- Натисніть на Клавіша Windows + Ярлик для запуску програми Налаштування.
- Клацніть Спеціальні можливості > Кольорові фільтри .
- Увімкніть приватний ключ кольорові фільтри .
- Виберіть конкретну кольорову схему, яку ви бажаєте вибрати.
Вам набридли тьмяні кольори інтерфейсу комп’ютера? Не проблема. використовуючи Кольоровий фільтр доступний в операційній системі Windows твій Ви можете приправити речі серцебиттям.
У цій статті ми розглянемо різні способи використання колірного фільтра на вашому ПК, щоб зробити роботу з Windows багатшою та яскравішою. Тож почнемо.
Як використовувати колірний фільтр у Windows 10
Щоб змінити колірну палітру екрана за допомогою кольорового фільтра в Windows 10, виконайте такі дії:
- Перейдіть до панелі пошуку меню Пуск , введіть «налаштування» та виберіть найкращий варіант.
- У меню Налаштування виберіть Легкий доступ > Кольорові фільтри .
- Після цього увімкніть перемикач Кольорові фільтри .
- Виберіть колірний фільтр зі списку та виберіть фільтр, який ви бажаєте встановити відтепер.
Це воно. На вашому комп’ютері буде ввімкнено параметри кольорового фільтра.
Як використовувати колірний фільтр у Windows 11
Ви можете налаштувати кольоровий фільтр на своїй Windows 11 через Налаштування спеціальних можливостей на комп’ютері . Ось як.
- Перейдіть до меню налаштувань, натиснувши Клавіша Windows + Значок I. Або торкніться рядка пошуку меню Пуск , введіть «Налаштування» та виберіть Збіг.
- У меню налаштувань торкніться Опція доступності . Звідти виберіть кольорові фільтри .
- у налаштуваннях Кольорові фільтри , перемикач на тумблер Кольорові фільтри . Потім клацніть на його вкладці, і ви отримаєте кілька параметрів фільтра на вибір.
- Установіть будь-який перемикач, щоб вибрати файл, який ви хочете використовувати, і ваш фільтр буде застосовано миттєво.
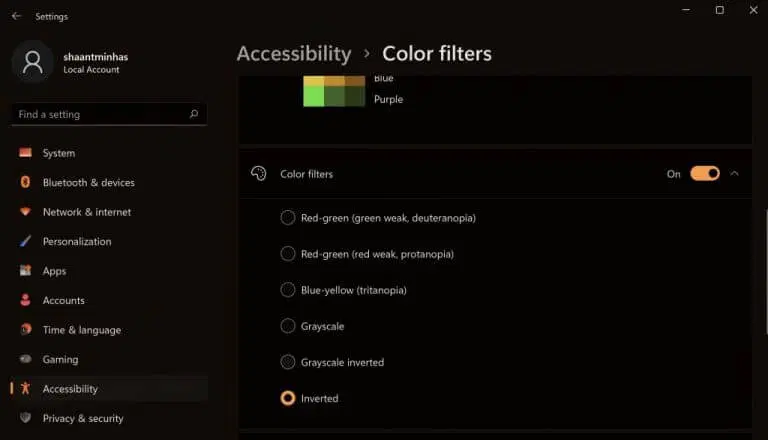
Як ви бачите зверху, я перейшов на вкладку «Фільтри кольорів» і вибрав «Схема». перевернутий З різних доступних мені варіантів кольорової гами. Крім того, ви також можете ввімкнути комбінацію клавіш для керування кольоровими фільтрами звідти. Зробіть це, перемкнувши перемикач «Фільтри кольорів» на клавіатурі.
Увімкніть кольоровий фільтр у Windows 11
Увімкнувши кольорові фільтри, ви можете легко змінювати параметри кольору комп’ютера, роблячи налаштування більш оптимізованими та функціональними.