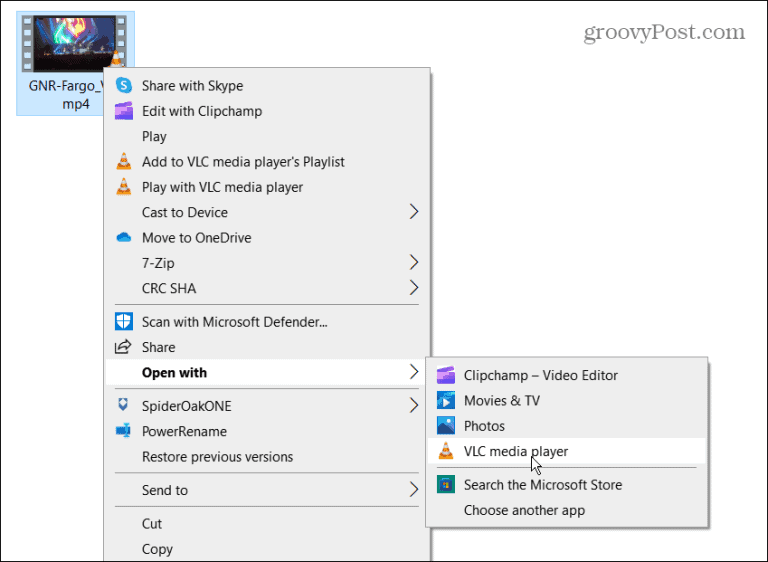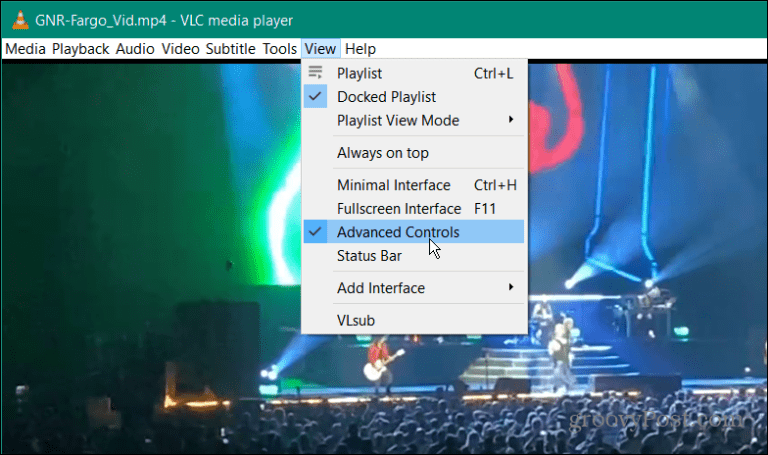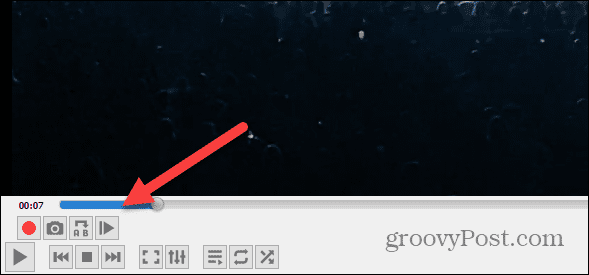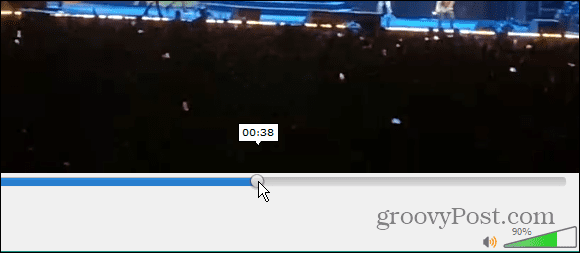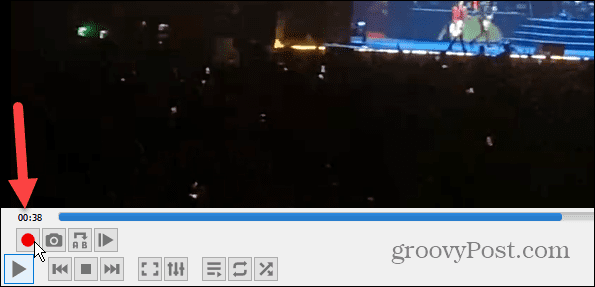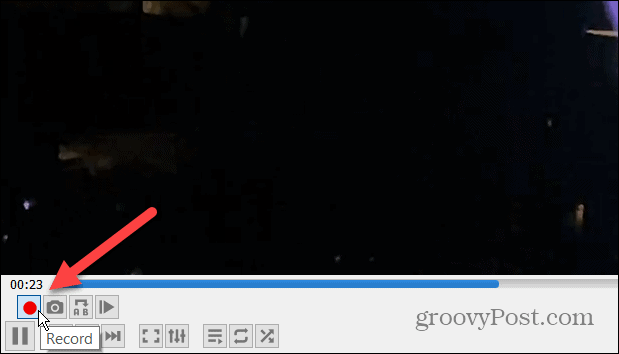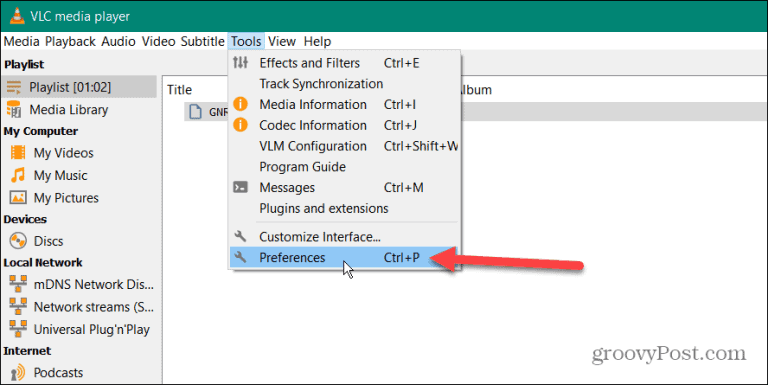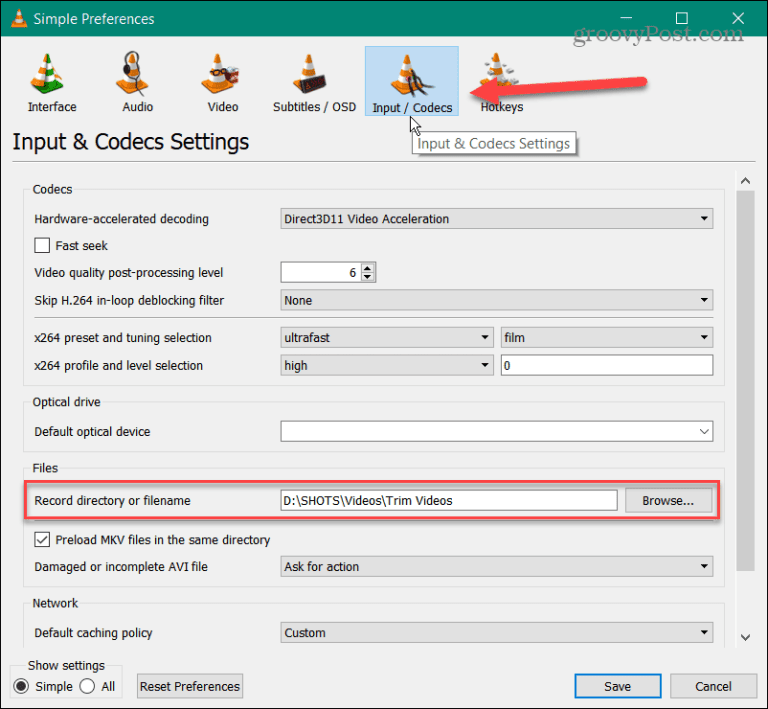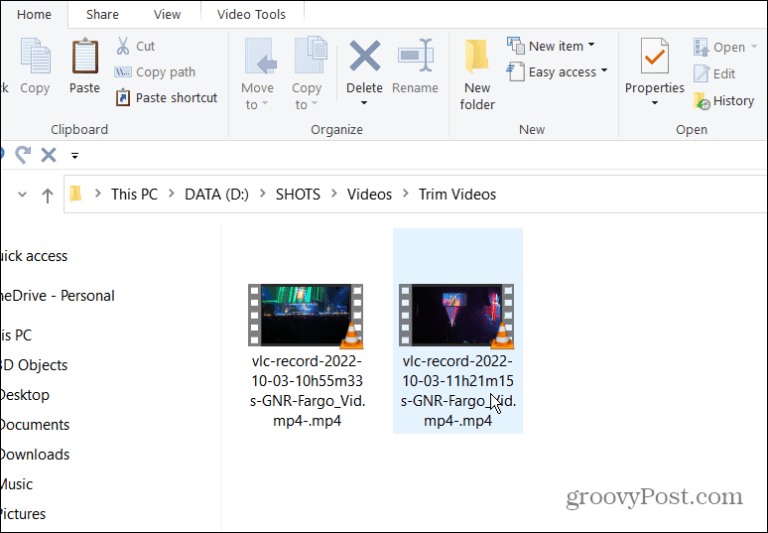Окрім відтворення майже будь-якого мультимедійного файлу, медіапрогравач VLC оснащений функціями, якими ви можете навіть не користуватися. Наприклад, ви можете використовувати VLC для редагування відео та створення кліпів.
Коли справа доходить до редагування відео, те, що ви можете зробити, це обрізати відео. Це дозволяє зберегти лише ті частини відео, які вам дійсно потрібні. VLC містить можливість обрізати ваші відео, розрізаючи їх на короткі кліпи. Ви можете використовувати ці кліпи в презентації або опублікувати їх, наприклад, у соціальних мережах.
Усе, що вам потрібно, ми покажемо вам, як обрізати відео за допомогою VLC Media Player, щоб отримати кліпи нижче.
Як обрізати відео в медіаплеєрі VLC
Обрізання відео за допомогою VLC — це, по суті, лише запис тієї частини відео, яку ви хочете. Записавши потрібний кліп, ви можете зберегти його в певному місці на своєму комп’ютері.
Щоб обрізати відео в VLC Media Player:
- Відкрийте відео, яке потрібно вирізати VLC Media Player .
- Натисніть на Перегляд > Розширені елементи керування на панелі інструментів у верхній частині.
- буде відображено Список розширених елементів керування У нижньому лівому куті VLC.
- Запустіть відео та перемістіть повзунок до того розділу відео, який потрібно зберегти.
- Тепер у розділі «Додаткові елементи керування» натисніть червону кнопку» реєстрація ".
- Зачекайте, доки відео, яке ви хочете, потрапить туди, куди ви хочете, а потім натисніть «кнопку» Зареєструватися ще раз.
Як знайти вирізане відео у VLC
Після того, як ви закінчите запис лише потрібного відео, вам потрібно буде знайти вирізані відеофайли.
Щоб знайти вирізані відео у VLC:
- Відкривши VLC, перейдіть до Інструменти> Налаштування з панелі інструментів.
- Знайдіть Введення / Кодування зверху та подивіться на поле поруч Каталог запису або ім'я файлу Щоб знайти шлях, де знаходяться ваші відео
- Ви можете змінити шлях, якщо хочете, щоб вони були в іншому місці, або якщо шляху не існує. Для цього натисніть на кнопку « огляд і виберіть нове розташування за допомогою файлового провідника.
- Тепер ви можете отримати доступ до обрізаних відео та використовувати їх для проекту, для якого вони вам потрібні.
Обрізати відео за допомогою VLC
Використовувати VLC для розрізання відео на менші певні частини та створення кліпів легко за допомогою наведених вище кроків. Однак, якщо ви збираєтеся займатися складним монтажем відео, вам знадобиться щось подібне Clipchamp від Microsoft أو Camtasia від TechSmith .
Як уже згадувалося, VLC Media Player призначений не лише для перегляду відео. Він містить інші корисні функції, що дозволяють Переміщення відео кадр за кадром (ідеально підходить для скріншотів) Повертайте відеокліпи , між іншим.
Ви також можете використовувати VLC Перетворення відеофайлів у MP3 أو Запис екрану робочого столу . Можна навіть Використовуйте VLC для запису вашої веб-камери .