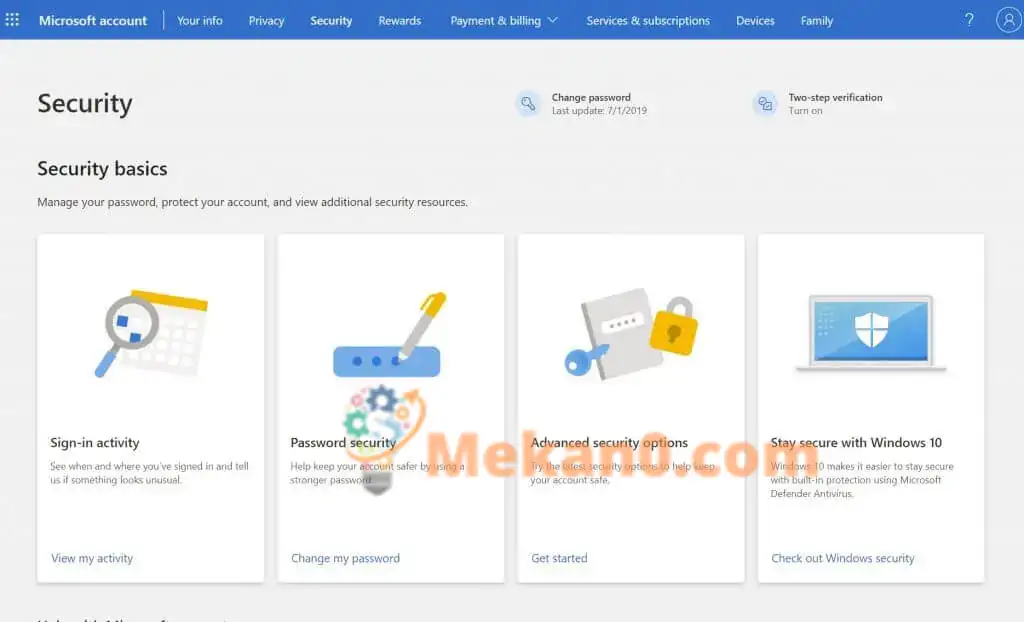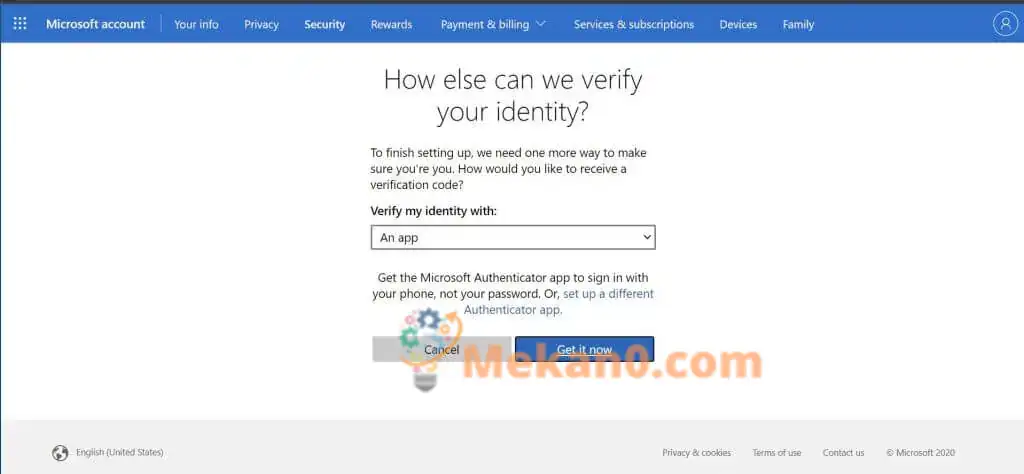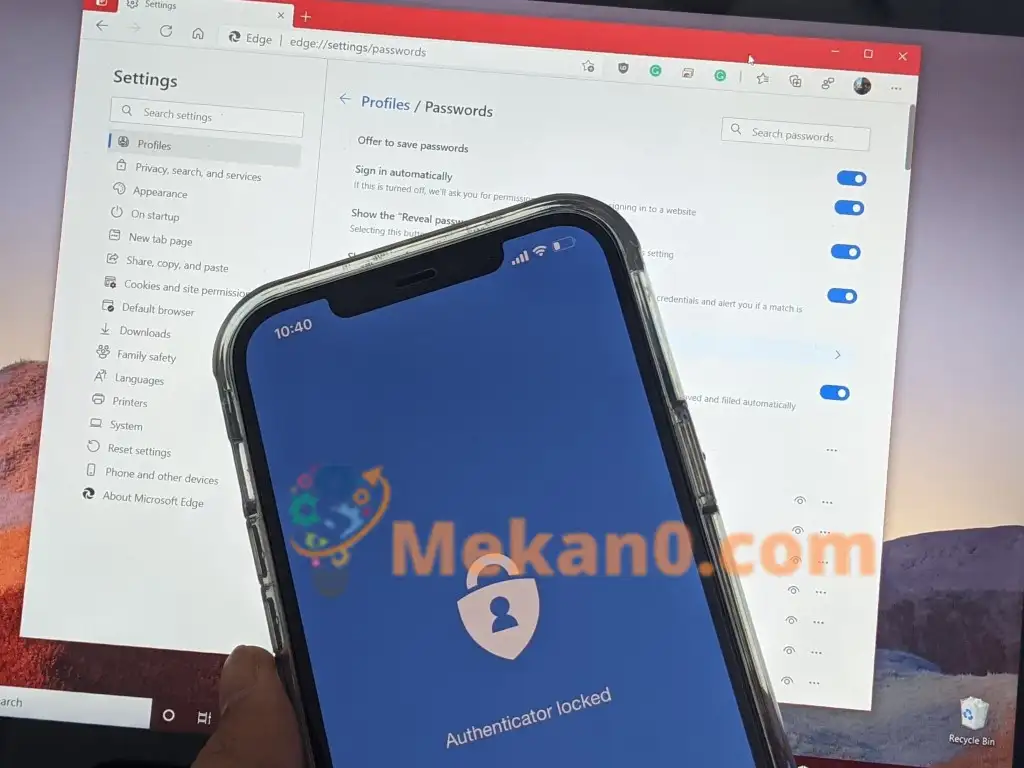Як увімкнути двоетапну перевірку в обліковому записі Microsoft
Microsoft дозволяє легко захистити ваш обліковий запис від хакерів за допомогою двоетапної автентифікації. Ось як ви можете грати.
- Перейдіть на сторінку Основи безпеки та увійдіть за допомогою свого облікового запису Microsoft
- Вибирайте Розширені параметри безпеки і натисніть Посилання почати .
- Потім можна шукати Двоетапна перевірка в межах розділу Додаткова безпека .
- Далі виберіть Налаштування двоетапної перевірки щоб увімкнути його.
- дотримуйтесь інструкцій на екрані
Оскільки хакери стають все більш досконалими, ваші онлайн-рахунки можуть легко потрапити в чужі руки, якщо ваш пароль недостатньо надійний. У випадку облікового запису Microsoft це може бути особливо руйнівним. Більшість людей зазвичай використовують обліковий запис Microsoft для входу на ПК з Windows. Облікові записи Microsoft містять платіжну інформацію, фотографії, документи та іншу конфіденційну інформацію.
Microsoft дозволяє легко уникнути цих проблем, захищаючи ваш обліковий запис за допомогою двоетапної перевірки. Це ускладнює вхід до вашого облікового запису Microsoft із двома формами ідентифікації: паролем і певною інформацією про захист.
Якщо використовується двоетапна перевірка, якщо хтось інший зможе отримати ваш пароль, він не зможе увійти до вашого облікового запису без додаткової інформації безпеки. Ви також можете додати третій рівень безпеки. Ось подивіться, як увімкнути двоетапну перевірку в обліковому записі Microsoft.
Основні вимоги
Щоб налаштувати двоетапну перевірку, вам знадобиться інша адреса електронної пошти, ніж у вашому обліковому записі, номер телефону або програма для аутентифікації, як-от Генератор кодів Microsoft. Якщо у вас є один із них, щоразу, коли ви входите в обліковий запис на новому пристрої або веб-сайті, ви отримуватимете код безпеки на цей номер або електронну адресу. рекомендую Microsoft використовує Authenticator, але ми поговоримо про це пізніше.
почати
Після того, як ви завершите налаштування, вам знадобиться Перейдіть на сторінку Основи безпеки та увійдіть за допомогою свого облікового запису Microsoft. Звідти виберіть Розширені параметри безпеки і натисніть على Посилання почати . Потім можна шукати Двоетапна перевірка в межах розділу Додаткова безпека . Далі виберіть Налаштування двоетапної перевірки щоб увімкнути його. Дотримуйтесь інструкцій на екрані та введіть альтернативну адресу електронної пошти або номер телефону та завершите процес. Код буде надіслано електронною поштою або текстовим повідомленням, щоб підтвердити вашу особу під час початкового процесу налаштування.
Інші примітки
Якщо з налаштуванням двоетапної перевірки все вдало, вам потрібно знати кілька речей. Деякі програми можуть не використовувати звичайні коди безпеки в деяких програмах, якщо ви ввійшли за допомогою облікового запису Microsoft. Якщо це так, вам знадобиться пароль програми для цього пристрою. Ці паролі можна знайти в розділі Паролі додатків на сторінці Додаткова безпека . Якщо ви не впевнені в цьому, можете переглянути сторінка підтримки Microsoft Тут для подальшої інформації.
У нас є додаткова примітка щодо двоетапної перевірки. Якщо ви забули свій пароль, коли ввімкнули двоетапну перевірку для свого облікового запису, ви можете скинути пароль, якщо Microsoft має два способи зв’язатися з вами. Це може бути одна з альтернативних електронних адрес контакту або номер телефону, який ви використовували, коли ввімкнули двоетапну перевірку. Ви можете отримати два коди скидання, щоб підтвердити свою особу.
Нарешті, якщо ввімкнено двоетапну перевірку, щоразу, коли ви налаштовуєте новий комп’ютер за допомогою облікового запису Microsoft, вам буде запропоновано ввести код безпеки. Знову ж таки, це робиться для того, щоб переконатися, що ви є тим, ким ви себе є, і що ваш обліковий запис не в чужих руках.
Використання Microsoft Authenticator
Завершимо нашу статтю згадкою про Microsoft Authenticator. За допомогою програми Microsoft Authenticator на iOS та Android ви можете пропустити одноразові коди та використовувати спеціальну програму для схвалення входу. Ми говорили Про те, як налаштувати речі тут . Ваші паролі також безпечні. Для входу в обліковий запис Microsoft на телефоні є розпізнавання обличчя або PIN-код. А програма Authenticator синхронізує всі ваші збережені паролі, збережені в Edge, дозволяючи вам бачити всі ваші паролі.
Як налаштувати та використовувати програму Microsoft Authenticator
Завантажити QR-код для Android
Захист Windows
Використання двоетапної перевірки – це лише один із способів убезпечити себе. У Windows ви також повинні ввімкнути TPM і безпечне завантаження , щоб ваш комп’ютер мав додатковий захист від несанкціонованого доступу. Ви також повинні використовувати Windows Defender, щоб отримати найновіші сигнатури безпеки, щоб захистити свій ПК від зловмисного та шпигунського програмного забезпечення.