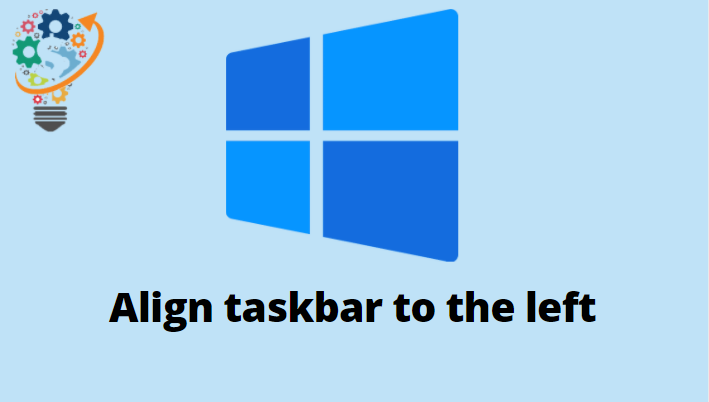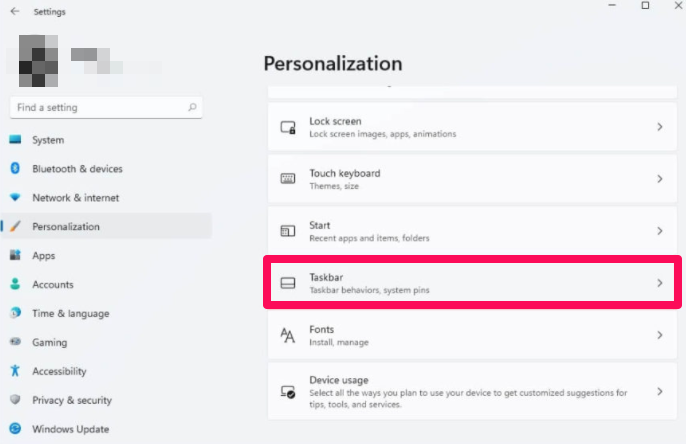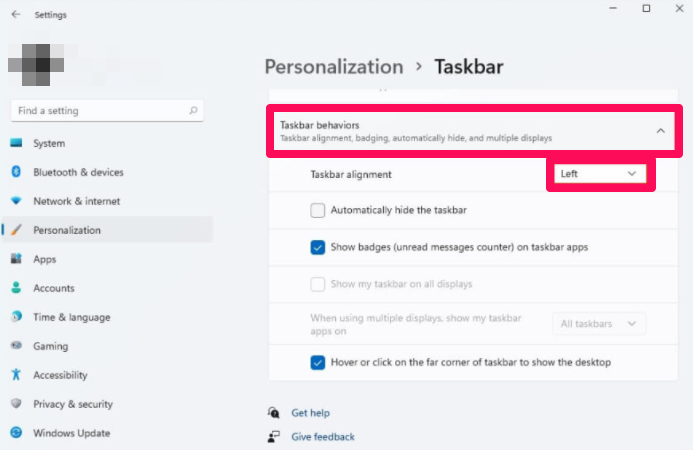Як вирівняти панель завдань ліворуч у Windows 11
Ви можете змінити вирівнювання панелі завдань Windows 11, щоб отримати доступ до меню «Пуск» та інших піктограм з лівого боку, налаштувавши параметри функцій.
Це включає Windows 11 Оновлена версія панелі завдань, яка вирівнює всі елементи по центру екрана. Хоча це полегшує доступ до меню «Пуск» і програм (особливо на великих екранах), багато користувачів все ще віддають перевагу панелі завдань з елементами, вирівняними по лівому краю.
На щастя, у новій ОС є налаштування для зміни конфігурації за замовчуванням, що дозволяє вказати, чи слід вирівнювати піктограми: ліворуч чи по центру.
У цьому посібнику ви дізнаєтеся, як змінити вирівнювання панелі завдань у Windows 11.
Змініть вирівнювання панелі завдань ліворуч у Windows 11
Щоб вирівняти значки програм зліва на панелі завдань, виконайте такі дії:
-
- відчинено Налаштування У Windows 11.
- Клацніть Персоналізація.
- відчинено Налаштування У Windows 11.
- Клацніть Панель завдань.
Налаштуйте Windows 11 за допомогою панелі завдань - Натисніть опцію Поведінка панелі завдань .
Вирівняйте кнопку на панелі завдань і почніть зліва - Використовуйте налаштування вирівнювання панелі завдань і виберіть потрібний параметр ліворуч Щоб вирівняти піктограми по лівій стороні
Після виконання цих кроків кнопка «Пуск» та інші значки вирівняються з лівою стороною панелі завдань, як у Windows 10.
Змініть вирівнювання панелі завдань по центру в Windows 11
Щоб вирівняти панель завдань по центру, виконайте такі дії:
- відчинено Налаштування .
- Клацніть Персоналізація .
- Клацніть Панель завдань .
Налаштуйте Windows 11 за допомогою панелі завдань - Натисніть опцію Поведінка панелі завдань .
- Використовуйте налаштування вирівнювання панелі завдань і виберіть параметр Центр Щоб вирівняти піктограми по середині
Вирівняйте панель завдань і почніть з центру
Після виконання кроків значки на панелі завдань будуть вирівняні по центру.