WhatsApp широко використовується людьми по всьому світу, включаючи вас і мене. Тепер, особливо якщо ви використовуєте WhatsApp Business, іноді може знадобитися використовувати той самий номер WhatsApp або обліковий запис WhatsApp Business на кількох пристроях. Як багато хто з вас знає, зазвичай ви не можете відкрити WhatsApp Web з багатьох комп’ютерів одночасно. Додаток не дозволяє цього, і якщо QR-код облікового запису WhatsApp буде відскановано на іншому комп’ютері, ви втратите активний сеанс на першому пристрої.
У результаті, якщо вам потрібно одночасно використовувати WhatsApp з різних комп’ютерів, для цього знадобиться використовувати сторонні рішення. Без сторонньої програми практично неможливо використовувати WhatsApp на кількох комп’ютерах.
Ви використовуєте WhatsApp у багатьох браузерах одночасно? Ось як це зробити.
Як використовувати WhatsApp Web на кількох комп’ютерах
Щоб керувати одним обліковим записом WhatsApp з кількох пристроїв одночасно, використовуйте Callbell, першу платформу, створену, щоб допомогти відділам продажів і підтримки надавати обслуговування клієнтів за допомогою одного облікового запису WhatsApp. В результаті інструмент дозволяє керувати одним обліковим записом WhatsApp з різних комп’ютерів одночасно, долаючи обмеження оригінальної програми. Щоб розпочати, ви повинні виконати наступні чотири кроки: 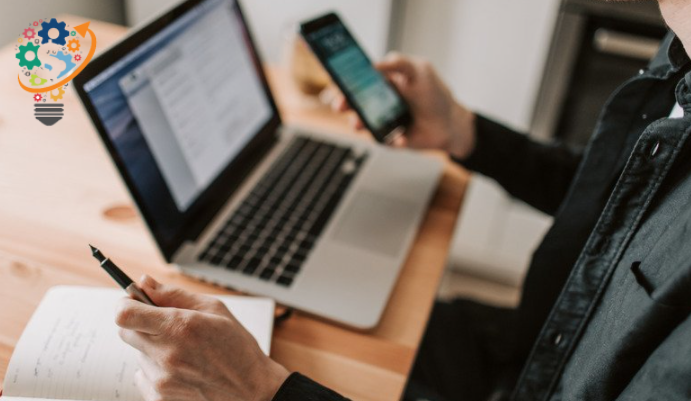
- Зареєструйте обліковий запис Callbell.
- Двічі перевірте свою електронну адресу.
- Додайте обліковий запис WhatsApp до міксу (ви знайдете посібник всередині платформи)
- Запросіть інших членів команди.
- Виконання цих кроків дозволить вам отримати доступ до платформи з багатьох комп’ютерів одночасно і керувати одним обліковим записом WhatsApp з кількох місць.
Іншим методом, який можна використовувати, є веб-браузер, WhatsApp Web – це унікальна функція, яка дозволяє користувачам відвідувати сторінку WhatsApp з іншого пристрою, наприклад, комп’ютера або телефону. Іншими словами, якщо ви хочете вести бізнес WhatsApp на кількох пристроях, ця функція дозволяє вам це зробити. Однак для досягнення цієї мети необхідно виконати наступні прості кроки:
Ми згадали пропонований покроковий посібник для доступу до WhatsApp з іншої системи або телефону замість того, щоб сказати, як отримати доступ до WhatsApp з іншої системи або телефону, щоб ви могли зрозуміти кожен із кроків, не заплутавшись. Крім того, якщо комусь потрібно отримати доступ до WhatsApp із системи або вести бізнес WhatsApp на кількох телефонах, він може використовувати лише цей метод.
Як використовувати комп’ютер для доступу до основного облікового запису WhatsApp на телефоні
- Відкрийте веб-сторінку www.WhatsApp.com на своєму ПК або Mac.
- Відкрийте веб-сторінку у своїй системі за допомогою веб-адреси web.WhatsApp.com за допомогою вікна браузера. Екран з QR-кодом з’явиться незабаром після завантаження веб-сайту.
- Перейдіть до правого верхнього кута телефону та торкніться трьох крапок.
- Візьміть телефон, відкрийте WhatsApp, а потім перейдіть до трьох крапок, видимих у верхній частині екрана на головній сторінці.
- Перейдіть до параметра WhatsApp Web.
- Сторінка сканування з’явиться після вибору параметра WhatsApp Web.
- Відскануйте QR -код
- Відскануйте QR-код на своєму Mac або ПК зараз. Ось і все.
Ви можете отримати доступ до WhatsApp зі свого ПК або Mac у будь-який час і з будь-якого місця, якщо ви будете виконувати прості процедури, згадані вище. І, звичайно, екран WhatsApp буде достатньо великим для ефективної роботи.
Дії для доступу до WhatsApp з головного облікового запису на телефоні з іншого телефону:
Процеси доступу до WhatsApp Business на багатьох телефонах або іншому телефоні майже однакові, за кількома винятками:
- Щоб відкрити веб-сайт «www.WhatsApp.com», перейдіть у вікно браузера.
- Візьміть інший телефон, на якому ви хочете використовувати WhatsApp, відкрийте вікно браузера та введіть web.whatsapp.com в адресному рядку.
- У параметрах браузера необхідно вибрати параметр «Режим сайту для робочого столу».
- Виберіть позицію «Сайт робочого столу» з трьох крапок у верхній правій частині відкритої сторінки.
- З’явиться екран з кодом підтвердження QR-коду.
- Це переведе вас на сторінку з QR-кодом для перевірки.
- Відскануйте QR-код іншим телефоном.
- Екран сканування з’явиться під опцією «WhatsApp Web» на основному телефоні. Щоб відсканувати QR-код, потрібно буде використовувати інший телефон.
- Після завершення сканування ви зможете побачити головну сторінку WhatsApp з іншого телефону.
Тепер він зможе бачити використання WhatsApp з трьох пристроїв: на одному з основного телефону, на якому вже активний обліковий запис, на другому – на ПК або MAC, а на третьому – на іншому пристрої. Отже, не хвилюйтеся; Ви можете легко відвідати сторінку WhatsApp з іншого телефону. Крім того, виконання будь-якої роботи або розміщення певної інформації, пов’язаної з роботою, швидко з двох або більше телефонів за допомогою цієї сторінки WhatsApp стає дещо зручним.
Наведений вище метод надії виявився корисним для вас.









