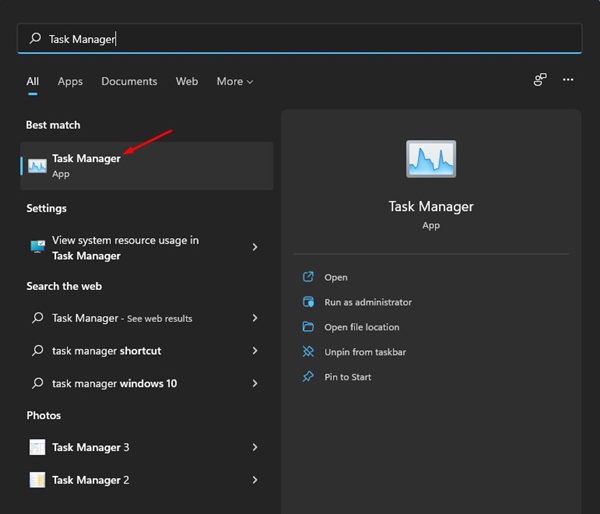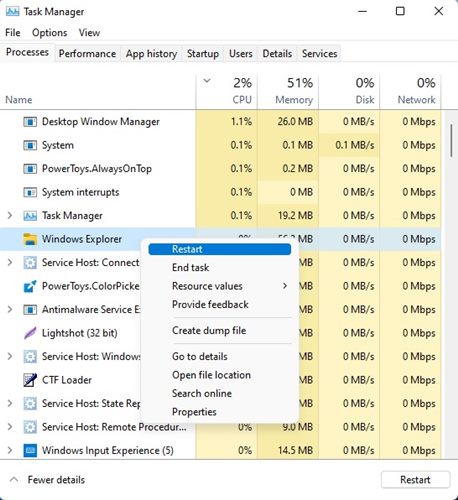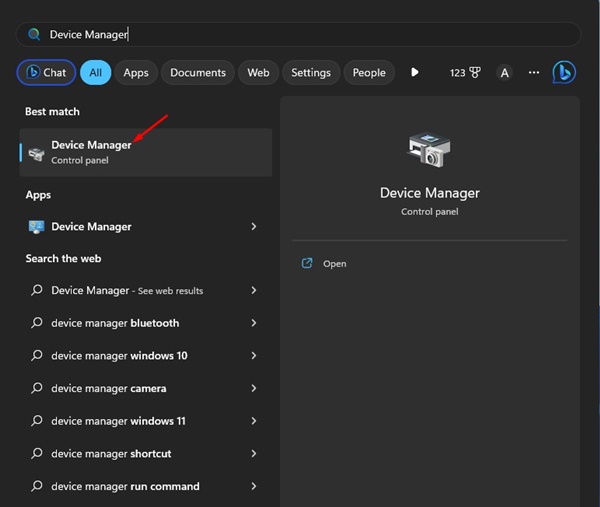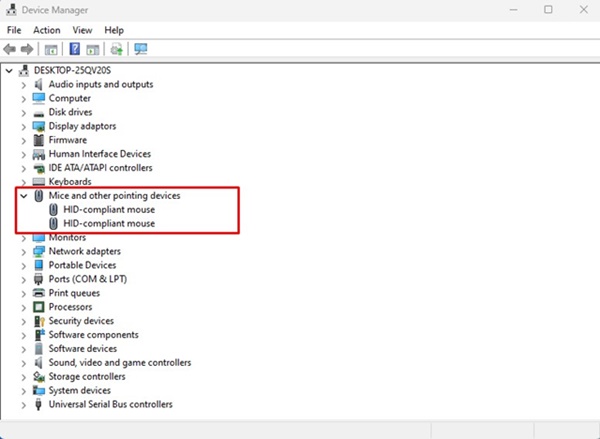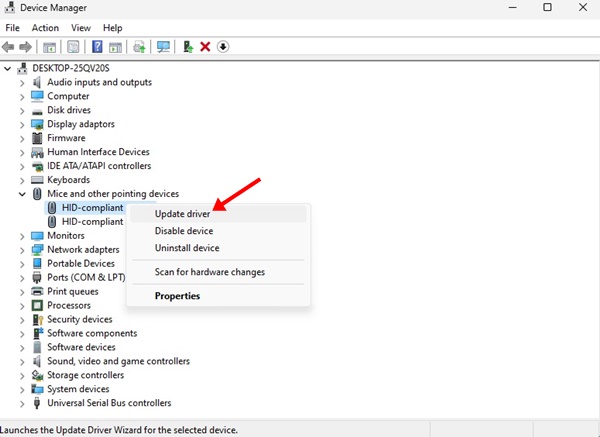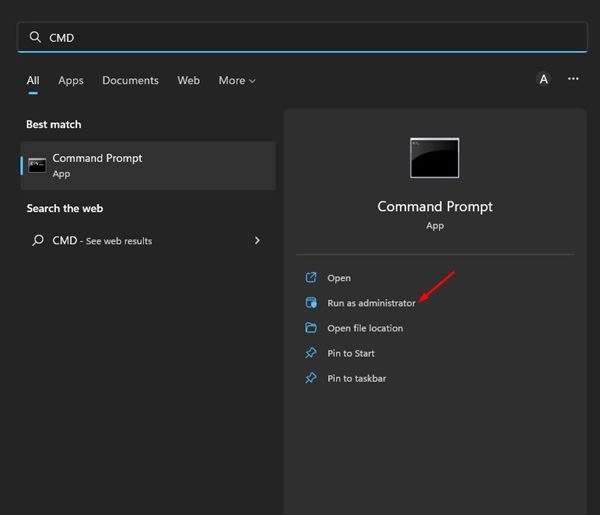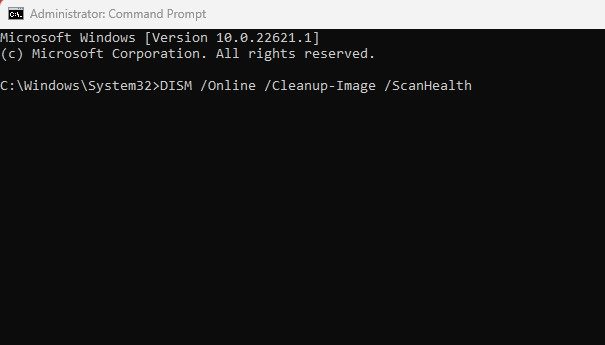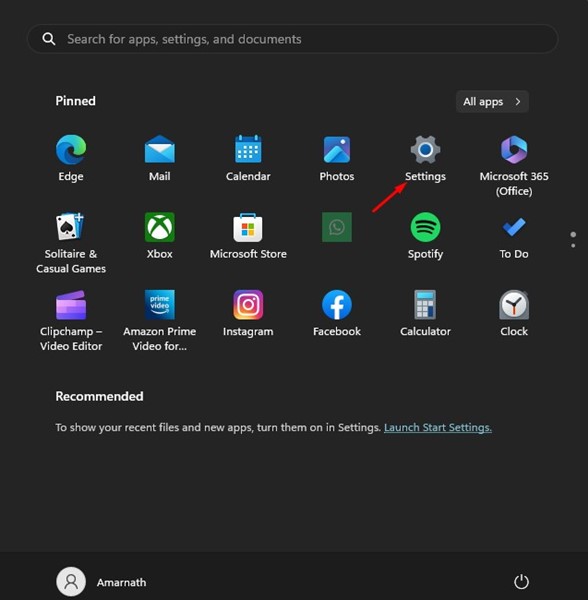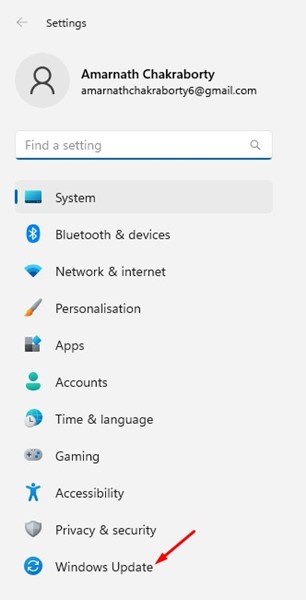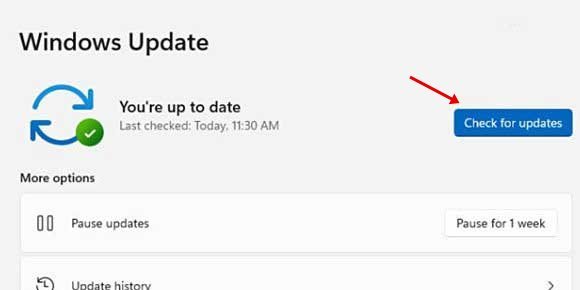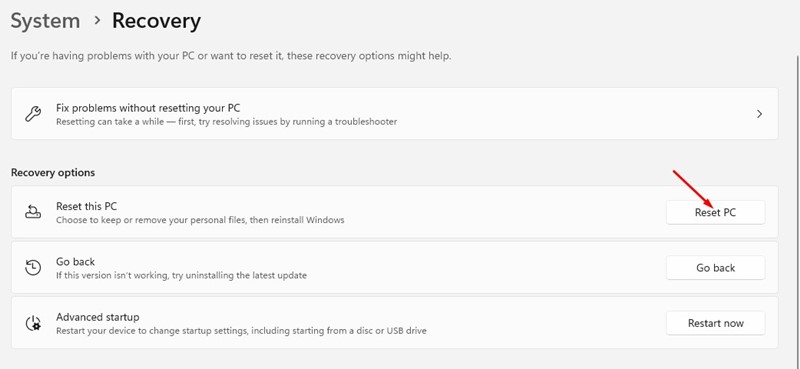Користувачі Windows можуть бути знайомі з функцією перетягування. Це дуже інтуїтивно зрозумілий спосіб переміщення елементів операційною системою.
Функція перетягування Windows дозволяє взаємодіяти з файлами та папками; З ним ви можете швидше переміщати предмети.
Хоча функція перетягування не нова, багато користувачів Windows 11 мають проблеми з нею. Кілька користувачів Windows повідомили, що перетягування Windows 11 не працює.
У Windows 11 ви можете легко переміщувати файли за допомогою комбінацій клавіш – CTRL + X і CTRL + V. Але що, якщо вам не зручні ярлики?
8 способів виправити систему перетягування Windows 11, яка не працює
Функція перетягування в Windows 11 може перестати працювати з різних причин, але ви можете легко це виправити. Нижче ми поділилися кількома найкращими способами вирішення проблеми Перетягування не працює в Windows 11 .
1. Перезапустіть проблемну програму
Якщо функція перетягування не працює лише в певній програмі, вам потрібно перезапустити цю програму на комп’ютері з Windows 11, і для цього можна скористатися програмою «Диспетчер завдань». Ось що вам потрібно зробити.
1. Клацніть пошук Windows і введіть диспетчер завдань. Далі відкрийте програму Task Manager зі списку.
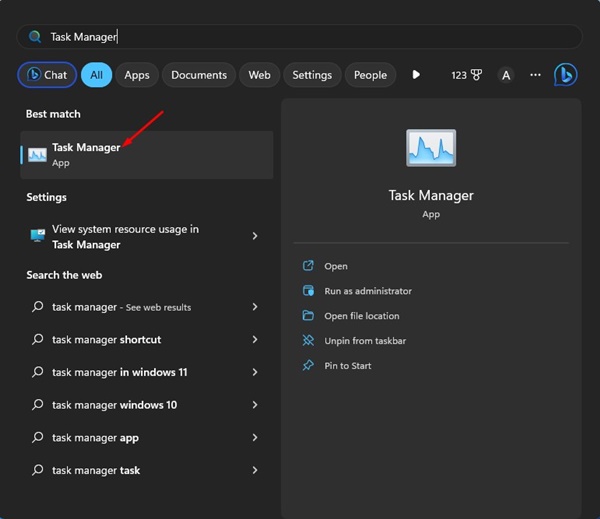
2. Коли відкриється диспетчер завдань, клацніть правою кнопкою миші проблемну проблему та виберіть « закінчити роботу "
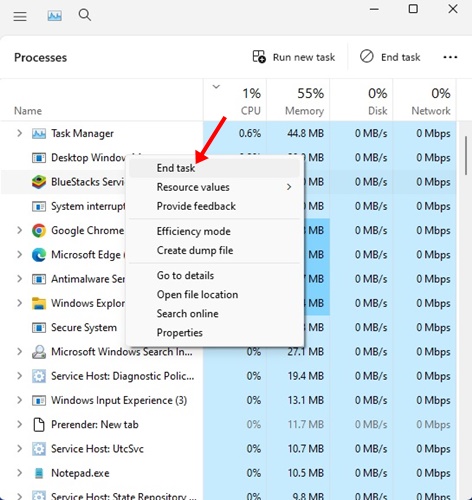
3. Це негайно закриє всі процеси, пов’язані з програмою. Після закриття знову відкрийте програму на Windows 11.
Це воно! Ось як ви можете перезапустити програму, щоб вирішити проблему перетягування в Windows 11.
2. Перезапустіть Провідник файлів Windows
Кілька користувачів Windows 11 стверджували, що усунули проблему Перетягування не працює Просто перезапустіть Провідник файлів Windows. Отже, ви також можете це зробити. Ось що вам потрібно зробити.
1. Натисніть «Пошук Windows» і введіть Диспетчер завдань . Далі відкрийте програму «Диспетчер завдань» зі списку доступних результатів.
2. Коли відкриється диспетчер завдань, клацніть правою кнопкою миші Провідник Windows і виберіть « Перезавантажте ».
Це воно! Це негайно перезапустить Windows Explorer і виправить систему перетягування Windows 11, яка не працює.
3. Перевірте наявність проблеми з мишею
Функція перетягування в Windows повністю покладається на мишу. Можливо, є якісь проблеми з мишею, тому перетягування не працює.
Якщо ви використовуєте дротову мишу, вийміть її, а потім знову підключіть до порту. Це може вирішити проблему. Отже, перш ніж спробувати наступні методи, перевірте, чи є у вас повністю працездатна миша.
4. Оновіть драйвери миші
Якщо функція перетягування в Windows 11 все ще не працює, ви можете перевірити драйвери миші. Якщо Windows 11 не розпізнає вашу мишу, ви не зможете нею користуватися. Ось як перевірити драйвери миші.
1. Натисніть пошук у Windows 11 і введіть Диспетчер пристроїв . Далі відкрийте програму «Диспетчер пристроїв» зі списку.
2. Розгорніть розділ Миша та інші вказівні пристрої Коли відкриється диспетчер пристроїв.
3. Клацніть правою кнопкою миші на підключеній миші та виберіть « Оновлення драйвера ».
Це воно! Тепер дотримуйтесь інструкцій на екрані, щоб завершити процес оновлення драйверів миші.
5. Забудьте про останнє перетягування
У Windows 11 є помилка, яка іноді виходить з ладу під час останнього перетягування. Якщо це проблема, ви, мабуть, забули про останню дію перетягування.
Відкрийте Провідник файлів (на цьому ПК) у Windows 11, клацніть будь-який файл/папку та утримуйте кнопку Ліва миша і натисніть клавішу ESC .
6. Виконайте команди SFC і DISM
Пошкодження системного файлу може бути ще однією причиною того, що перетягування не працює в Windows 11. Тому, якщо нічого не допомагає, ви можете спробувати запустити команди SFC і DISM у своїй операційній системі Windows 11.
Ці дві команди просканують і відновлять усі пошкоджені системні файли Windows 11. Ось що вам потрібно зробити.
1. Натисніть «Пошук Windows» і введіть CMD. Клацніть правою кнопкою миші CMD і виберіть " Запустити від імені адміністратора r "
2. Коли відкриється командний рядок, виконайте команду SFC:
SFC /scannow
3. Якщо команда SFC /scannow повертає помилку, спробуйте виконати цю команду:
DISM /Online /Cleanup-Image /RestoreHealth
Це воно! Ці дві команди, швидше за все, виправлять усі пошкоджені системні файли та вирішать проблему перетягування в Windows 11.
7. Оновіть Windows 11
Оновлення операційної системи - це постійний спосіб боротьби з різними багами, глюками та помилками. Рекомендується завжди оновлювати операційну систему, оскільки сучасна система забезпечує нові функції та кращі параметри безпеки.
1. Натисніть пошук Windows 11 і виберіть « Налаштування ».
2. У «Налаштуваннях» перейдіть до «Теги». Вкладка Оновлення Windows ліворуч.
3. Тепер праворуч натисніть « Перевірити наявність оновлень "
Це воно! Тепер Windows 11 автоматично шукатиме всі доступні оновлення. Якщо він знайде будь-яке оновлення, він автоматично завантажить і встановить його.
8. Перезавантажте комп’ютер з Windows 11
Якщо у вас нічого не працює, щоб вирішити проблему перетягування в Windows 11, останнім варіантом, який залишився, є скидання комп’ютера з Windows 11.
Скидання призведе до видалення всіх користувацьких налаштувань і програм сторонніх розробників. Тому перед скиданням системи необхідно створити резервну копію всіх найважливіших файлів і папок.
Після завершення резервного копіювання дотримуйтесь нашої інструкції- Як скинути налаштування Windows 11 Щоб відновити заводські налаштування пристрою.
Функція перетягування — це зручна функція, яка економить багато часу на переміщення файлів між папками. І якщо функція перетягування не працює в Windows, ви повинні дотримуватися всіх методів, які ми надали. Ми впевнені, що ці методи вирішать проблему. Якщо ви знайшли цей посібник корисним, поділіться ним із друзями, які мають справу з такою ж проблемою.