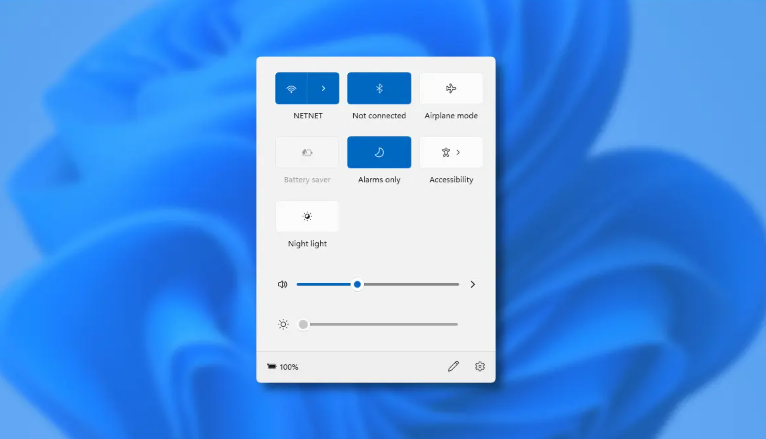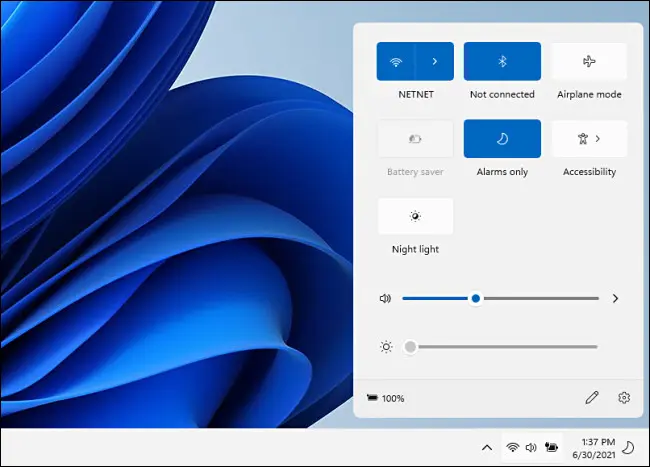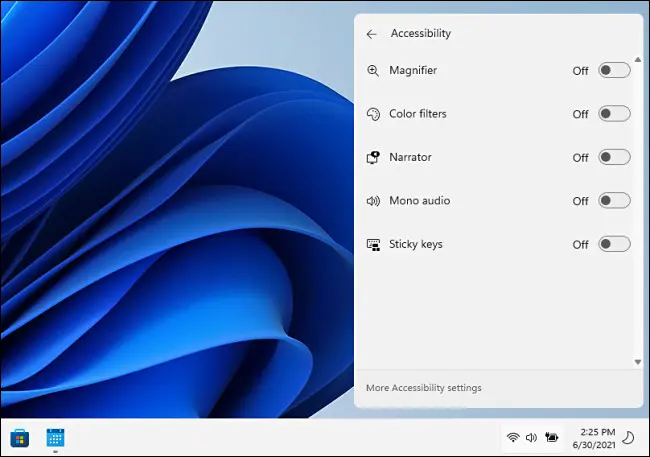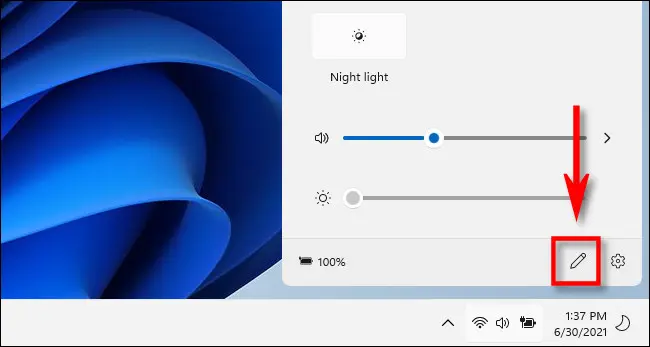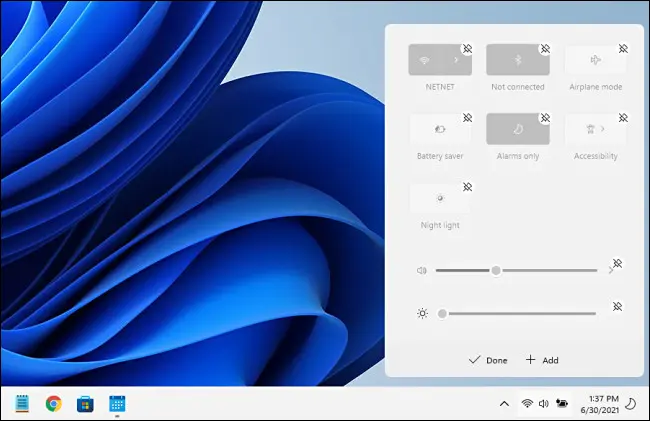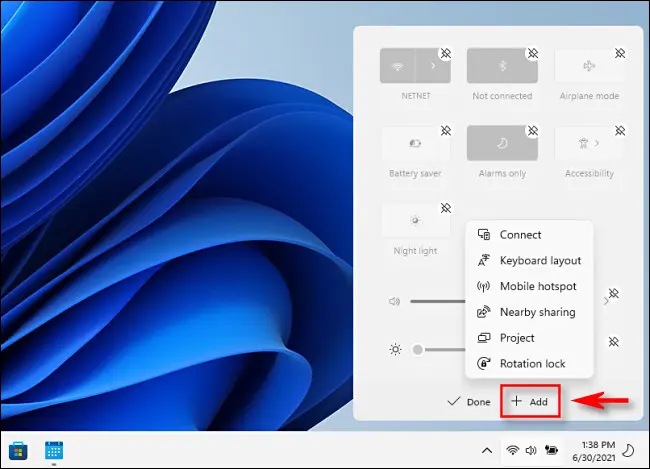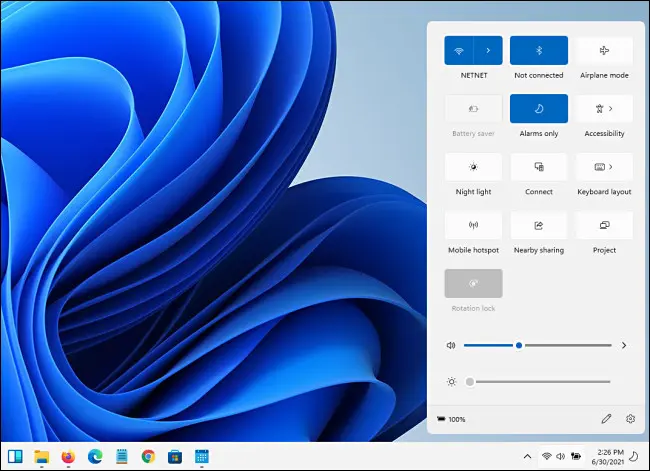Як працює нове меню швидких налаштувань у Windows 11.
Windows 11 містить нове просте у використанні меню швидких налаштувань, яке замінює функції в Action Center на Windows 10. На перший погляд, це як Центр управління на Mac. Ось короткий огляд того, що він робить і як працює.
Зручне меню для швидкої зміни налаштувань
Під час користування комп’ютером інколи вам потрібно буде швидко змінити налаштування, але ви, ймовірно, не захочете копатися в меню або повній програмі налаштувань Windows, щоб змінити це. У цьому випадку швидкі налаштування в Windows 11 – саме те, що вам потрібно. Ми завантажили Попередній перегляд Windows 11 Insider Для раннього огляду.
Щоб отримати доступ до меню швидких налаштувань у Windows 11, все, що вам потрібно зробити, це торкнутися кількох значків стану (Wi-Fi, динамік і акумулятор у нашому прикладі) у нижньому правому куті екрана. Він розташований ліворуч від дати й часу на панелі завдань. Або ви можете натиснути Windows + A на клавіатурі (це ярлик Центру дій у Windows 10).
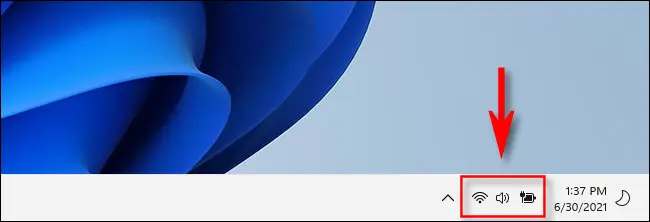
Після того, як ви натиснете на нього, відразу з’явиться невелике меню із закругленими кутами. Він включає в себе кнопки, які дозволяють швидко підключати або відключати Wi-Fi і Bluetooth, кнопку для режиму польоту, заощадження заряду батареї, допомоги при фокусуванні, спеціальних можливостей і нічного освітлення (яке змінює колірну температуру екрана) за замовчуванням.
Також є повзунок гучності та яскравості екрана, невеликий індикатор заряду батареї (на відповідних пристроях) і швидке посилання на налаштування Windows (маленька шестірня).
Для таких пунктів меню, як «Спеціальні можливості», які мають додаткові параметри, якщо ви натиснете головну кнопку, меню швидких налаштувань зміниться, щоб включити нові параметри. Кнопка «Назад» у верхньому лівому куті поверне вас до звичайного екрана швидких налаштувань.
Щоб змінити вміст меню швидких налаштувань, клацніть маленький значок олівця в нижньому правому куті цього ж меню.
Після натискання піктограми олівця піктограми в списку стануть сірими, і ви можете видалити елементи зі списку, натиснувши маленькі значки «Видалити» (які виглядають як перехрещена шпилька).
Ви також можете натиснути кнопку «Додати», щоб додати нові елементи керування «Швидкі налаштування» зі спливаючого меню. Наразі це включає «Підключення» (що керує трансляціями на Пристрої Miracast ) «розкладка клавіатури», «мобільна точка доступу», «обмін поблизу» та « Проект і блокування обертання.
Якщо ви додасте їх усі, меню швидких налаштувань розгорнеться вертикально відповідно до нових кнопок.
Щоб закрити меню швидких налаштувань, клацніть за межами області меню на екрані або натисніть Escape. Перемикання меню шляхом постійного натискання області кнопки швидких налаштувань на панелі завдань не працює, але це може бути помилкою в Попередній перегляд Windows 11 Insider який ми тут використовуємо.
Однак наразі все виглядає добре, і швидкі налаштування, ймовірно, продовжуватимуть покращуватися з часом у міру наближення Windows 11 З його остаточного варіанту . Ось надія!