Як змінити пристрій виведення звуку в Windows 11
Ви можете легко перемикатися між різними аудіопристроями відповідно до ваших потреб.
У Windows 11 є багато змін у порівнянні з попередницею, деякі дуже незначні, а інші не дуже. Але якими б не були ці зміни, знадобиться деякий час, щоб навчитися їх усіма орієнтуватися.
Навіть найпростіші завдання можуть бути дуже заплутаними, коли ви вперше вносите зміни. Аудіоадаптер відноситься до цієї категорії. Можливість миттєво змінити джерело аудіосигналу є надзвичайно важливою, особливо в наші дні. Коли більшість людей відмовляються від дротових навушників на користь своїх бездротових аналогів, перемикання аудіовиходу не завжди є такою простою та інтуїтивно зрозумілою, як просте підключення/вимкнення навушників.
Тепер, коли ви додаєте до міксу поточні віртуальні зустрічі, потреба в доступі до аудіоконвертера стає як ніколи важливою. Не хвилюйтеся, якщо це завдання для вас також є дещо складним. Доступ до перемикача гучності в Windows 11 дуже швидкий і простий, хоча він трохи відрізняється від Windows 10.
Перейдіть до області сповіщень (правий кут панелі завдань) і натисніть на піктограму «Звук». Значки «Звук», «Wi-Fi» та «Акумулятор» — це одне ціле в Windows 11, тому ви дійсно можете натиснути будь-який з них.
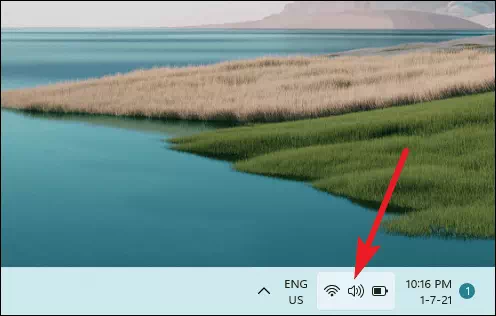
Відкриється список параметрів Wi-Fi, аудіо, Bluetooth, акумулятор та інші параметри. Натисніть стрілку біля повзунка гучності.
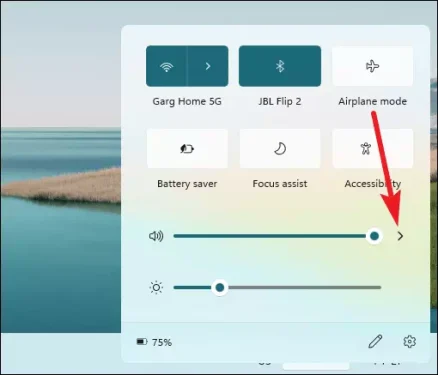
Відкриється перемикач голосу. Ви побачите список усіх доступних пристроїв виведення звуку. Натисніть той, який потрібно вибрати, щоб переключити вихід звуку.
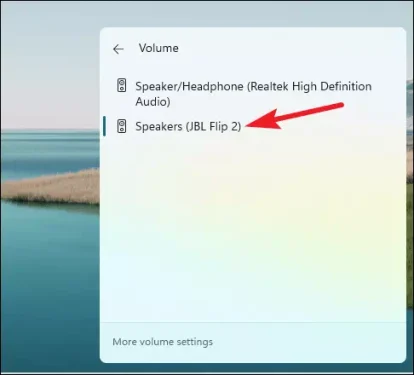
Ви також можете переключити пристрої виведення звуку з налаштувань, якщо з якоїсь причини ви не можете отримати доступ до перемикача гучності з панелі завдань. Відкрийте програму Налаштування. Ви також можете використовувати комбінацію клавіш «Windows + i». За замовчуванням відображаються налаштування системи. Виберіть «Звук», щоб відкрити налаштування звуку.
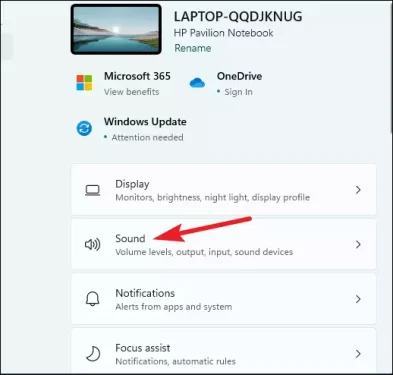
Перший варіант – це пристрої «виведення» аудіо. Там ви знайдете доступні пристрої виводу. Натисніть на пристрій, який потрібно вибрати.
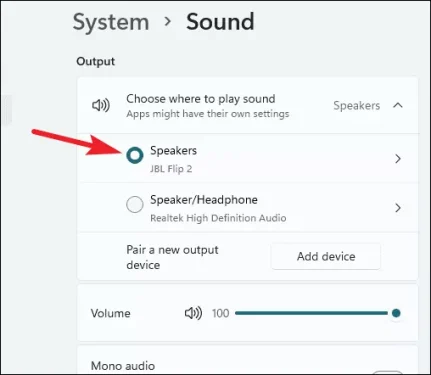
Іноді нам доводиться жонглювати кількома пристроями виведення звуку, підключеними до нашої системи. Windows 11 спрощує завдання, зберігаючи налаштування чистими та без зайвих.
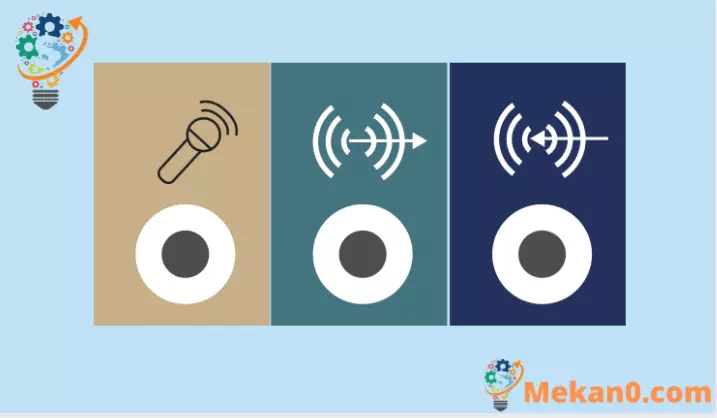









У мене W10 з новим пристроєм і W7 jsem se o to vůbec система запускається з автоматичною батареєю, яка була встановлена телефоном
W11 ( co fungovalo na to neměli hrabat !!!! viz glavní lista ; nabídka start; kontekstuová nabídka a prostředí ovládání složek 🙁 )