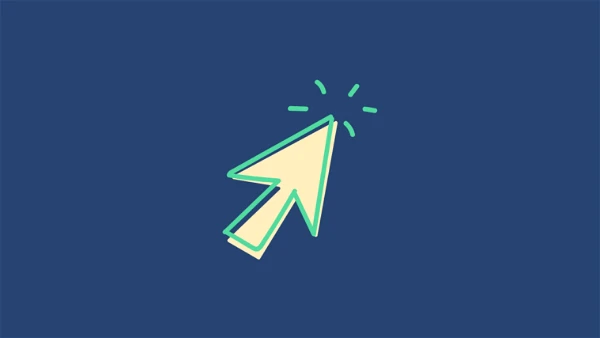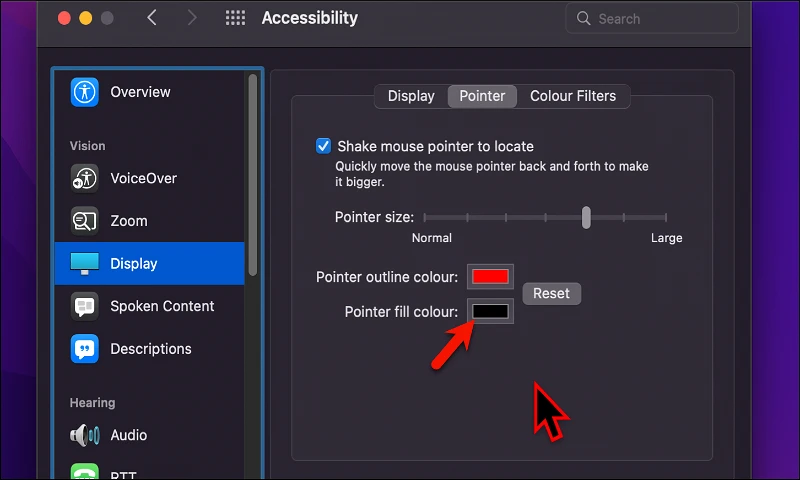Налаштуйте вказівник на потрібний розмір і колір на пристроях macOS!
Стрілка на екрані macOS — це важливий інструмент навігації, про який мало хто знає. Ви можете легко змінити її розмір і колір. Всі пристрої зазвичай йдуть в комплекті MacOS З чорною стрілкою, білим контуром і встановленим найменшим можливим розміром із семи доступних налаштувань. Довгий час ви не могли змінити колір стрілки, але Apple змінила це з оновленням macOS 12 Monterey у 2021 році.
Людям із вадами зору часто важко чітко бачити курсор при налаштуваннях за замовчуванням, тоді як інші повідомляють, наскільки комфортно переміщатися системою, коли курсор більший за значення за замовчуванням. Тому багато користувачів змінюють колір свого курсора, щоб виділити його та зробити його більш помітним. Якою б не була причина, ми сподіваємося, що цей посібник допоможе вам досягти вашої мети.
Змінити розмір курсору на mac
1- Відкрийте системні налаштування на панелі запуску.
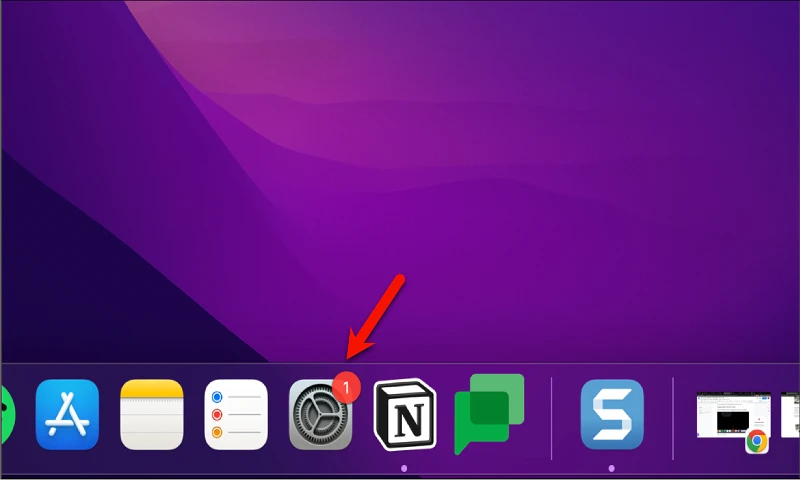
2- Виберіть опцію «Спеціальні можливості» у вікні налаштувань.
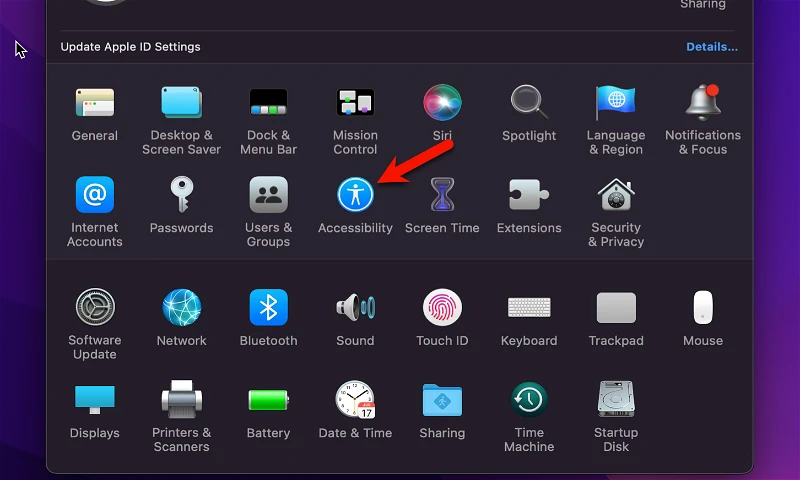
3- У розділі «Видимість» натисніть опцію «Перегляд».
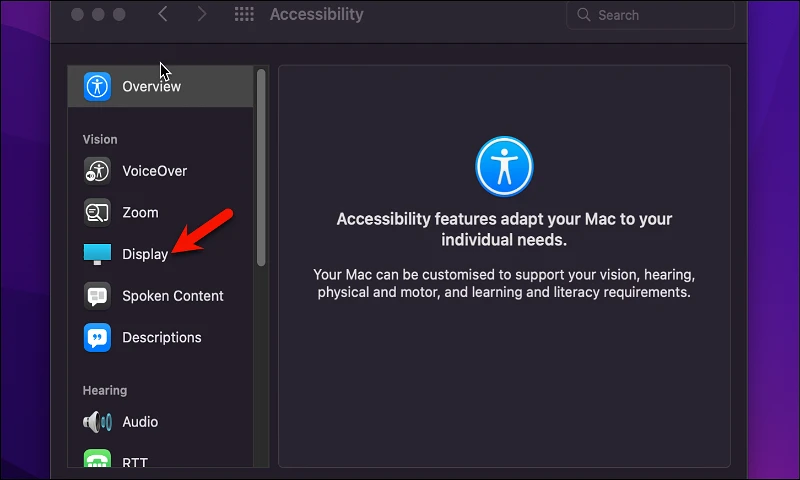
4- Далі клацніть вкладку «Покажчик».
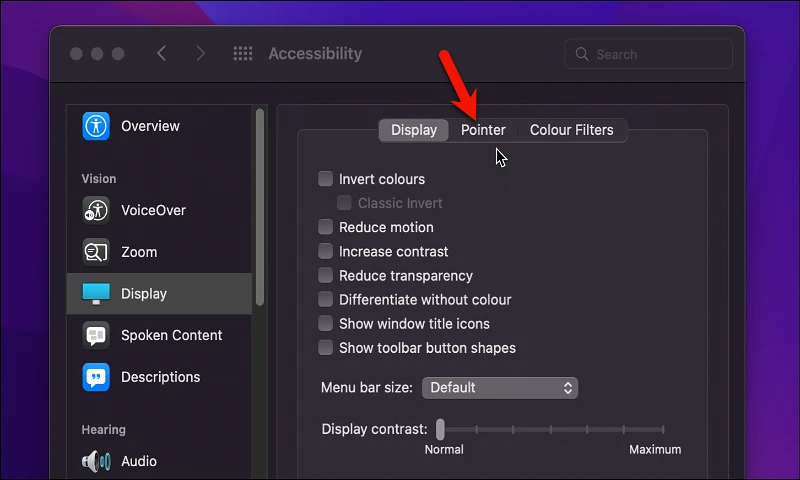
5- Перетягніть повзунок поруч із опцією «Розмір курсора» праворуч або ліворуч, щоб збільшити або зменшити розмір курсора.
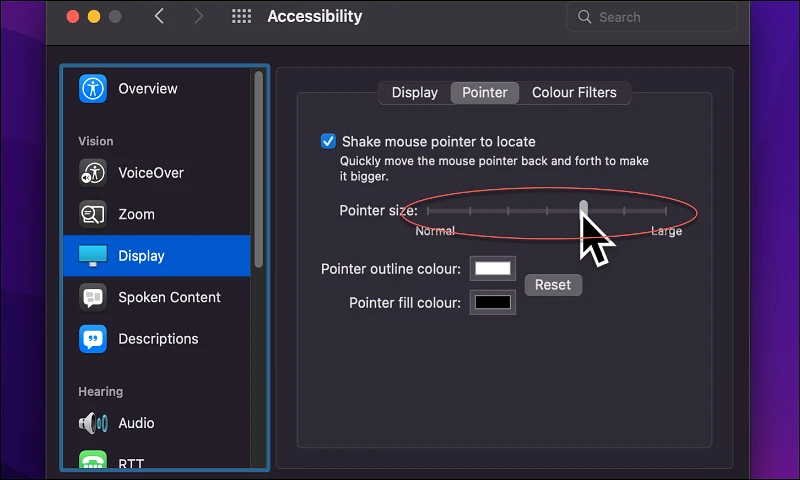
6- Після завершення ви можете закрити вікно налаштувань.
Таким чином, вам вдалося змінити розмір покажчик ваш. Щоб змінити колір вказівника, виконайте ті самі дії та натисніть опцію «Колір» замість опції «Розмір вказівника».
Змінити колір курсору на mac
Як згадувалося раніше, ви можете змінити колір вказівника на тій же вкладці «Параметри вказівника». І змінити колір фон Покажчик Ви можете виконати такі дії:
Щоб змінити колір контуру індикатора, поруч із опцієюКолірна схема курсоруНатисніть поле кольору заливки.
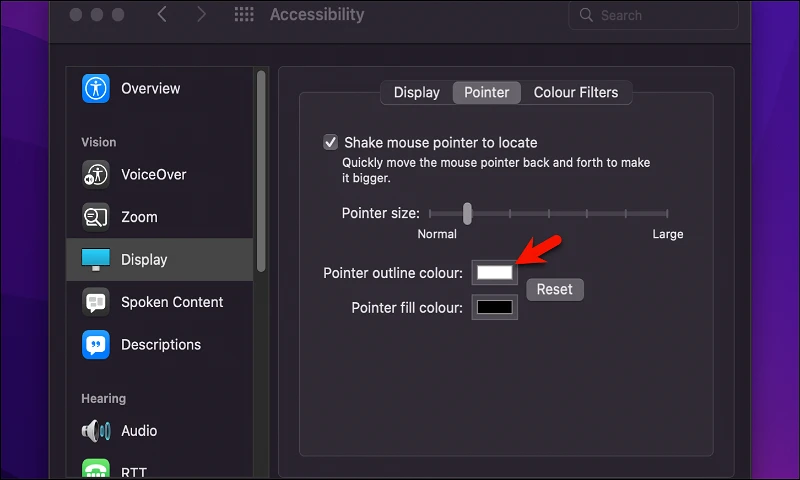
Тепер виберіть потрібний колір для діаграми індикатора та закрийте спливаюче вікно.
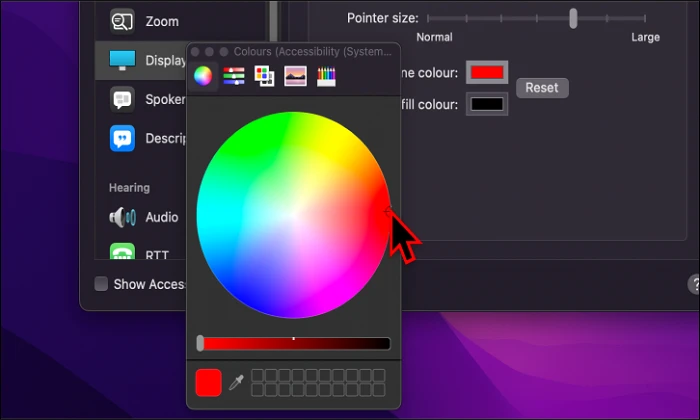
Щоб також змінити колір індикатора, Клацніть поле вибору кольору поруч із параметром «Колір заливки індикатора».
По-третє, виберіть потрібний колір індикатора з групи кольорів, яка з’явиться перед вами, і закрийте спливаюче вікно.
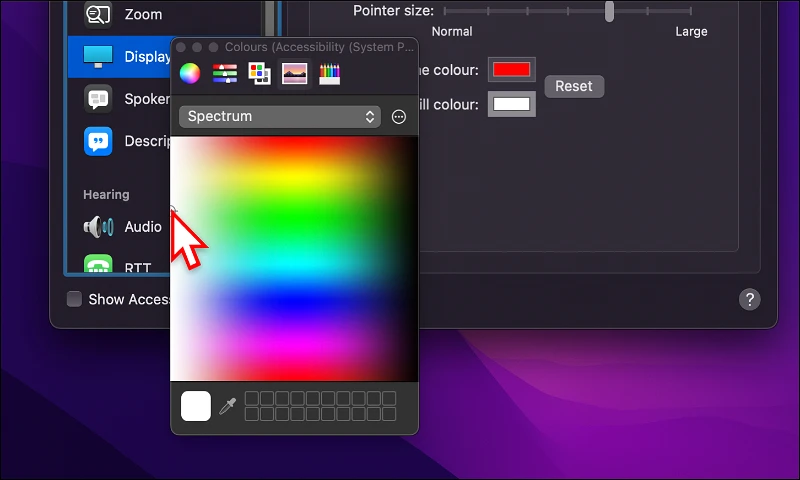
Вітаємо, ви успішно налаштували колір і розмір індикатора!
Деякі додаткові поради щодо покращення видимості індикатора
Ось кілька додаткових порад, які можуть допомогти покращити видимість курсору:
- Змінити розмір курсору: ви можете збільшити розмір курсору, щоб зробити його більшим і видимішим. Ви можете зробити це через налаштування або за допомогою інструмента масштабування екран.
- Змінити колір курсору: ви можете змінити колір курсору відповідно до ваших візуальних потреб. Ви можете зробити це через налаштування.
- Увімкнути параметри аудіо: ви можете ввімкнути параметри звукового сповіщення, щоб комп’ютер озвучував курсор, коли він рухається.
- Використовуйте елементи керування яскравістю: ви можете використовувати елементи керування яскравістю, щоб покращити видимість і зробити кольори більш видимими.
- Уникайте зорової втоми. Рекомендується уникати тривалої роботи за комп’ютером і регулярно чистити екран, щоб уникнути зорової втоми.
- Використання належного освітлення: Рекомендується використовувати відповідне освітлення, щоб уникнути зорового стресу та покращити зір.
- Використання медичних окулярів: у разі серйозних порушень зору медичні окуляри можна використовувати для поліпшення зору та зменшення зорової напруги.
Змініть колір фону на Mac
Ви можете легко змінити колір шпалер у macOS. Ви можете виконати такі дії:
- Відкрийте системні налаштування на панелі запуску.
- У меню виберіть «Екран».
- Ви можете змінити колір фону, вибравши одну з опцій, доступних у списку, або вибравши «Користувацький колір», щоб вибрати потрібний колір.
- Вибравши колір фону, ви одразу побачите внесені зміни.
Ви також можете змінити зображення або зображення, які використовуються як шпалери. Ви можете вибрати фотографію з колекції фотографій, доступних у macOS, або використати фотографію зі своєї власної колекції. Щоб вибрати спеціальне зображення як шпалери, ви можете натиснути кнопку «Додати зображення» у списку шпалер і вибрати потрібне зображення зі свого комп’ютера.
Зауважте, що деякі зображення можуть не підходити для фону, оскільки вони можуть спричиняти напругу очей або заважати перегляду тексту. Тому необхідно вибрати відповідний і комфортний для ока фон.
Статті, які також можуть вам допомогти:
Як продовжити термін служби акумулятора MacBook
Що таке Rapid Security Response для iOS і macOS?
Топ-4 способи вилучення аудіо з відео на Mac
поширені запитання:
Колір тексту, який з’являється під час переміщення вказівника, не можна змінити в macOS. Колір тексту встановлюється автоматично відповідно до фону, на який наведено курсор. Наприклад, якщо курсор переміщається по білому тлу, текст буде відображатися чорним. Якщо курсор переміщується на чорному фоні, текст буде відображатися білим. Ви можете змінити колір тла екрана, щоб покращити видимість тексту, який з’являється під час переміщення вказівника, за допомогою параметрів Custom Display і Display Settings у macOS.
У macOS неможливо напряму змінити колір фону курсора. Але колір самого індикатора можна змінити за допомогою опції «Колір» в налаштуваннях індикатора. Ви можете вибрати будь-який колір для курсору, і буде змінено лише колір курсору без впливу на його фон. Зауважте, що ця опція доступна не в усіх версіях macOS і може потребувати доступу до новіших версій.