Налаштуйте екран блокування в Windows 10 і Windows 11
У цьому посібнику показано, як налаштувати або налаштувати екран блокування Windows 10.
Приходьте Windows 10 و Windows 11 Оснащений функцією під назвою Windows Spotlight яка відображає чудові фотографії з усього світу, коли ваш комп’ютер заблокований.
Windows дозволить вам налаштувати екран блокування з вашими улюбленими фотографіями або слайд-шоу з конкретних фотографій, які ви хочете переглянути, замість випадково вибраних фотографій з усього світу.
Ви також зможете вибрати системні сповіщення для відображення на заблокованому екрані, щоб показувати вам майбутні події календаря, оновлення соціальних мереж та інші програми.
Для студентів і нових користувачів, які шукають комп’ютер для початку навчання, найпростіше почати з Windows 10. Windows 10 — це остання версія операційної системи для персональних комп’ютерів, розроблена та випущена Microsoft як частина сімейства Windows NT.
Щоб почати налаштовувати заблокований екран, виконайте наведені нижче дії.
Змінити фоновий малюнок на екрані блокування
Щоб змінити екран блокування на свій смак і налаштувати місце відображення зображень, натисніть кнопку Start , а потім виберіть Налаштування > Втілення > Екран блокування
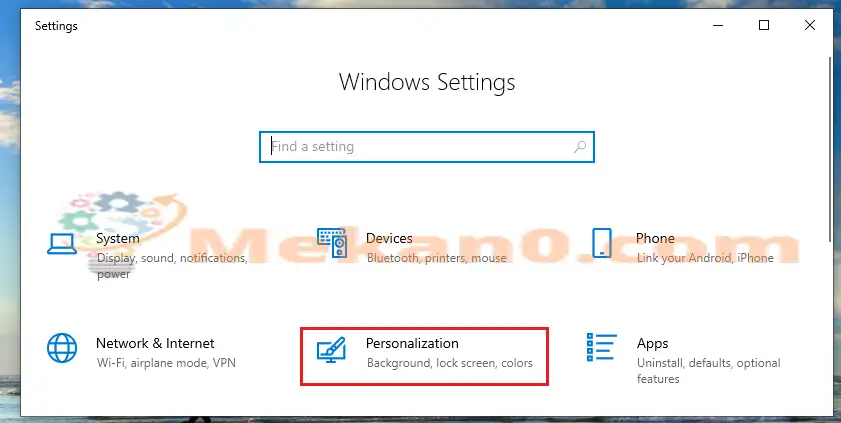
На заблокованому екрані ви можете змінити фоновий малюнок на улюблену фотографію або слайд-шоу з фотографій, які потрібно відобразити.
У вас є три варіанти для перегляду зображень.
Spotlight в Windows : Автоматично показує красиві фотографії на заблокованому екрані. Він щодня оновлюється фотографіями з усього світу, а також містить поради та підказки, як отримати максимальну віддачу від Windows.
Зображення : Показує зображення, включені в Windows на додаток до користувацьких зображень, які ви вибрали для відображення.
слайд-шоу : на заблокованому екрані відображається слайд-шоу альбому з вашими фотографіями.
За замовчуванням Windows Spotlight вибрано для відображення фотографій на заблокованому екрані. Зображення Spotlight не відображатимуться, якщо ваш обліковий запис не дозволяє це або якщо комп’ютер перезавантажено.
Щоб Spotlight показував зображення, його потрібно ввімкнути і спочатку увійти в Windows.
Щоб перевірити, чи правильно працює Spotlight для Windows, натисніть ПЕРЕМОГТИ + L щоб заблокувати свій пристрій. На заблокованому екрані має з’явитися точкове зображення Windows.
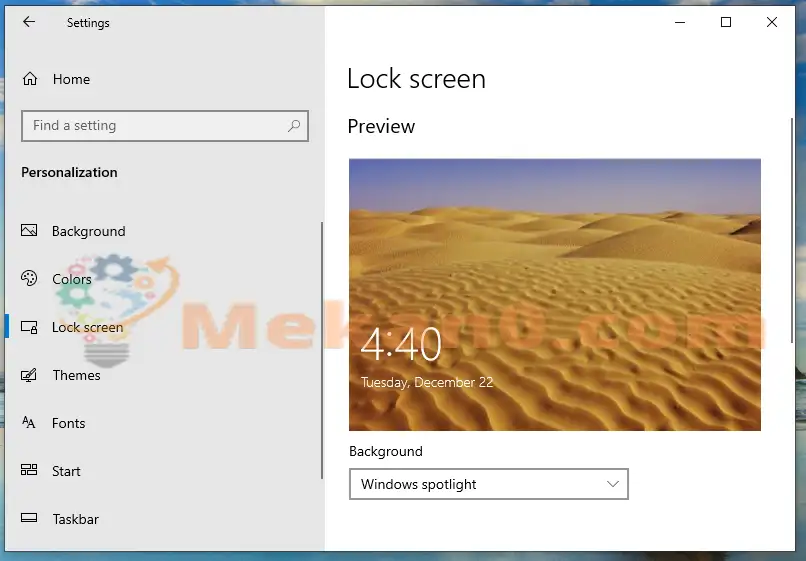
Вирішення проблем
Якщо під час входу ви не бачите помітне зображення Windows, натисніть кнопку почати , а потім виберіть Налаштування > Втілення > Екран блокування . . Потім обов’язково увімкніть Показати зображення заблокованого екрана на екрані входу

наш кінець!
висновок:
Ця публікація покаже вам, як налаштувати екран блокування Windows. Якщо ви знайшли помилку вище, скористайтеся формою коментарів нижче.









