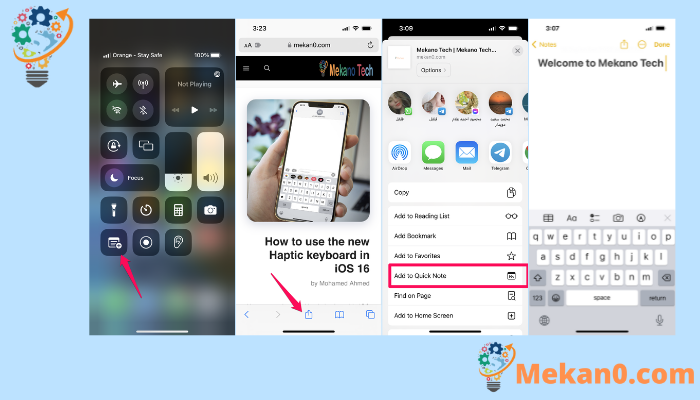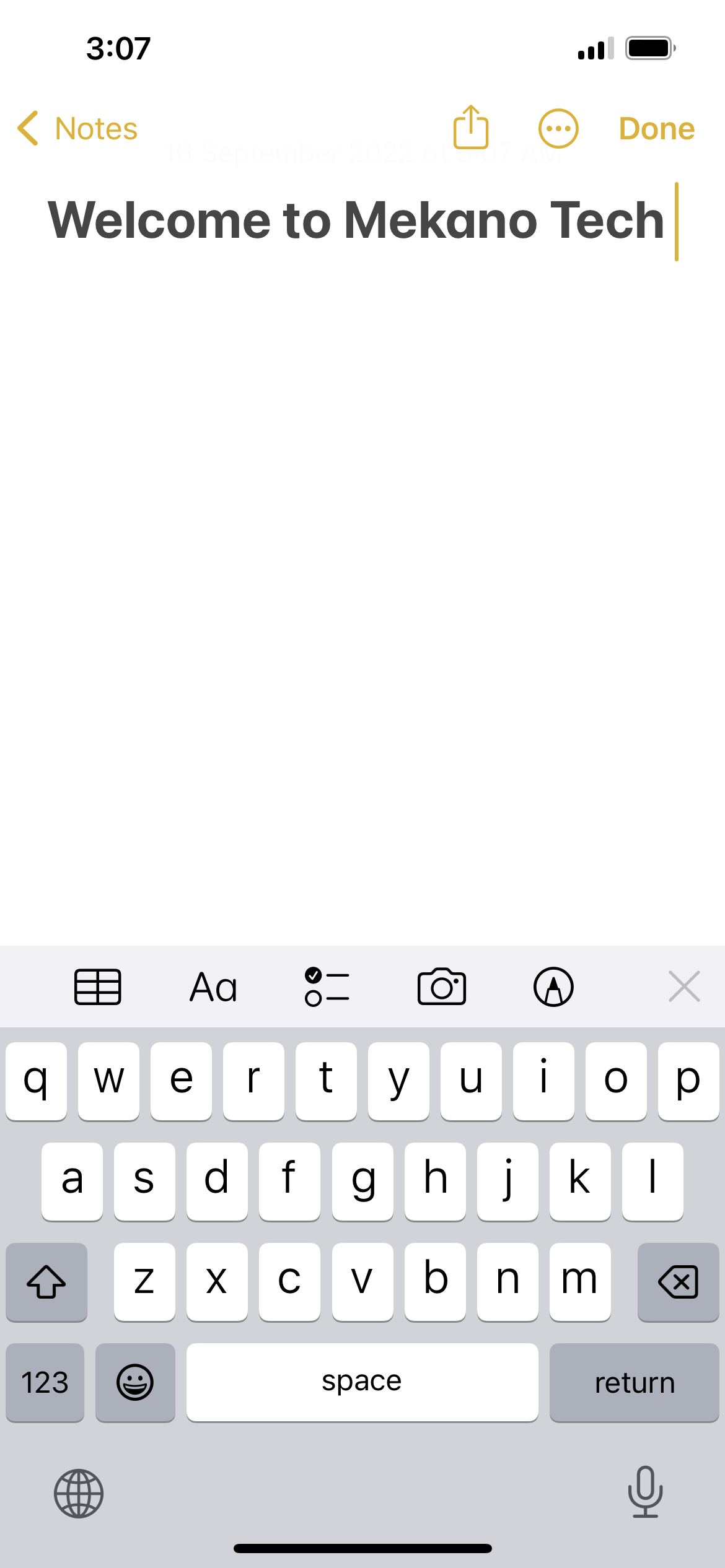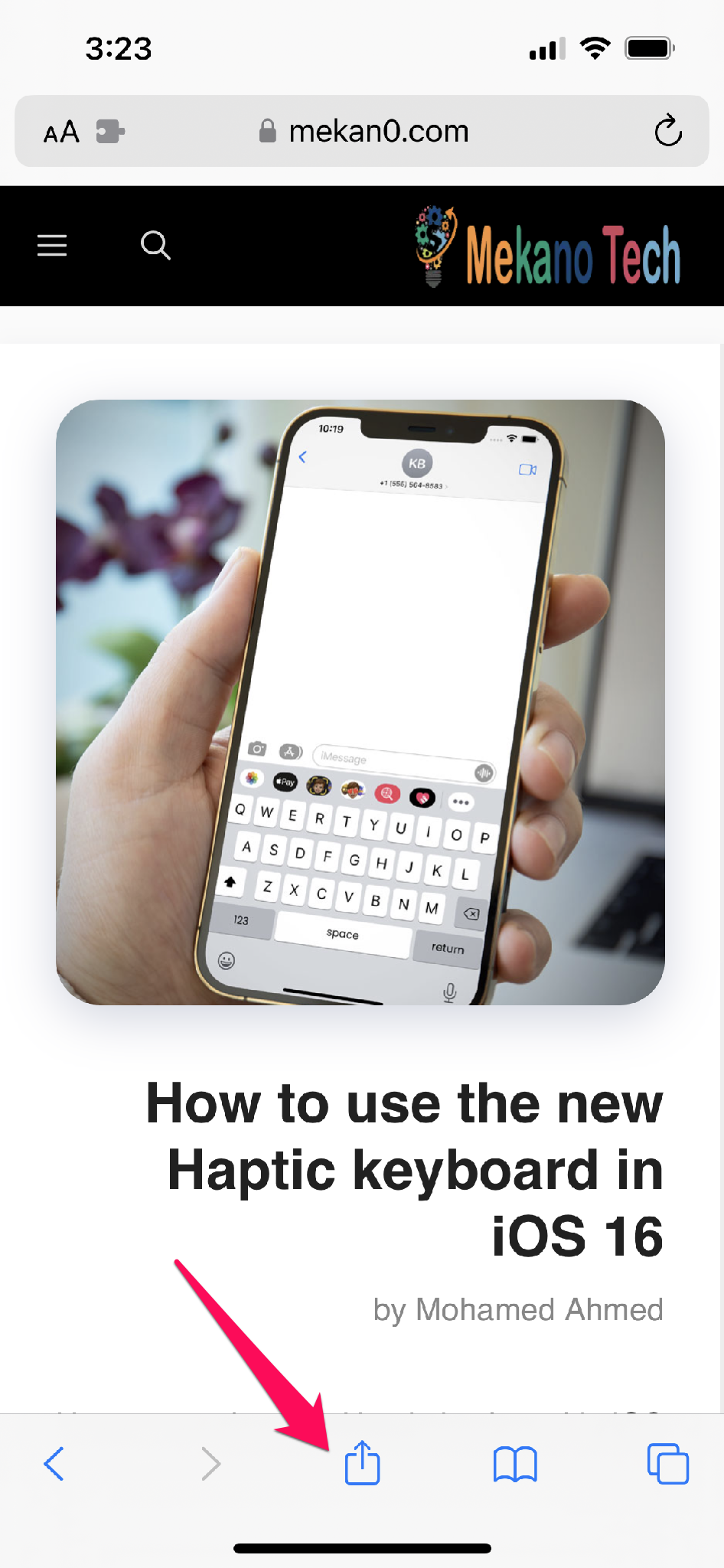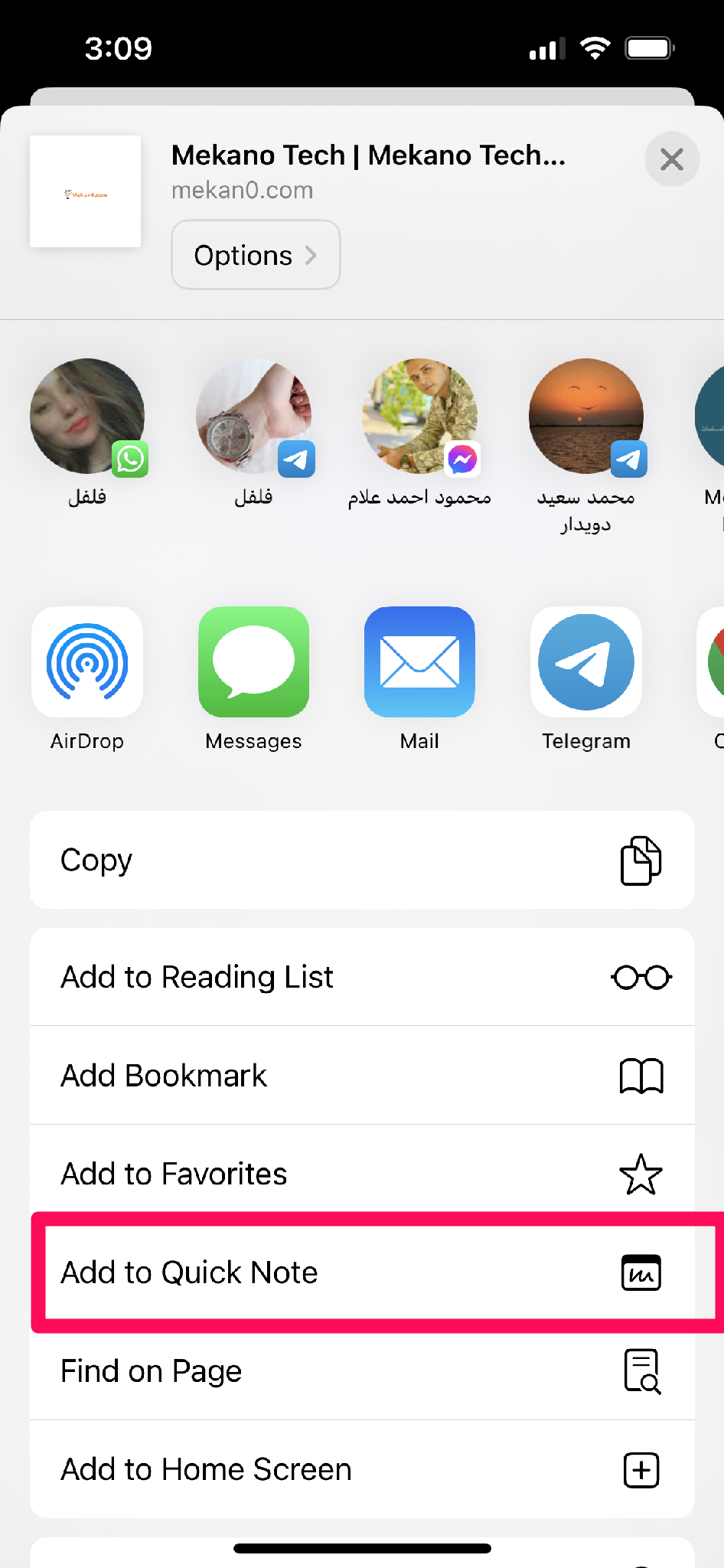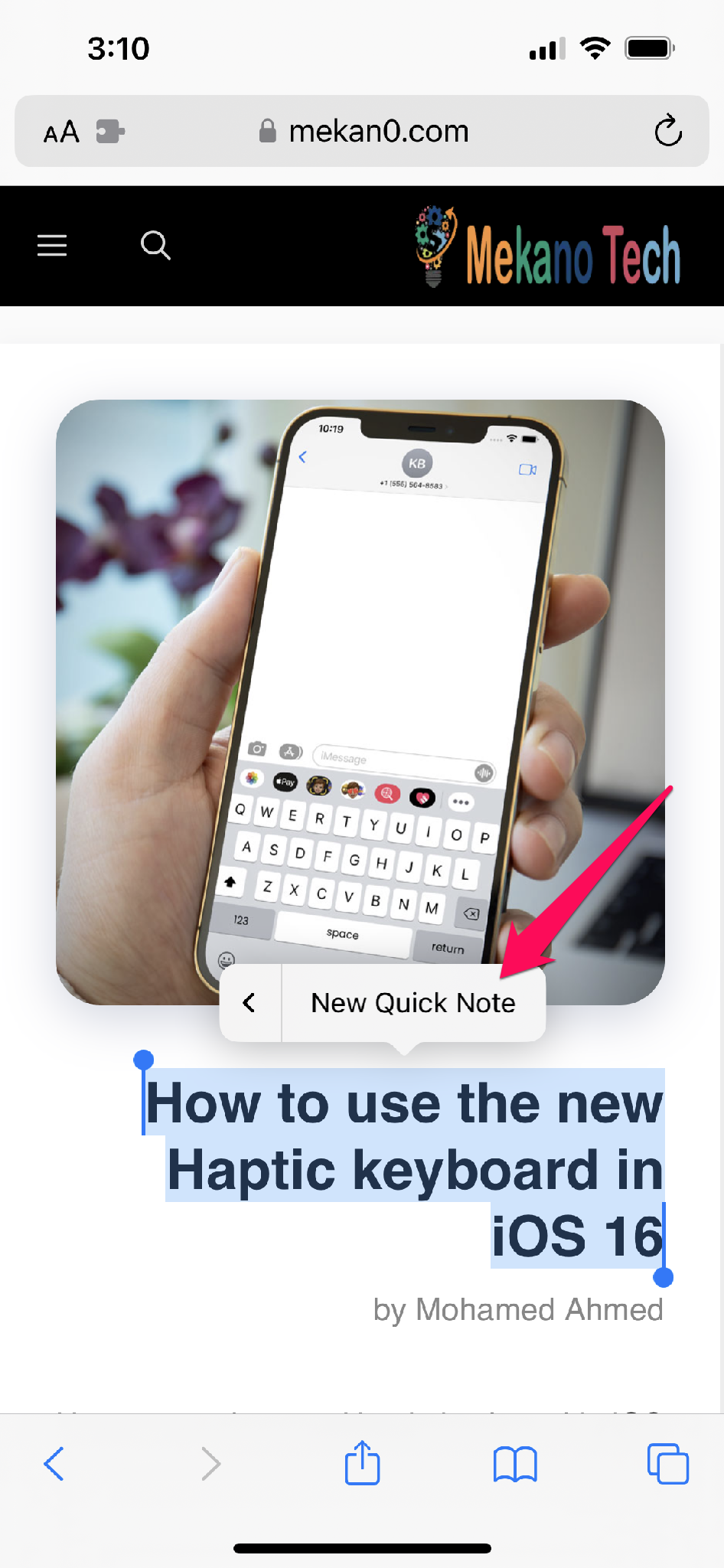Як увімкнути та використовувати Quick Note на iPhone в iOS 16.
У минулорічному анонсі iPadOS 15 Apple назвала Quick Note однією з найкращих нових функцій. Ця функція практична, оскільки дозволяє почати робити нотатки на смартфоні, не відкриваючи програму Notes. Користувачам iPad подобається Quick Note за те, що він дозволяє робити нотатки, де завгодно. Нарешті Apple додала в iPhone цю функцію, яка працює IOS 16 .
З появою iOS 16 Apple покращила цю функцію, орієнтовану на продуктивність, щоб забезпечити швидкий і простий процес ведення блогу на iPhone. Давайте розглянемо, як увімкнути та використовувати Quick Note on iPhone Якщо ви завантажили iOS 16 і хочете спробувати.
Увімкніть Quick Note на iPhone і додайте його до Центру керування
Додавши Quick Notes до Центру керування, ви зможете легко отримати до них доступ із будь-якого місця на своєму iPhone.
- Відкрийте сторінку налаштувань на своєму iPhone.
- Тепер натисніть «Центр керування».
- Знайдіть Quick Note у розділі More Controls і торкніться зеленої кнопки «+» поруч. Центр керування тепер відображатиме піктограму Quick Note.
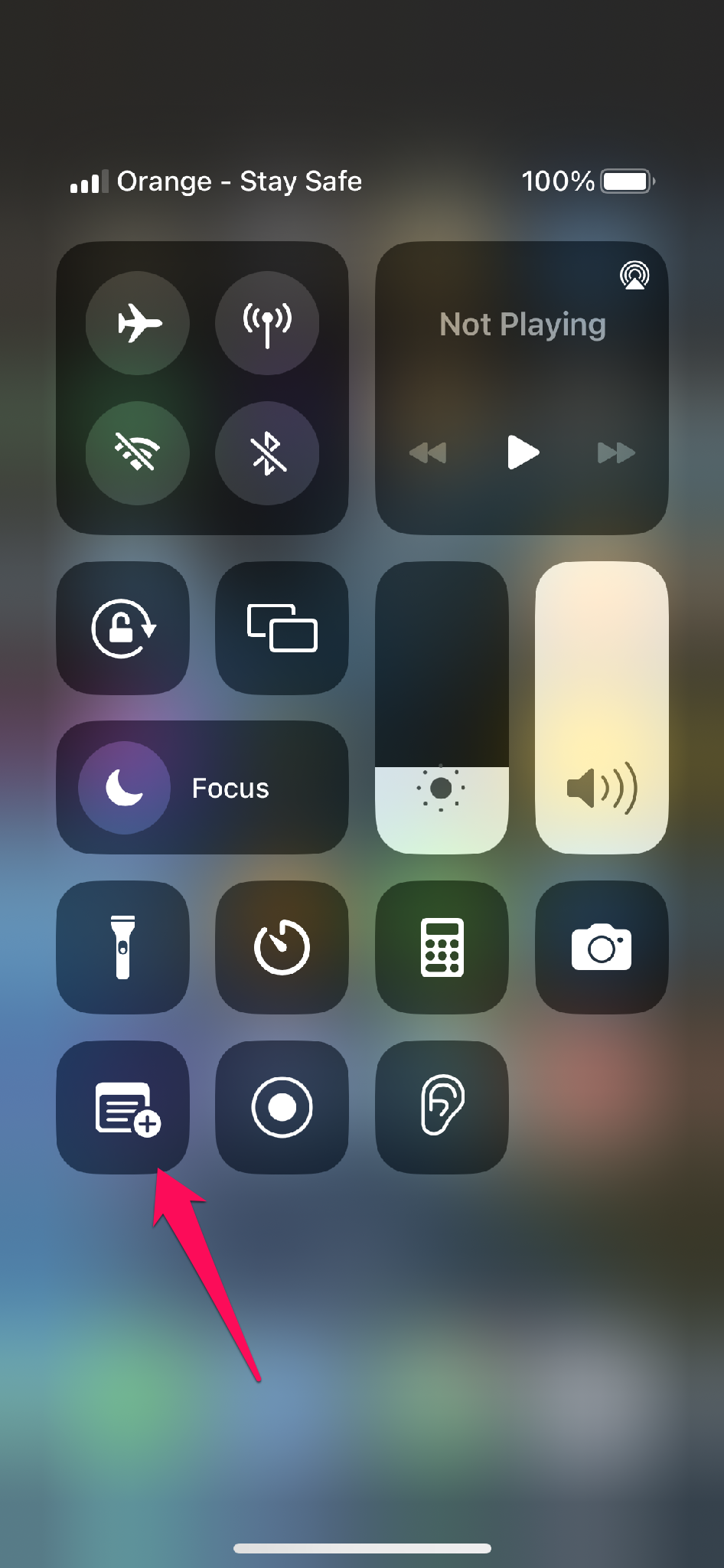
Ваша спроба додати піктограму Quick Note до центру керування iPhone була успішною. Тепер давайте розглянемо, як використовувати Quick Note на iPhone.
Використовуйте Quick Note на iPhone в iOS 16
- Відкрийте Центр керування на своєму iPhone.
- Тепер клацніть піктограму «Швидка нотатка».
- Запишіть свої думки та виберіть «Зберегти» у верхньому правому куті.
Як за допомогою Quick Note на iPhone зберегти посилання на веб-сайт
Коли ви використовуєте веб-браузер, як-от Safari або Chrome, для доступу до Інтернету, ви можете додавати URL-адреси безпосередньо з браузера до Quick Note. Ось як це можна зробити:
- У браузері Safari відкрийте веб-сторінку та торкніться піктограми «Поділитися» внизу.
- Натисніть опцію «Додати до швидкої нотатки».
- Тепер вставте посилання та натисніть «Зберегти».
| Примітка: Розташування кнопки спільного доступу залежить від браузера, і замість «Додати до швидкої нотатки» в інших браузерах з’явиться «Нова швидка нотатка». |
Зберігайте тексти за допомогою Quick Note
Ось інструкції, якщо ви хочете просто включити частину тексту веб-сторінки, а не ціле посилання на статтю:
- Перейдіть на веб-сайт, вмістом якого ви хочете поділитися.
- Виберіть потрібний текст інструментом виділення, клацнувши й утримуючи його.
- Потім виберіть «Нова швидка нотатка», клацнувши піктограму «>».
- Тепер ви можете додати примітку (необов’язково) і завершити, натиснувши «Зберегти» у верхньому правому куті.
Створіть швидку нотатку за допомогою програми голосових нагадувань
Варто зазначити, що Voice Memos також дозволяє швидко робити нотатки.
- Запустіть програму «Голосові нагадування» на своєму iPhone.
- Виберіть піктограму з трьома крапками поруч із записом, клацнувши її.
- Тепер натисніть кнопку New Quick Note, щоб ввести будь-що. Завершивши, натисніть «Зберегти».
Створіть швидку нотатку з будь-якої програми.
Apple мала на увазі, коли стверджувала, що ви можете робити короткі нотатки на своєму iPhone будь-де. Ви можете надсилати URL-адреси для швидких нотаток або програм, які ви завантажуєте з App Store. Просто натисніть «Поділитися», а потім виберіть «Додати до Quick Note». Ви можете отримати доступ до цієї опції лише в деяких програмах після вибору спільного доступу.
Ви можете використовувати будь-яку підтримувану програму для доступу до Quick Note, оскільки вона вбудована в Share Sheet. Просто торкніться піктограми спільного доступу після вибору URL-адреси, зображення або тексту, а потім виберіть «Додати до нової швидкої нотатки».
Доступ і перегляд усіх швидких нотаток на iPhone
- На своєму iPhone запустіть програму Apple Notes.
- Натисніть папку Quick Notes, щоб переглянути всі свої Quick Notes.
Щоб завершити це
Ось і все, хлопці! Це все про те, як увімкнути та використовувати Quik Note на iPhone в iOS 16. Сподіваюся, цей блог вам допоміг у створенні та використанні Quick Notes. Як ви ставитеся до вбудованої програми Apple Notes? Які ще функції iPadOS ви б хотіли бачити на своєму iPhone? Повідомте нам у розділі коментарів нижче.