Як дізнатися інформацію про виробника тарану та повну інформацію
У сучасному світі, коли ми хочемо перевірити швидкість комп’ютера, в першу чергу ми говоримо про його оперативну пам’ять. Марка виробника оперативної пам’яті та номер моделі є важливими, а оперативна пам’ять є дуже основним компонентом, який визначає швидкість вашого комп’ютера.
Якщо мікросхема оперативної пам’яті пошкоджена, і ви хочете її замінити. Це дуже корисно, коли вам потрібно знати основні відомості про попередній слайд.
Оскільки виробник оперативної пам’яті повинен зробити мікросхеми компактними, у них немає місця, щоб позначити власний чіп RAM на пристрої. Отже, які у нас є варіанти – перевірити фірмову модель виробника оперативної пам’яті – програмного забезпечення. Тому що виробник оперативної пам’яті вставив свої деталі всередину мікросхеми.
Кроки для перевірки марки, моделі та інших характеристик виробника оперативної пам’яті в Windows 10
Існує кілька способів перевірити всі ці деталі про виробника та моделі бренду, тому ми розповімо про всі один за іншим у цій статті.
№ 1 – Використовуйте стороннє програмне забезпечення третьої сторони
Доступна стороння програма, щоб отримати відомості про вашу оперативну пам’ять, назва програми процесор-z . Найкраще в цьому програмному забезпеченні сторонніх розробників полягає в тому, що воно доступне безкоштовно, і ви можете встановити його безпосередньо за посиланням, наведеним нижче.
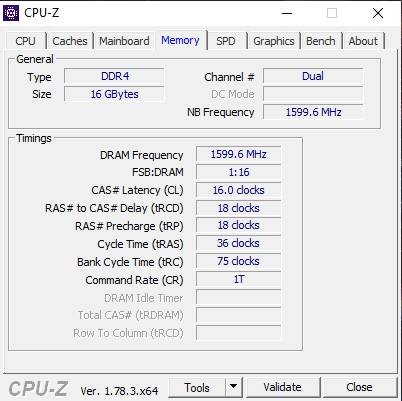
Після встановлення CPU-z ви можете запустити інтерфейс і перейти на вкладку SPD, щоб отримати всю інформацію про ваш чіп RAM. Розмір оперативної пам’яті, тип максимальної пропускної здатності оперативної пам’яті, номер частини та серійний номер та всі інші основні деталі, які дають вам право без особливих проблем купити новий чіп.
#2 - Використовуйте Cool Command Prompt або Cmd
Командний рядок є одним із найпотужніших інструментів, які постачаються з операційною системою Windows. Ви можете обробляти безліч вбудованих налаштувань Windows і легко отримувати деталі всіх налаштувань за допомогою всього кількох рядків команд.
Не хвилюйтеся, вам не потрібно нічого зберігати. Вам просто потрібно скопіювати та вставити ці команди в командний рядок, і він відобразить усі результати на вашому екрані.
Хоча командний рядок або cmd - це здається дуже важко запустити. Але насправді це все про команди та вихід. Ви повинні дати деякі команди, і екран cmd дасть вам певний результат. Ви можете легко записати всю цю інформацію.
- натисніть клавішу ВІКНО + Р Щоб відкрити діалогове вікно відтворення
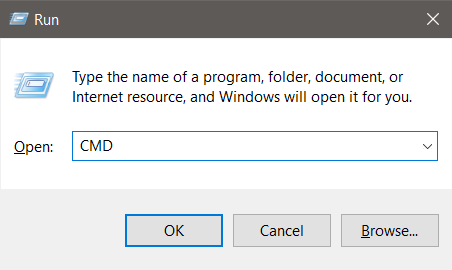
RUN-CMD - Тепер введіть CMD і натисніть CONTROL + SHIFT + ENTER разом. Це запустить командний рядок з правами адміністратора.
- негайно , Скопіюйте та вставте наступну команду Щоб отримати всю інформацію про бренд виробника оперативної пам’яті та швидкість оперативної пам’яті
Список мікросхем пам'яті Wmic повнийЦя команда перерахує всі властивості встановленого чіпа RAM, але якщо вам потрібна модель табличний Приємно мати інформацію на екрані. Ви можете ввести таку команду:
Отримайте чіп пам'яті Wmic devicelocator, виробник, номер частини, серійний номер, ємність, швидкість, тип пам'яті, форм-фактор
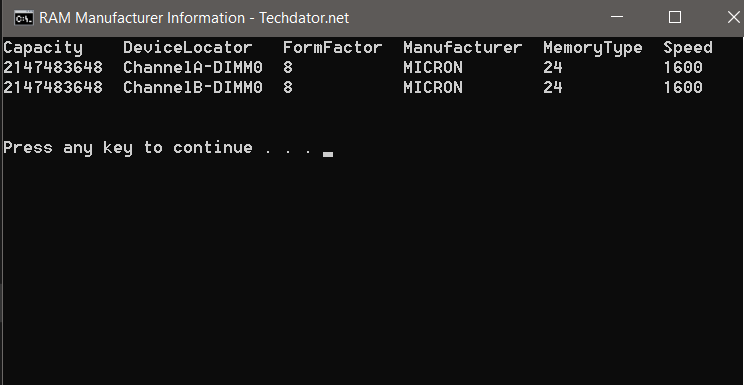
Отже, скориставшись наведеним вище методом, ви можете легко перевірити все Приблизна інформація про марку оперативної пам’яті, швидкість та частоту. Таким чином, ви можете поєднати його з вашою материнською платою.
Щоб полегшити вам задачу, я підготував файл сценарію, який ви можете легко завантажити та запустити у своїй системі, щоб отримати всю інформацію про бренд виробника оперативної пам’яті та інші характеристики без особливих проблем із взаємодією з нудним командним рядком.
Я зроблю це пізніше
Якщо у вас виникли сумніви, ви хочете щось додати або ця стаття допомогла вам вирішити вашу проблему – будь ласка, прокоментуйте нижче, щоб показати вашу підтримку. Дякую.









