Як виправити помилку блокування файлу вмісту Steam під час оновлення ігор?
Заблокований файл вмісту є поширеною помилкою серед користувачів Windows Steam. Ця помилка часто виникає при спробі оновити гру. Але для випадків ця помилка виникає для конкретної гри; Для деяких це станеться з усіма іграми в бібліотеці. Таким чином, незалежно від випадку, ця проблема дратує і завадить вам оновити гру до останніх виправлень.
Проблема означає, що Steam не може отримати доступ або змінити локальні файли в папці з грою. Це може бути пов’язано з різними проблемами від вашого антивірусу до пошкодженої файлової системи. Тому в цій статті ми надамо рішення проблеми. Ці виправлення нічого не зіпсують, якщо їх дотримуватись правильно. Давайте розпочнемо.
5 найкращих способів виправити помилку блокування файлу вмісту в Steam: -
Виконуйте ці виправлення по черзі, щоб виправити помилку «Файл вмісту Steam заблоковано».
Виправлення 1: запустіть Steam від імені адміністратора
- Отже, запуск Steam від імені адміністратора надасть програмі деякі втрачені привілеї. давай зробимо це,
- Клацніть правою кнопкою миші ярлик пар та натисніть Характеристики.
- Під вкладкою Сумісність ”, поставте галочку «Запустити цю програму від імені адміністратора».
- Натисніть на Застосування і натисніть В ПОРЯДКУ.
- В іншому випадку ви можете натиснути «Пуск» і здійснити пошук Steam, Клацніть по ньому правою кнопкою миші та виберіть "Запустити від імені адміністратора" , але це працює як одноразовий адміністратор.
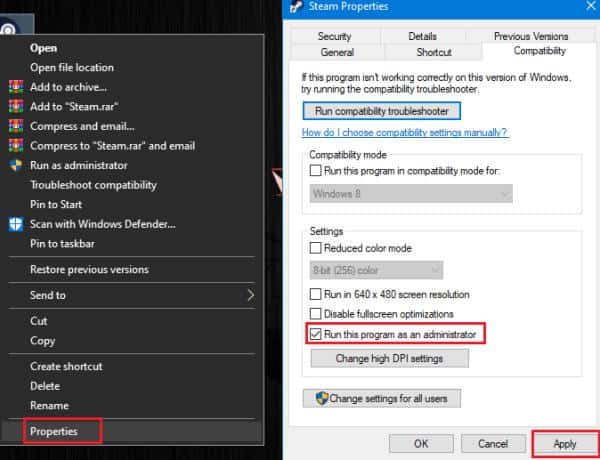
6). Тепер спробуйте відкрити Steam і оновіть гру. Якщо це виправлення не працює, ви можете перейти до наступного виправлення.
Виправлення 2: Перевірте цілісність локальних файлів
Тепер файли гри можуть змінюватися ззовні, наприклад, через шкідливе або антивірусне програмне забезпечення. А потім ми повинні перевірити його цілісність. Щоб перевірити цілісність локальних файлів гри,
- 1). відчинено Steam, і відкрити Бібліотека.
- 2). Тепер клацніть правою кнопкою миші на грі та натисніть Характеристики.
- 3). Під вкладкою локальні файли ", Натисніть «Перевірити локальні файли».
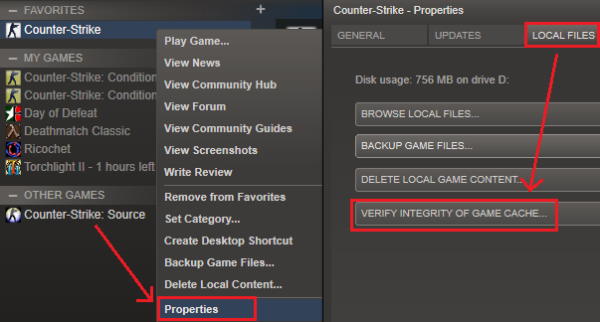
Оскільки це виправить або виправить будь-які пошкоджені файли, порівнявши ваші локальні файли з файлами на сервері, нехай це завершиться. Після завершення спробуйте оновити гру та перевірте, чи не повторюється помилка.
Виправлення 3: Конфігурації потоку пари
Очищення файлів кешу Steam видалить усі зайві файли, і ми сподіваємося, що проблема буде вирішена. Отже, щоб очистити кеш Steam, виконайте такі дії.
По -перше, відкрийте прогін натисканням Ключ Windows و R В той самий час. Крім того, ви можете клацнути правою кнопкою миші меню «Пуск» (або одночасно натиснути клавіші Windows і X) та натиснути «Виконати» у меню.
1). пиши зараз steam://flushconfig і натисніть на Enter.
2). Запустіть його зараз, і Steam спочатку почне оновлюватися самостійно.
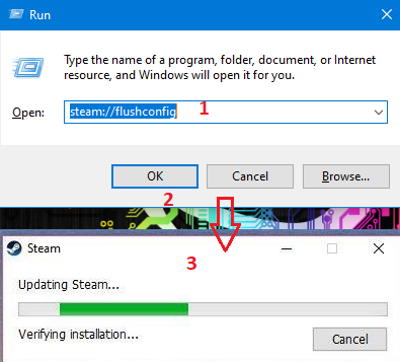
Як тільки це буде зроблено, перевірте, чи можете ви оновити гру, не з’являючи помилку блокування файлу вмісту.
Виправлення 4: Перевірте диск на наявність помилок
Якщо є якісь проблеми з жорстким диском (HDD), можливо, це спричинило появу помилки «файл вмісту заблоковано». Таким чином, щоб сканувати та виправляти помилки на жорсткому диску, ви можете використовувати вбудований інструмент у Windows, і вам не потрібні сторонні інструменти. Щоб перевірити та усунути проблему, виконайте наведені нижче дії.
1). Спочатку клацніть правою кнопкою миші «Пуск» і відкрийте CMD як адміністратор. Як варіант, можна використовувати квадрат Працевлаштування Ввівши cmd у полі та натиснувши enter.
2). Тепер на cmd введіть sfc / scannow і натисніть Enter.
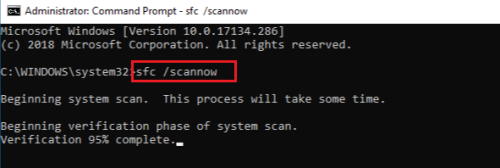
3). Дайте йому завершитися, оскільки цей процес займе кілька хвилин, залежно від розміру диска.
Після завершення цього етапу ви можете знову запустити кроки 1, 2 і 3 про всяк випадок і перевірити, чи проблема вирішена.
Виправлення 5: Вимкніть контрольований доступ до антивірусної папки
Причиною цієї помилки може бути ваш антивірус. Тому ми повинні тимчасово відключити антивірус і перевірити, чи працює він. Хоча процедура буде змінюватися залежно від програмного забезпечення, яке ви використовуєте.
Але в основному ви можете вимкнути, клацнувши правою кнопкою миші піктограму на панелі завдань і натиснувши вимкнути захист, вимкнути захист у реальному часі або навіть вийти. Зробивши це, перейдіть до Steam і спробуйте оновити гру.
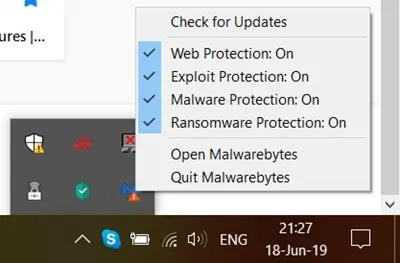
Таким чином, у Windows 10 є параметр контрольованого доступу до папки, який запобігає зміні файлів без дозволу програмним забезпеченням-вимагачем. Тому, якщо ви увімкнете контрольований доступ до папки, вам доведеться або тимчасово вимкнути його, або додати Steam до списку виключених або дозволених програм. давай зробимо це,
1). Натисніть кнопку Пуск і знайдіть «контрольований», У результатах торкніться Контрольований доступ до папки.
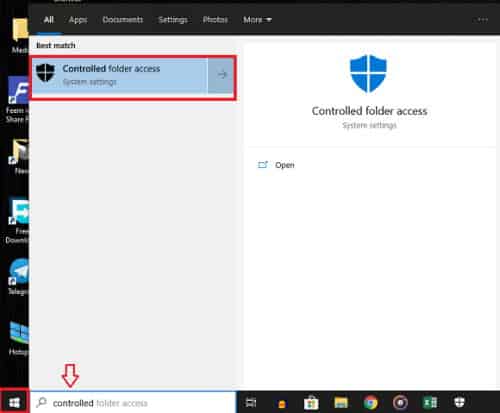
2). У Налаштуваннях торкніться Дозволити програмі отримати доступ до контрольованої папки .
3). Клацніть Додавання програми дозволено і виберіть і перегляньте, щоб отримати доступ до всіх програм.
4). Тепер перейдіть до місця, де ви встановили Steam, і виберіть steam.exe.
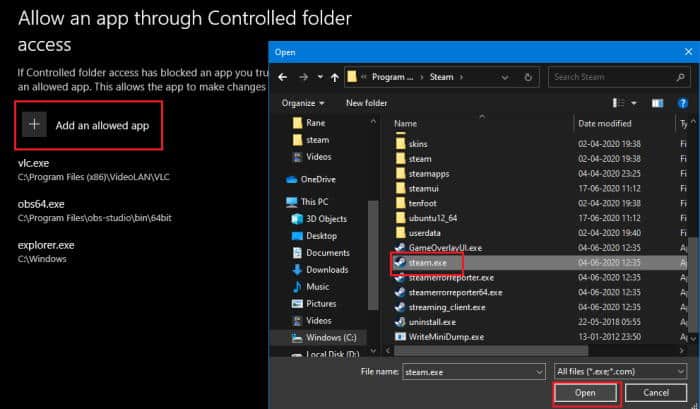
5). Тепер перевірте, чи можете ви оновити гру зі Steam.
Примітка: Іноді проблему може спричинити право власності на папку з грою. Ви можете виправити це, ставши право власності на папку. Але в основному це рідкісний випадок.
6). Перейдіть до папки з грою, клацніть по ній правою кнопкою миші та натисніть характеристики, і натисніть Безпека і натисніть Розширені опції.
7). На вкладці торкніться Зміна власника Якщо ви бачите інше ім’я замість свого імені в розділі «Власник», дотримуйтесь інструкцій і візьміть право власності на папку.
8). Тепер перезавантажте комп’ютер і перевірте.
останнє слово
Отже, коротко, це були кроки, за допомогою яких ви можете спробувати виправити помилку Content Locked у Steam. Отже, ви бачите, що ці кроки прості і не призведуть до втрати файлів або даних.
Хоча нічого не працює, ви можете спробувати перемістити гру в іншу папку або перевстановити гру в іншому місці. Але це вимагає додаткового споживання пропускної здатності. Однак вищезазначені кроки повинні працювати без будь-яких проблем.









