Хоча нова операційна система Microsoft - Windows 11, виглядає добре і пропонує багато корисних функцій, вона має багато недоліків, які можуть змусити вас перевстановити будь-яку старішу версію Windows.
Якщо залишити помилки та збої, Microsoft також видалила деякі важливі функції з нової операційної системи. Наприклад, сторінка «Інформація про систему» більше не доступна, параметри налаштування меню «Пуск» обмежені тощо.
Також Microsoft прибрала можливість приховувати дати та час із системного трея. Ви правильно прочитали. У Windows 11 ви не можете приховати дату й час із панелі завдань.
Так як прямого варіанту немає Щоб приховати годинник системного лотка в Windows 11 Щоб запобігти відображенню дати й часу в системному лотку, потрібно скористатися сторонніми програмами або змінити налаштування годинника.
Приховати годинник і дату на панелі завдань Windows 11
Отже, якщо ви використовуєте Windows 11 і шукаєте способи Щоб приховати годинник і дату в системному треї Ви читаєте правильний посібник. Нижче ми поділилися покроковим посібником про те, як приховати час і дату на панелі завдань або системному лотку Windows 11. Давайте розпочнемо.
Ми будемо використовувати програму налаштувань Windows 11 Щоб видалити годинник і дату з панель завдань Windows 11. Ось кілька простих кроків, які вам потрібно виконати.
1. Спочатку клацніть меню «Пуск» Windows 11 і виберіть Налаштування (Налаштування).
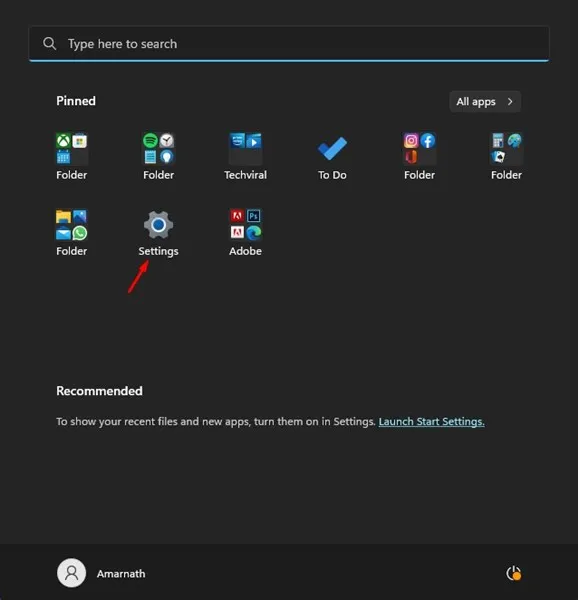
2. Натисніть на час і мова у програмі Налаштування.
3. З правого боку натисніть Мова та регіон .
4. У «Мові та регіоні» прокрутіть вниз до відповідних налаштувань і торкніться Параметри адміністративної мови .
5. У діалоговому вікні «Регіон» перейдіть на «Вкладка» формати », як показано на скріншоті нижче.
6. У нижньому правому куті натисніть Додаткові налаштування .
7. Відкриється діалогове вікно «Налаштувати формат». Перейти на вкладку час" Як показано нижче.
8. У форматі часу введіть ' s 'у полі короткий час. Після завершення натисніть на кнопку. Застосування . Це приховає годинник у Windows 11.
9. Тепер перейдіть на вкладку «Історія» та введіть «ддд» в полі” Коротка історія». Це відобразить перші три літери поточного дня.
10. Після застосування змін натисніть на кнопку « Застосування Потім закрийте діалогове вікно «Налаштувати формат».
Це воно! Ось як можна приховати годинник і дату на панелі завдань Windows 11.
Отже, це кілька простих кроків, щоб приховати годинник і дату на панелі завдань Windows 11. Якщо ви хочете показати годинник і дату, поверніться до змін. Якщо вам потрібна додаткова допомога, щоб приховати годинник і дату на панелі завдань Windows 11, повідомте нам про це в коментарях.

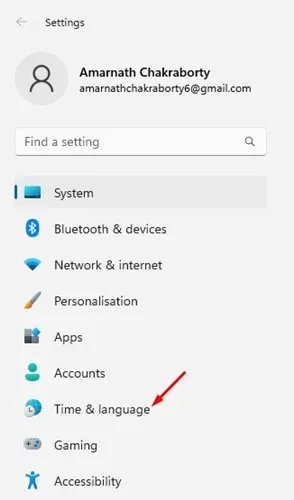
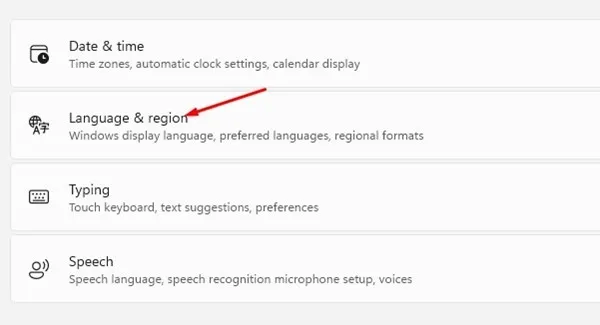
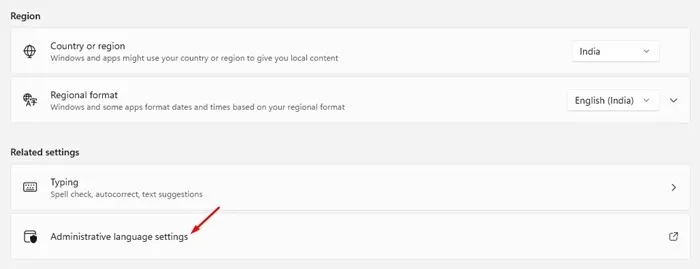
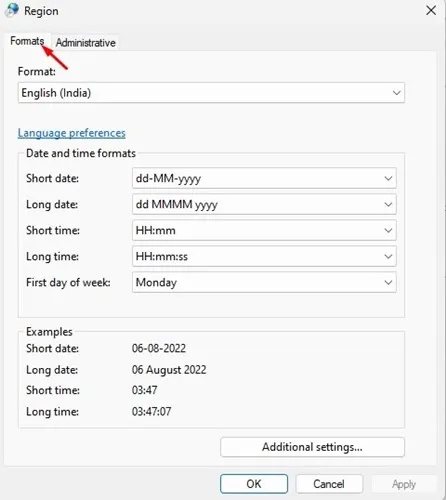
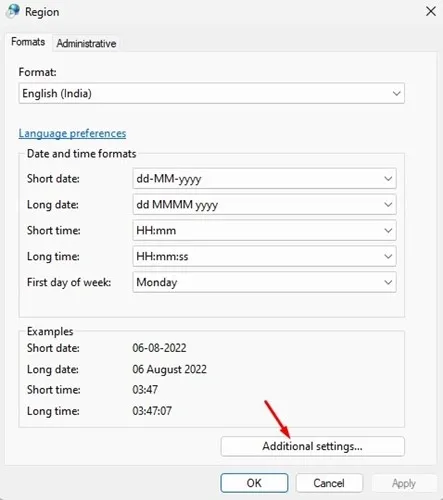
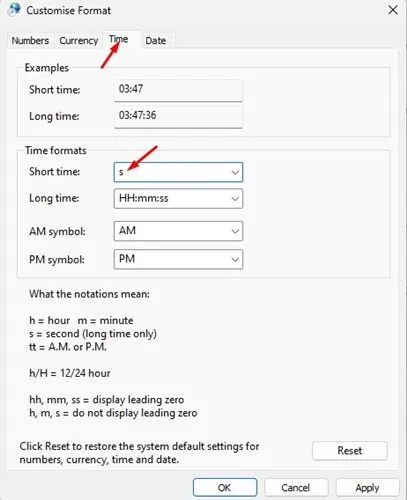
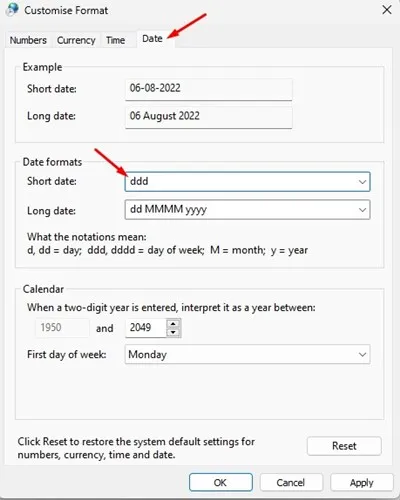
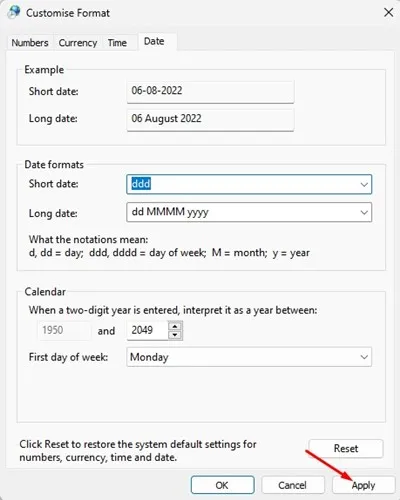









Так само на місячній основі багато разів на день: «Пн», «Вс» і так далі.
Ми не знаємо, чи є більше переваг у статус-кво, чи ви можете випередити непохитного Шагі.