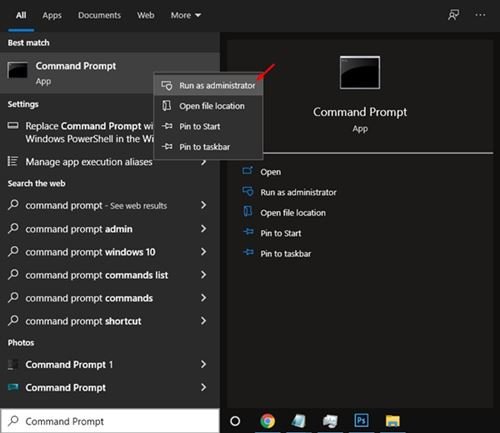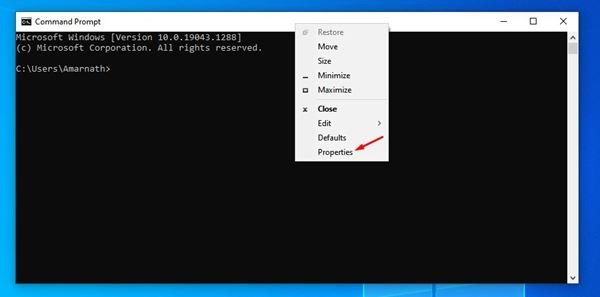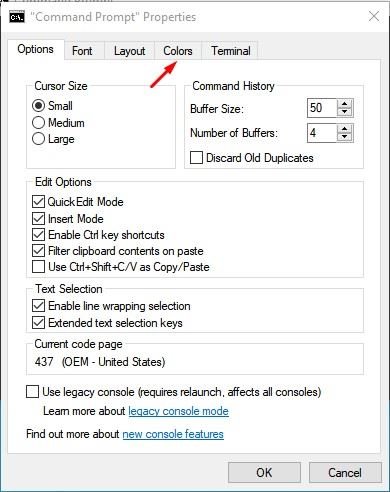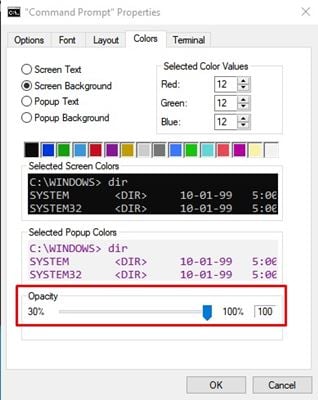Як зробити командний рядок прозорим у Windows 10/11
Якщо ви деякий час використовуєте Windows, можливо, ви знаєте про командний рядок. Командний рядок є однією з найбільш використовуваних утиліт для Windows 10/11, яка дозволяє користувачам вносити зміни в системі.
Хоча інші програми Windows змінилися, командний рядок все ще виглядає дещо схожим. Якщо ви використовуєте командний рядок Windows щодня, ви можете отримати деякі параметри налаштування.
І Windows 10, і Windows 11 дозволяють налаштувати командний рядок. Ви можете легко змінити текст, колір фону, шрифти та багато іншого. Ви навіть можете налаштувати командний рядок у Windows 10/11 і зробити його прозорим.
Тому в цій статті ми збираємося поділитися покроковим посібником про те, як зробити командний рядок прозорим у Windows 10/11. Давайте перевіримо.
Кроки, щоб зробити командний рядок прозорим у Windows 10/11
Важливо: ми використовували Windows 10 для демонстрації процесу. Щоб зробити ваш командний рядок прозорим, вам потрібно виконати ті самі дії на Windows 11.
1. Спочатку натисніть на пошук Windows і введіть Командний рядок .
2. Клацніть правою кнопкою миші командний рядок і виберіть Запустити від імені адміністратора
3. У вікні командного рядка клацніть правою кнопкою миші на верхній панелі та виберіть Властивості .
4. У вікні властивостей виберіть вкладку Кольори , як показано на скріншоті нижче.
5. Унизу ви побачите параметр прозорості. Якщо вказати 100, рівень прозорості буде 0, і він буде повністю непрозорим.
6. Ви можете перетягнути повзунок непрозорості, щоб встановити рівень прозорості, як вам подобається.
Це! Я закінчив. Ось як ви можете зробити свій командний рядок прозорим у Windows 10/11.
Отже, цей посібник розповідає про те, як зробити ваш командний рядок прозорим у Windows 10/11. Сподіваюся, ця стаття допомогла вам! Поділіться, будь ласка, і з друзями. Якщо у вас є якісь сумніви з цього приводу, повідомте нам про це у полі для коментарів нижче.