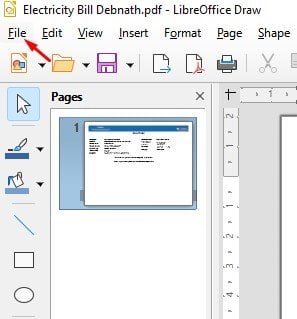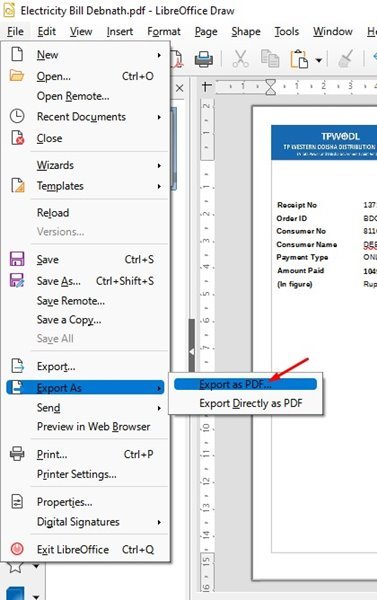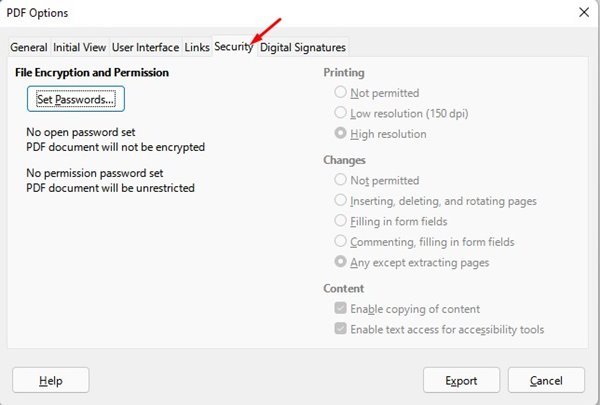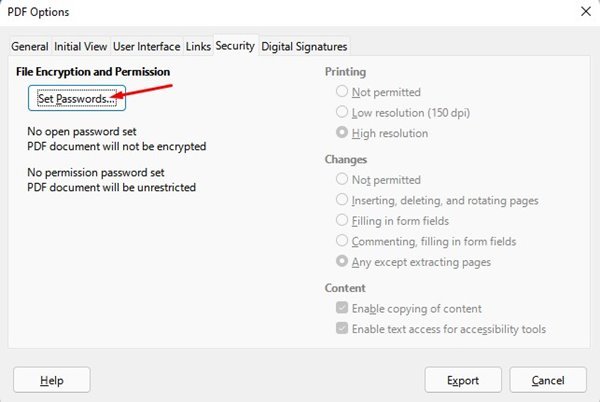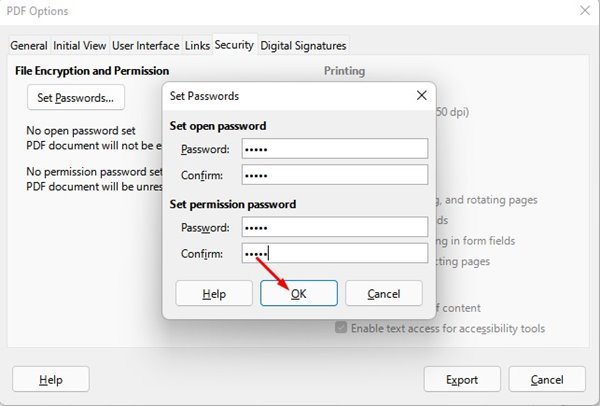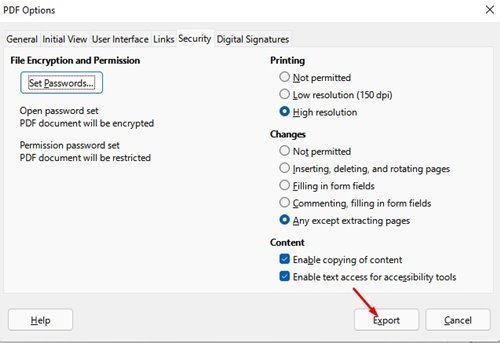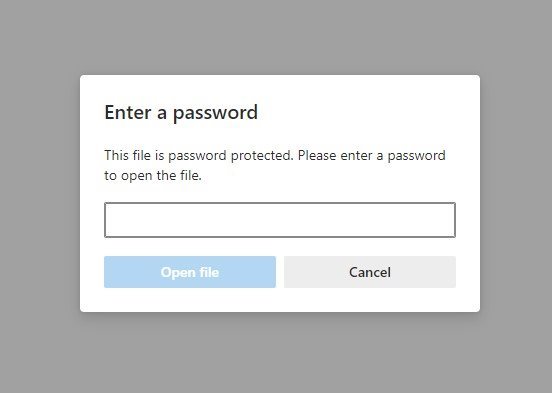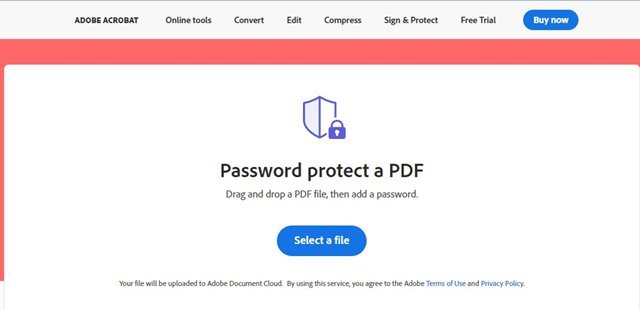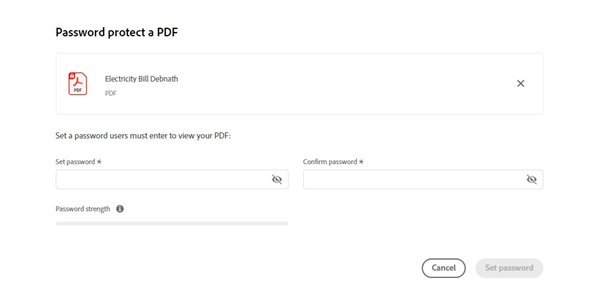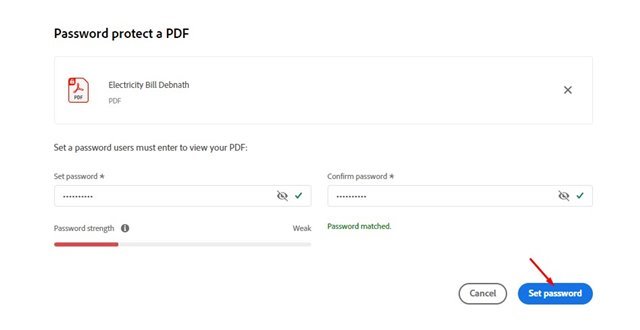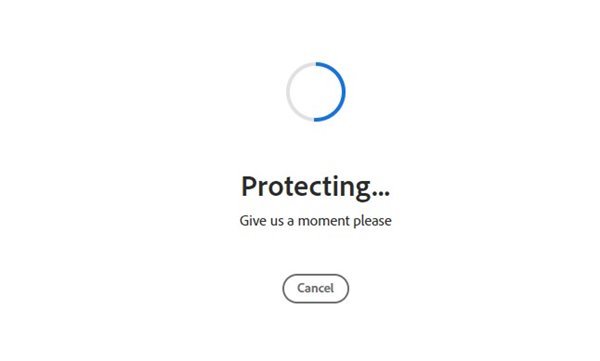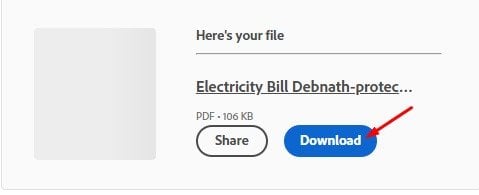Як захистити PDF-файли паролем (XNUMX способи)
Зізнаємося, всі ми маємо справу з PDF-файлами, працюючи на своїх комп’ютерах. Протягом багатьох років формат файлу PDF був одним із найбезпечніших способів обміну документами в Інтернеті.
Перевагою PDF є те, що він безпечний, а формат не дозволяє легко змінювати його дані. Щоб редагувати PDF-файл, вам потрібен сторонній інструмент для редагування PDF-файлів або преміум-програмне забезпечення PDF.
Хоча формат PDF є безпечним, ви можете зробити його більш безпечним, зашифрувавши його. Коли ви шифруєте PDF-файли, для перегляду їх вмісту потрібен пароль. Формат документа можна переглянути в macOS і Windows, але для розблокування вмісту потрібен пароль.
Читайте також: Як видалити пароль з PDF-файлу (3 способи)
2 способи захистити PDF-файли паролем
Отже, якщо вас цікавить захист паролем PDF-файлів у Windows і macOS, ви читаєте правильний посібник. У цій статті ми поділимося двома найкращими методами Захист паролем файлів PDF . Давайте перевіримо.
1) Захистіть PDF-файли паролем за допомогою LibreOffice
Що ж, LibreOffice — це безкоштовна альтернатива Microsoft Office, яка має привабливий і чистий інтерфейс. Крім того, він має кілька багатофункціональних інструментів, які допоможуть вам розкрити вашу творчість і підвищити продуктивність.
Ви можете використовувати LibreOffice, щоб захистити PDF-файли паролем без використання програмного забезпечення преміум-класу. Це те, що ви повинні зробити.
1. Перш за все, завантажте та встановіть LibreOffice на вашому комп’ютері. Після завантаження перетягніть файл PDF, який потрібно захистити паролем.
2. Оскільки LibreOffice підтримує формат PDF, він відкриє файл. Після цього натисніть на кнопку « файл" Як показано нижче.
3. Натисніть на опцію. експортувати як » і виберіть Експортувати як PDF із параметрів файлу .
4. У спливаючому вікні Параметри PDF перейдіть на вкладку Безпека .
5. У розділі Безпека торкніться опції «встановити паролі» .
6. Тепер вам потрібно Введіть та підтвердьте пароль . Після завершення натисніть на кнопку. В ПОРЯДКУ" .
7. Нарешті, натисніть кнопка «Експорт» Щоб зберегти PDF-файл, захищений паролем.
Це! Я закінчив. Ось як легко захистити паролем PDF-файли за допомогою LibreOffice.
2) Захист PDF паролем через Adobe Online
Ну, якщо ви не хочете встановлювати будь-який інструмент на своєму комп’ютері, ви можете покладатися на веб-версію Adobe Acrobat, щоб захистити свої PDF-файли паролем. Цей безкоштовний веб-інструмент від Adobe дозволяє додавати паролі до документів PDF.
1. Перш за все, відкрийте свій улюблений веб-браузер і перейдіть до цього Сайт .
2. Тепер натисніть кнопку Вибрати файл і виберіть PDF-файл, який потрібно захистити паролем.
3. На наступному екрані потрібно встановити пароль. Після завершення натисніть кнопку Встановити пароль .
4. Тепер дочекайтеся пароля веб-інструменту, щоб захистити ваш PDF-документ.
5. Після шифрування ви зможете Завантажте PDF, захищений паролем на вашому комп’ютері.
Це! Я закінчив. Коли ви спробуєте відкрити PDF-файл, захищений паролем, вам буде запропоновано ввести пароль.
Захист паролем файлів PDF дуже простий, особливо в Windows. Ви можете використовувати будь-який із цих двох методів, щоб легко захистити PDF-файли на вашому комп’ютері. Сподіваюся, ця стаття допомогла вам! Поділіться, будь ласка, і з друзями. Якщо у вас виникли сумніви з цього приводу, повідомте нам про це у полі для коментарів нижче.