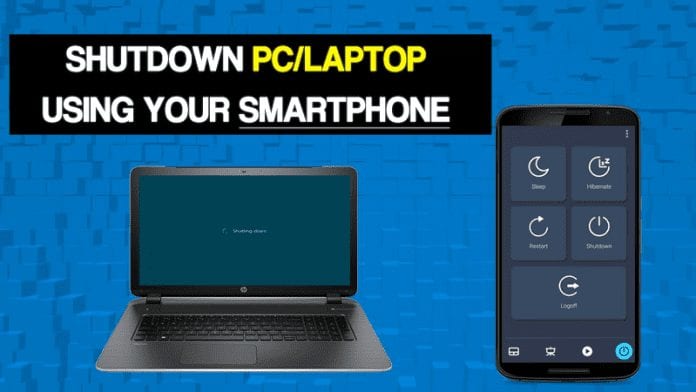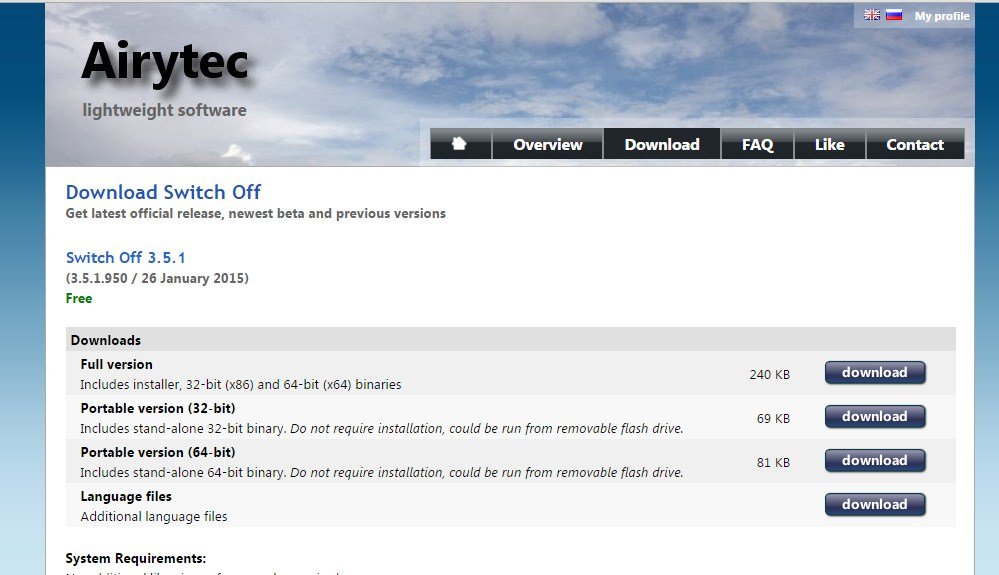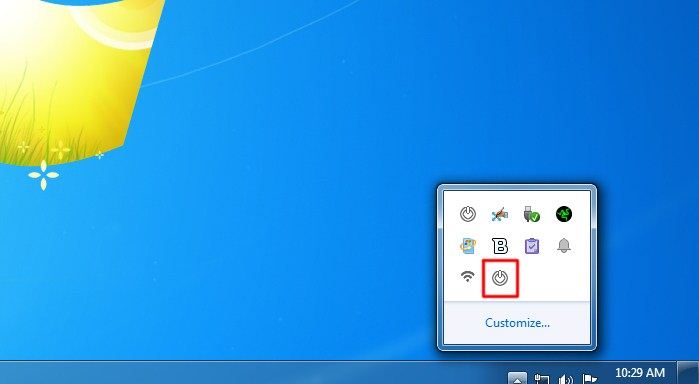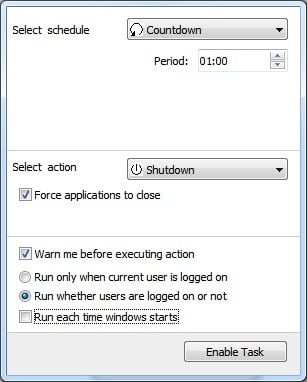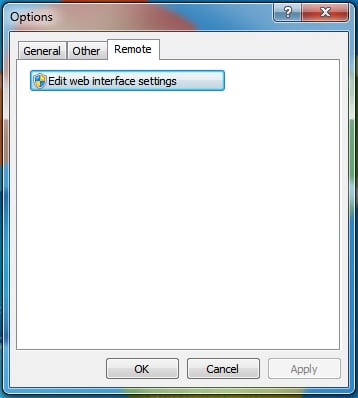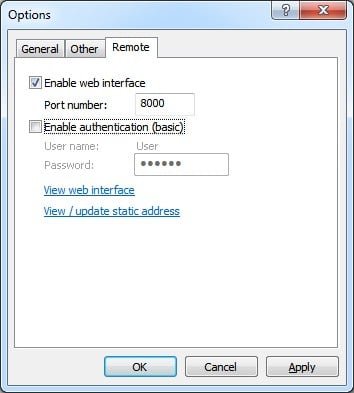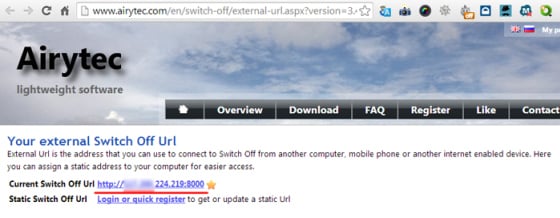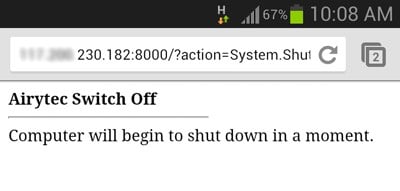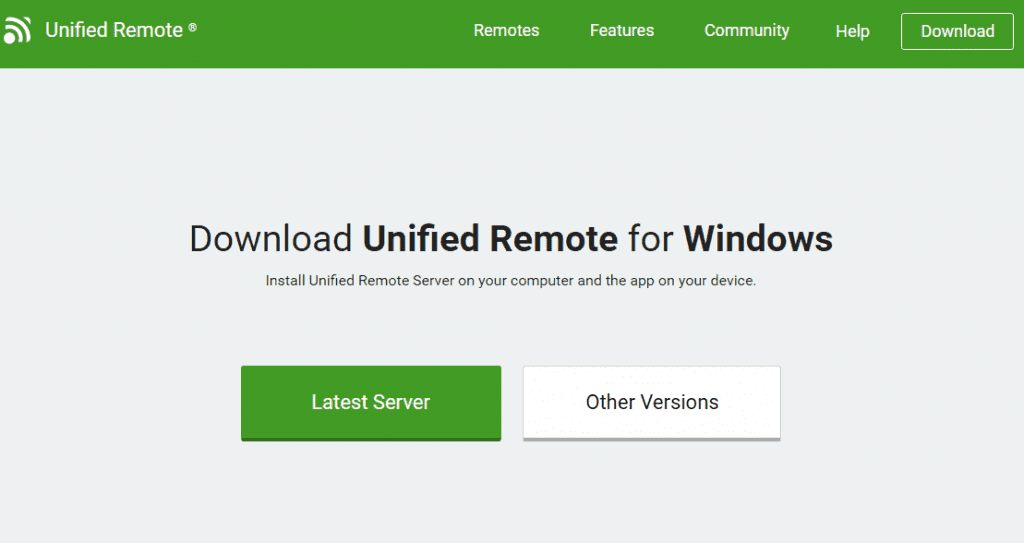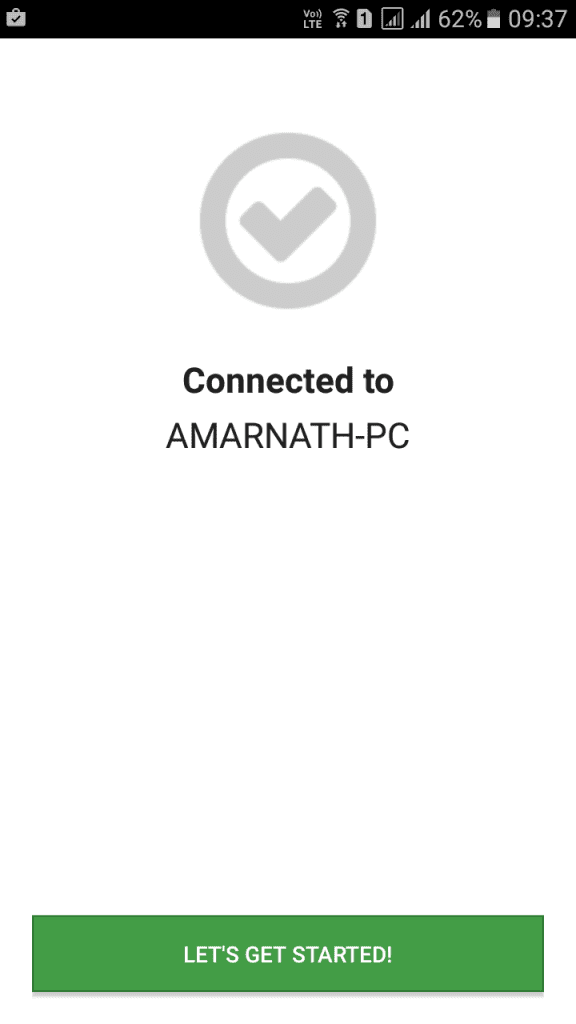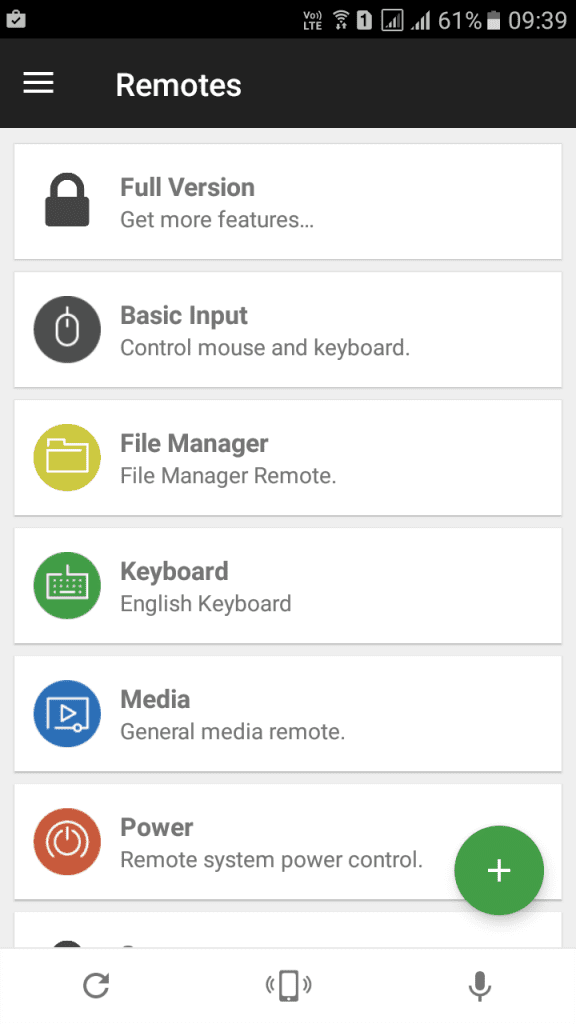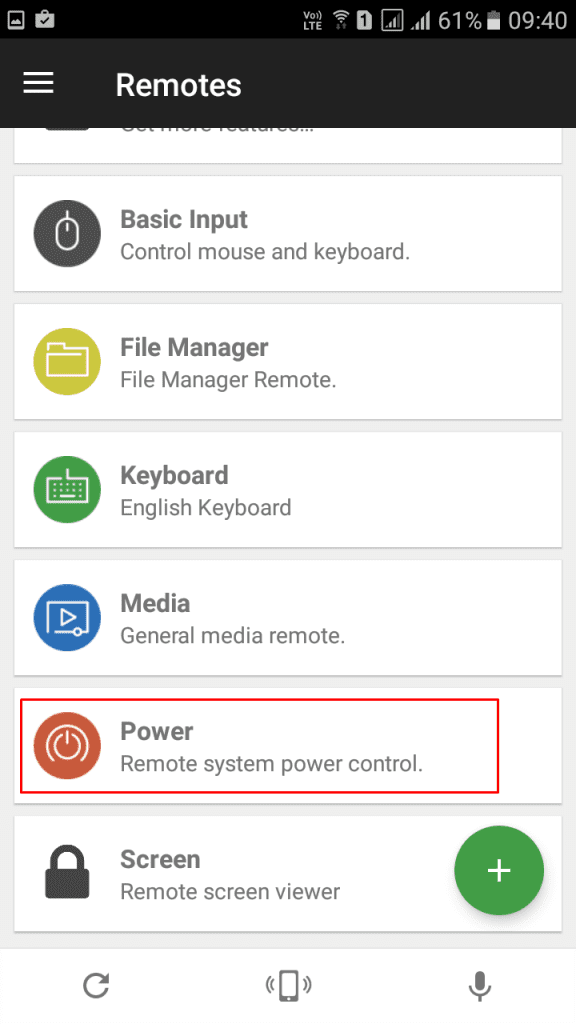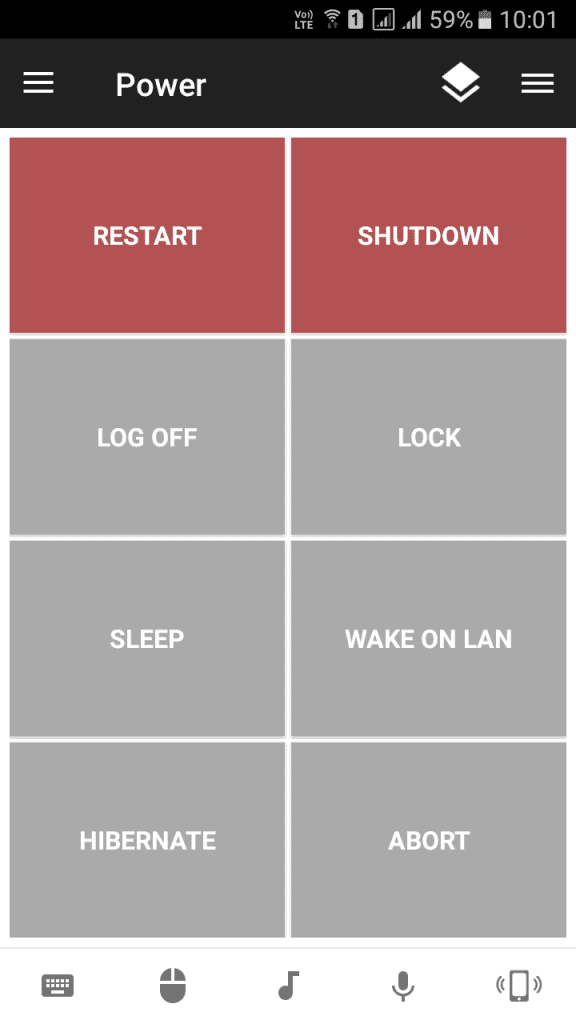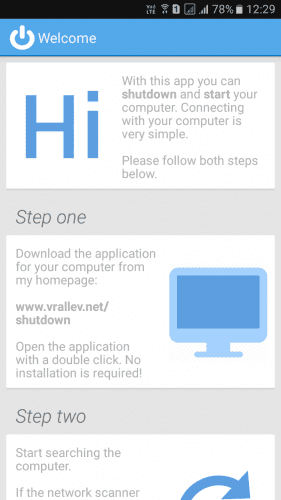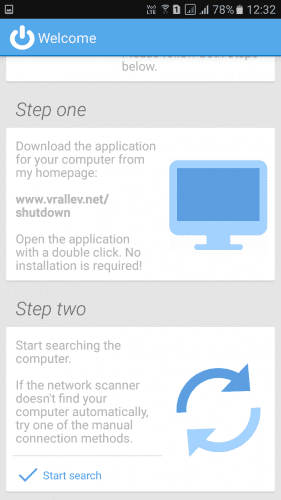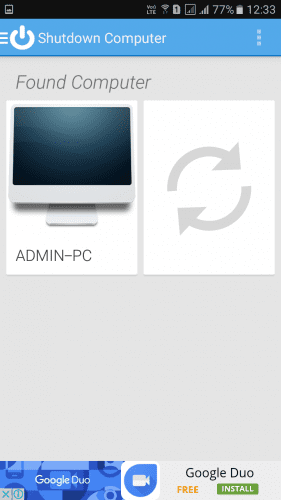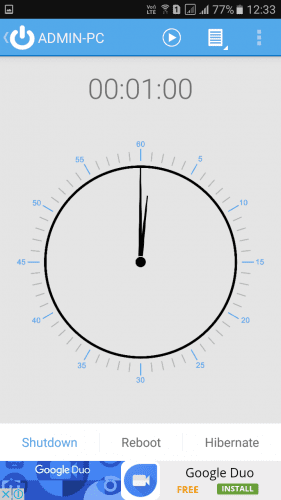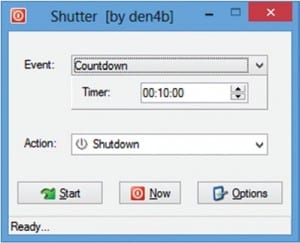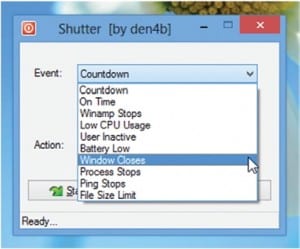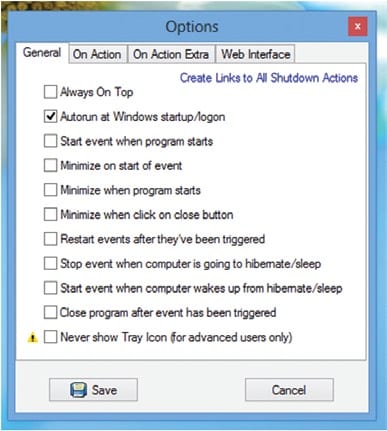Як віддалено вимкнути комп’ютер з будь-якого місця за допомогою смартфона
За останні кілька років смартфони значно вдосконалили. Крім здійснення дзвінків, сьогодні смартфони використовуються для різних цілей, наприклад для перегляду веб-сторінок, перегляду відео, ігор тощо. Тепер смартфони Android можуть робити майже все, що робить комп’ютер.
Чи знаєте ви, що за допомогою смартфона можна дистанційно керувати вмиканням/вимкненням меню комп’ютера? Насправді, за допомогою смартфона можна віддалено вимкнути комп’ютер з будь-якого місця. У цій статті ми збираємося поділитися деякими з найкращих методів, які допоможуть вам віддалено вимкнути ПК Windows з будь-якого місця за допомогою смартфонів Android.
Вимкніть свій ПК з Windows віддалено з будь-якого місця за допомогою телефону
Щоб віддалено блокувати комп’ютери з Windows з будь-якого місця з Android, нам потрібно використовувати деякі сторонні програми. Нижче ми поділилися трьома найкращими способами вимкнути ПК Windows зі смартфона.
1. Використання Airytec Switch Off
Airytec Switch Off — одне з найкращих і найзручніших програм Windows для вимкнення, призупинення або сплячого режиму Windows 10. Це веб-клієнт, який працює всередині браузера. Виконайте кілька простих кроків, наведених нижче, щоб використовувати Airytec Switch Off
Крок 1. Перш за все, завантажте та встановіть Вимкнення Airytec .
Крок 2. Після встановлення ви знайдете значок вимкнення в системному треї.
Третій крок. Натисніть на піктограму та виберіть там параметри відповідно до ваших потреб. Просто переконайтеся, що ввімкнено параметр «Примусово закривати програми».
Крок 4. Тепер клацніть правою кнопкою миші значок вимкнення живлення І натисніть Налаштування. Тепер відкрийте вкладку «Віддалене керування» та натисніть на Змінити налаштування веб-інтерфейсу .
Крок 5. У розділі Налаштування веб-інтерфейсу виберіть відповідний параметр Увімкнути веб-інтерфейс і зніміть вибір «Увімкнути автентифікацію (базова)» . Після завершення натисніть кнопку "Реалізація" .
Крок 6. Тепер натисніть на Переглянути/оновити фіксовані адреси» І запишіть URL-адресу вимкнення. Ви можете додати URL-адресу веб-сторінки в закладки на своєму мобільному телефоні. Тепер двічі клацніть піктограму вимкнення Airytec в системному треї та увімкніть завдання.
Крок 7. Тепер відкрийте URL-адресу на своєму мобільному телефоні, і ви побачите екран, як показано нижче.
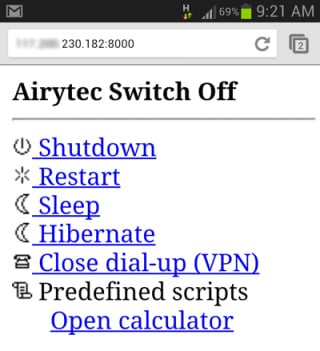
Крок 8. Щоб вимкнути комп’ютер, просто натисніть опцію «Вимкнути». Ви також можете перезавантажити, перейти в режим глибокого сну та сну з мобільного телефону.
Це! Я закінчив. Завдяки цьому ви можете легко вимкнути комп’ютер з будь-якого місця за допомогою телефону.
2. Використовуйте пульт дистанційного керування
Unified Remote — найкраща програма дистанційного керування для Android, доступна в магазині Google Play. За допомогою Unified Remote можна легко перетворити свій пристрій Android на універсальний пульт дистанційного керування для ПК. Після увімкнення його можна використовувати для віддаленого вимкнення комп’ютера з будь-якого місця. Ось як використовувати уніфікований пульт дистанційного керування.
Крок 1. Перш за все, завантажте та встановіть програму під назвою Уніфікований віддалений на вашому пристрої Android.
Крок 2. Тепер завантажте та встановіть Уніфікований клієнт віддаленого робочого столу на вашому комп’ютері.
Крок 3. Тепер відкрийте програму Android і переконайтеся, що ваш пристрій і ПК підключені до однієї мережі Wi-Fi. Якщо ви підключені, ви зможете побачити екран, як показано нижче.
Крок 4. Тепер у мобільному додатку ви побачите багато опцій, таких як основний ввод, менеджер файлів, клавіатура тощо.
Крок 5. Тепер потрібно натиснути "енергія"
Крок 6. Тепер ви побачите різні варіанти, такі як перезапуск, вимкнення тощо.
Просто натисніть кнопку «Вимкнути», і ваш комп’ютер вимкнеться з вашого мобільного пристрою. Це, безумовно, найпростіший спосіб зробити це.
3. Використовуйте дистанційне вимкнення
Shutdown Start Remote — це програма для Android для віддаленого вимкнення або запуску комп’ютера. Він дуже простий у використанні. Користувачам потрібно завантажити клієнт Windows і програму для Android, щоб віддалено вимкнути комп’ютер.
Крок 1. Перш за все, завантажте та встановіть Завершення роботи Пуск дистанційного керування на вашому смартфоні Android.
Крок 2. Тепер на наступному кроці вам потрібно завантажити клієнт для Windows. Вам потрібно відвідати це Посилання Завантажте та встановіть програму на свій ПК з Windows.
Третій крок : переконайтеся, що ви підключені до того самого Wi-Fi. Відкрийте програму Android, і ви побачите екран, як показано нижче. Просто прокрутіть екран вниз.
Крок 4. Тепер потрібно натиснути «Почати пошук» . Комп’ютер автоматично виявить це.
Крок 5. Як тільки програма виявить ПК, вона покаже екран, як показано нижче. тут треба Клацнувши на комп’ютері .
Крок 6. Тепер ви побачите екран, як показано нижче. Тут ви можете встановити час для планування вимкнення. Або ви можете негайно перезавантажити, вимкнути чи перевести комп’ютер у сплячий режим.
Це! Ось як ви можете використовувати Shutdown Start Remote для керування комп’ютером зі смартфона Android.
4. Використовуйте програму затвора
Shutter — один із чудових інструментів Windows, розроблених Денисом Козловим. Інструмент дозволяє користувачам вимикати, перезавантажувати та переходити в режим глибокого сну через веб-браузер. Це означає, що ви можете використовувати Shutter для віддаленого вимкнення комп’ютера з веб-браузера, який працює на платформах, включаючи iOS, Android тощо.
Крок 1. По-перше, зробіть Завантажити затвор На вашому ПК з Windows І встановіть як зазвичай. Тепер ви побачите основний інтерфейс інструменту.
Крок 2. Тепер вам потрібно встановити події що ініціює дії. Наприклад, ви можете вказати низький заряд акумулятора в подіях, щоб увімкнути «вимкнення» або «сплячий режим»
Крок 3. Вибравши подію, налаштуйте дії. в «Акція», потрібно уточнити "Закрити" . Тепер натисніть на кнопку "Почати" .
Крок 4. Тепер відкрийте «варіанти» Потім перейдіть до "веб-інтерфейс"
Крок 5. Під веб-інтерфейсом потрібно Визначте IP-адресу свого комп’ютера зі списку IP-адрес у списку Тоді Вибір порту які ви бажаєте використати. Введіть своє ім'я користувача та пароль і натисніть "зберегти"
Крок 6. Тепер відкрийте веб-браузер і введіть IP-адресу з номером порту. Він попросить вас ввести ім’я користувача та пароль, введіть їх, а потім виберіть будь-що зі списку.
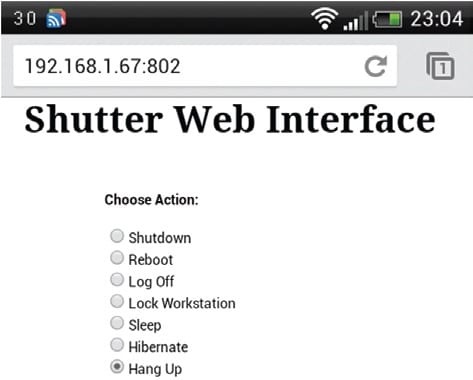
Ось і все, ви закінчили! Ось як ви можете використовувати затвор для дистанційного вимкнення комп’ютера з будь-якого місця за допомогою смартфона.
Отже, це все про те, як віддалено вимкнути комп’ютер із будь-якого місця за допомогою смартфона. Сподіваюся, ця стаття допомогла вам! Поділіться, будь ласка, і з друзями. Якщо у вас є якісь сумніви з цього приводу, повідомте нам про це у полі для коментарів нижче.