Як увійти автоматично в Windows 11
На комп’ютері з Windows 11 ви можете ввійти кількома способами. На підтримуваних пристроях ви можете використовувати пароль, PIN-код або біометричні дані з Windows Hello. З іншого боку, деяким користувачам може не потрібно вводити пароль або PIN-код щоразу . Вони входять до вас. Ви можете дотримуватись безшлюбності або в умовах, коли заходи безпеки не потрібні. У Windows 11 ви можете налаштувати свій комп’ютер на автоматичний вхід, якщо ви не хочете постійно входити в систему. _ _
Важливо пам’ятати, що якщо ви перебуваєте в громадському місці або використовуєте спільний комп’ютер із кількома обліковими записами користувачів, вам не слід цього робити.Перша лінія захисту ваших конфіденційних даних – це екран входу. Коли ви налаштовуєте свою систему на автоматичний вхід, це, в основному, відкрита система, яку може використовувати кожен. Далі зважте переваги та недоліки, перш ніж виконувати наведені нижче процедури.
Як відключити Windows Hello в Windows 11
Перш ніж виконувати автоматичний вхід, потрібно спочатку вимкнути функцію Windows Hello.
Дотримуйтесь цих інструкцій, щоб вимкнути Windows Hello у Windows 11:
- Відкрийте «Налаштування», натиснувши кнопку «Пуск» або за допомогою клавіш Windows + I.

- Коли з’явиться Налаштування, ліворуч торкніться Облікові записи, а праворуч торкніться Параметри входу.

- Вимкніть опцію Додаткові налаштування, прокрутивши вниз до неї. _Увімкніть вхід у Windows Hello лише для облікових записів Microsoft на цьому пристрої для додаткового захисту.

- Далі виберіть Ніколи зі спадного меню (Якщо ти далеко ), коли Windows запропонує вам знову ввійти.
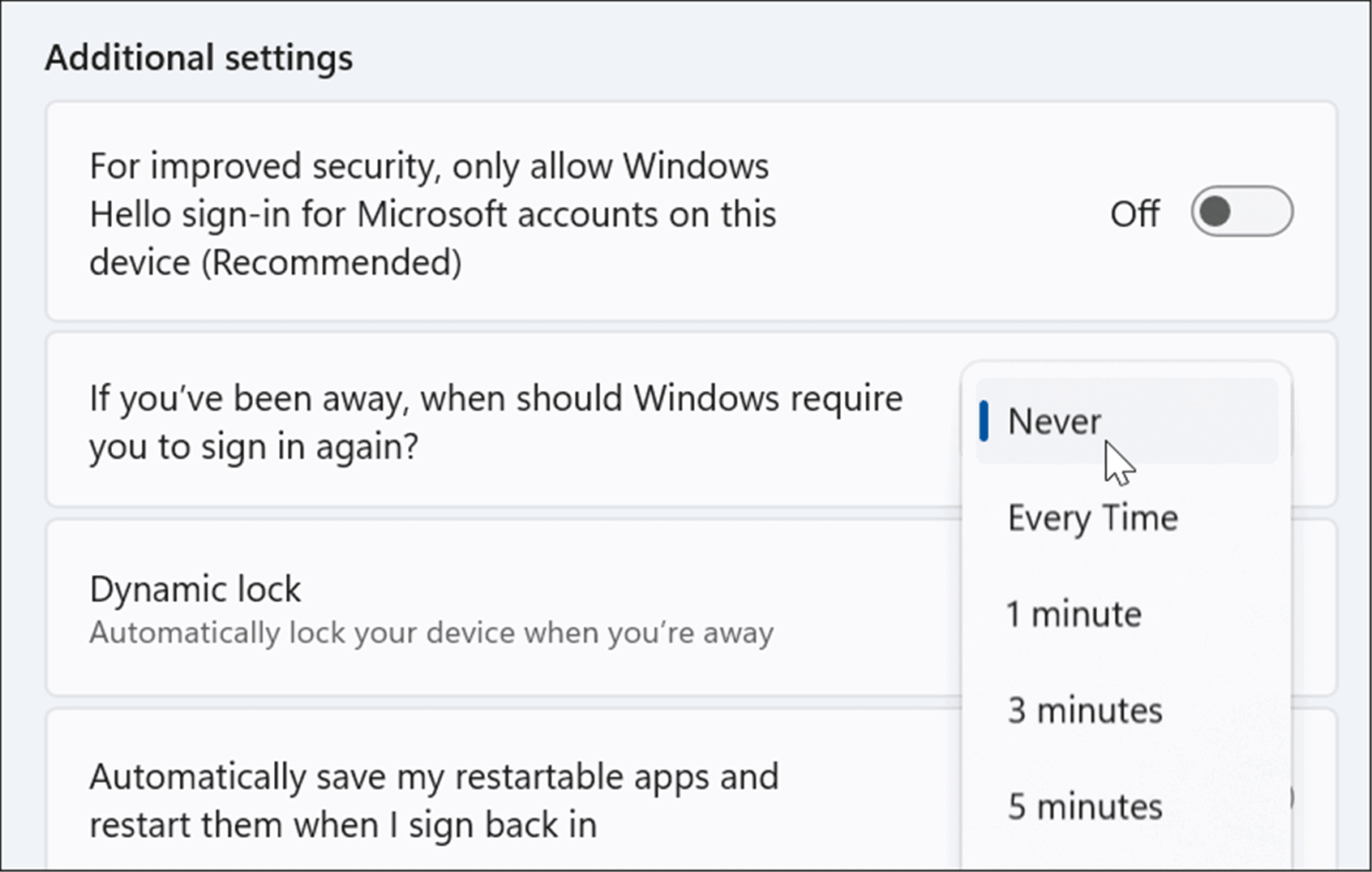
- Натисніть кнопку «Видалити» поруч із поточним методом входу в розділі «Методи входу», а потім надайте облікові дані свого облікового запису Microsoft за запитом.
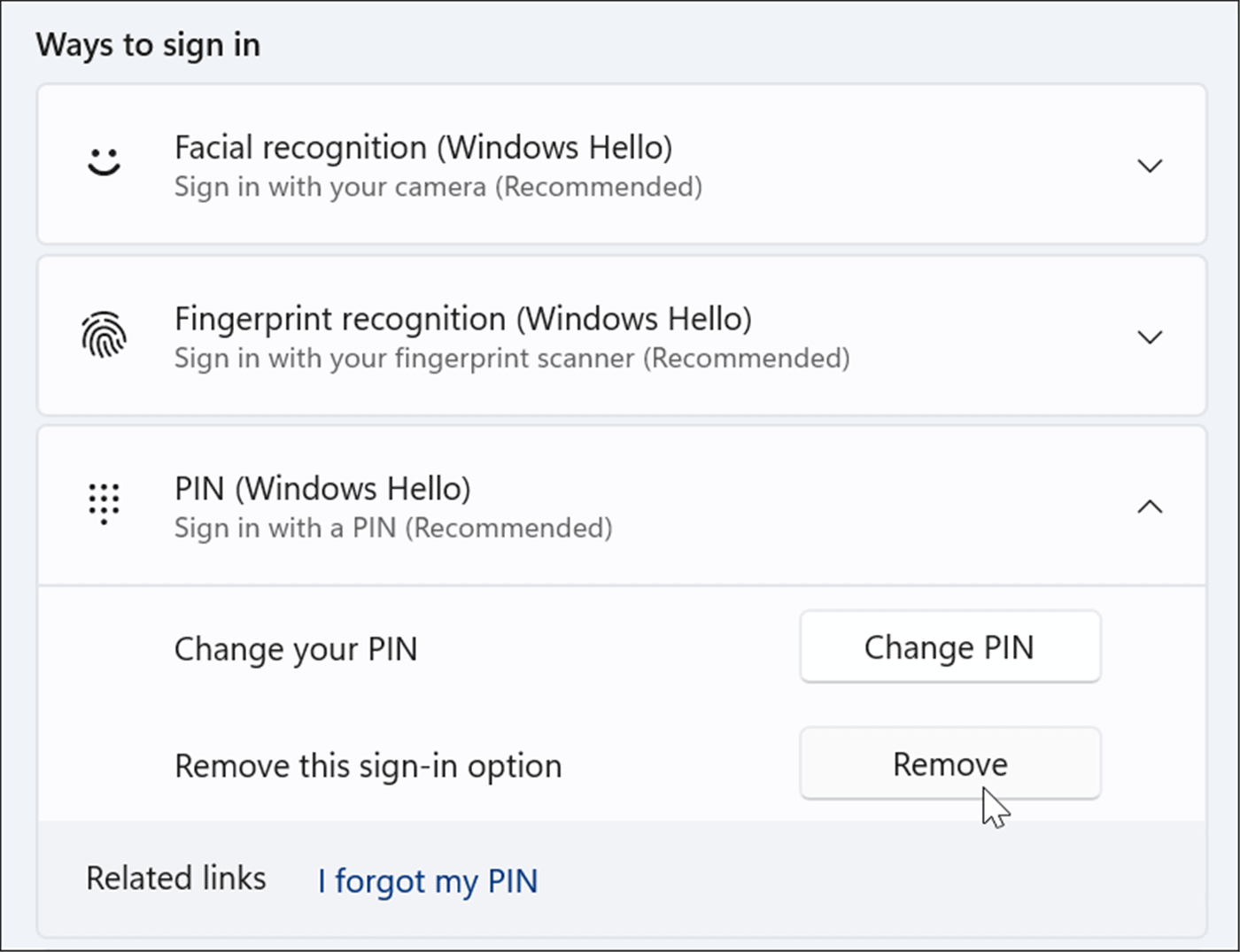
Як увійти автоматично в Windows 11
Після вимкнення Windows Hello ви все ще можете ввійти автоматично, виконавши такі дії: __
- Щоб відкрити діалогове вікно «Виконати», натисніть комбінацію клавіш Windows + R, введіть netplwiz і натисніть OK або Enter.
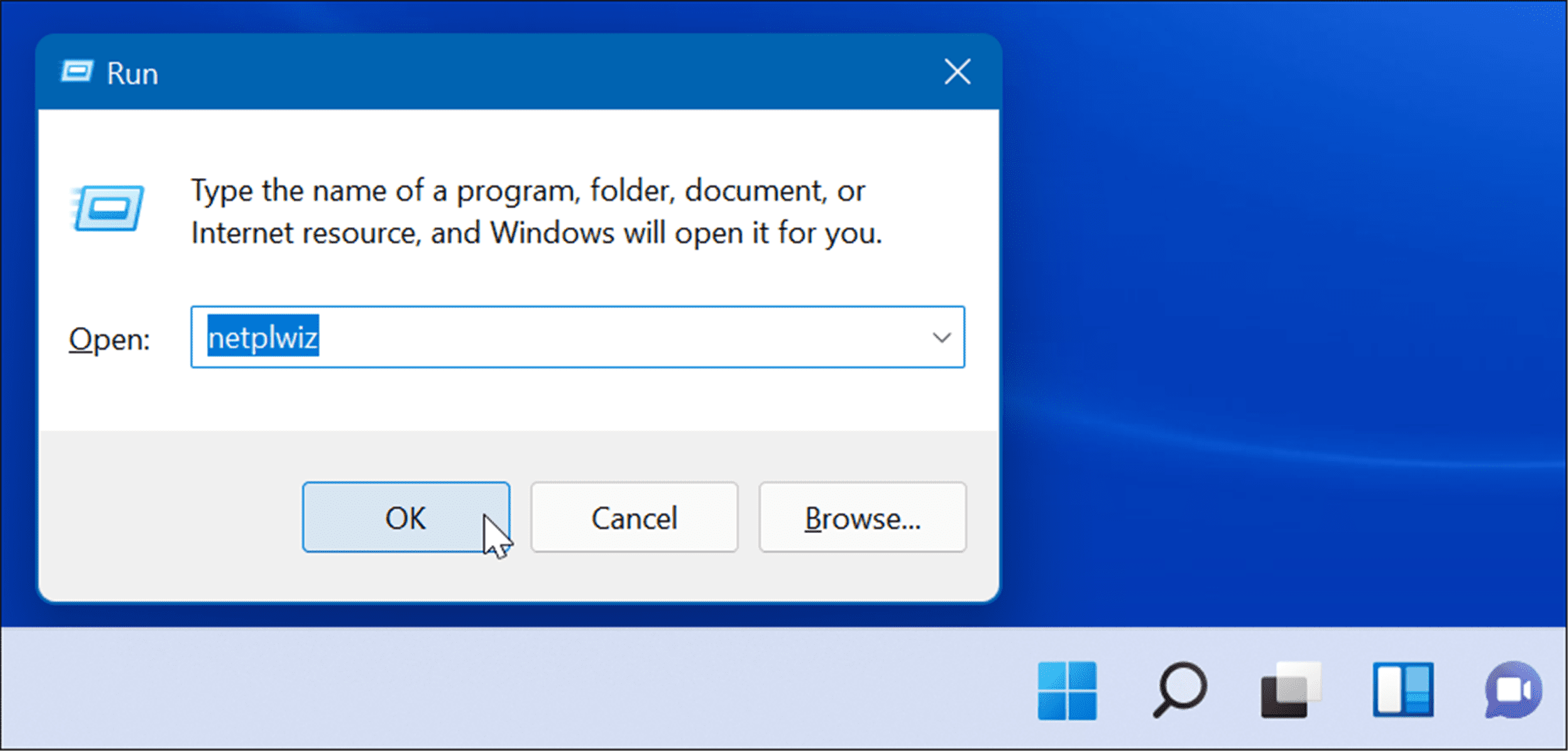
- Зніміть прапорець «Користувачі повинні ввести ім’я користувача та пароль для доступу до цього параметра комп’ютера» у верхній частині вікна «Облікові записи користувачів» і натисніть «ОК».
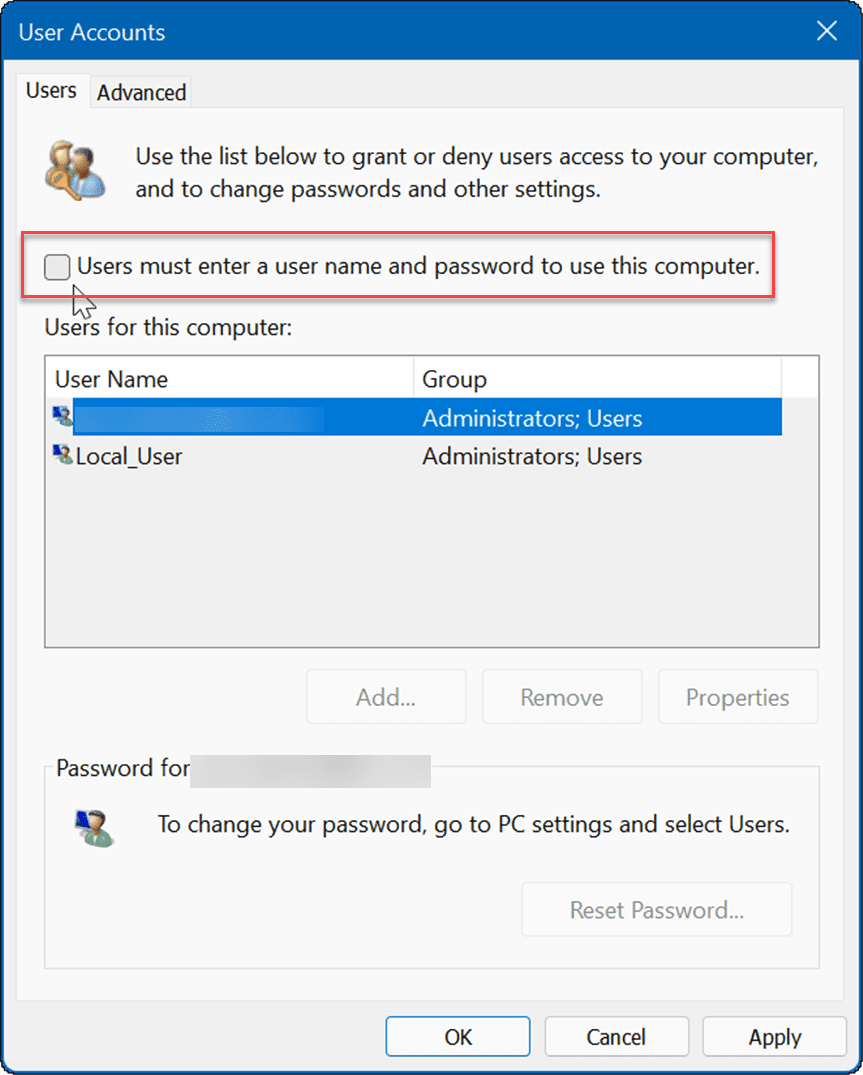
- Тепер у полях імені користувача та пароля облікового запису двічі введіть адресу електронної пошти облікового запису Microsoft і натисніть OK.
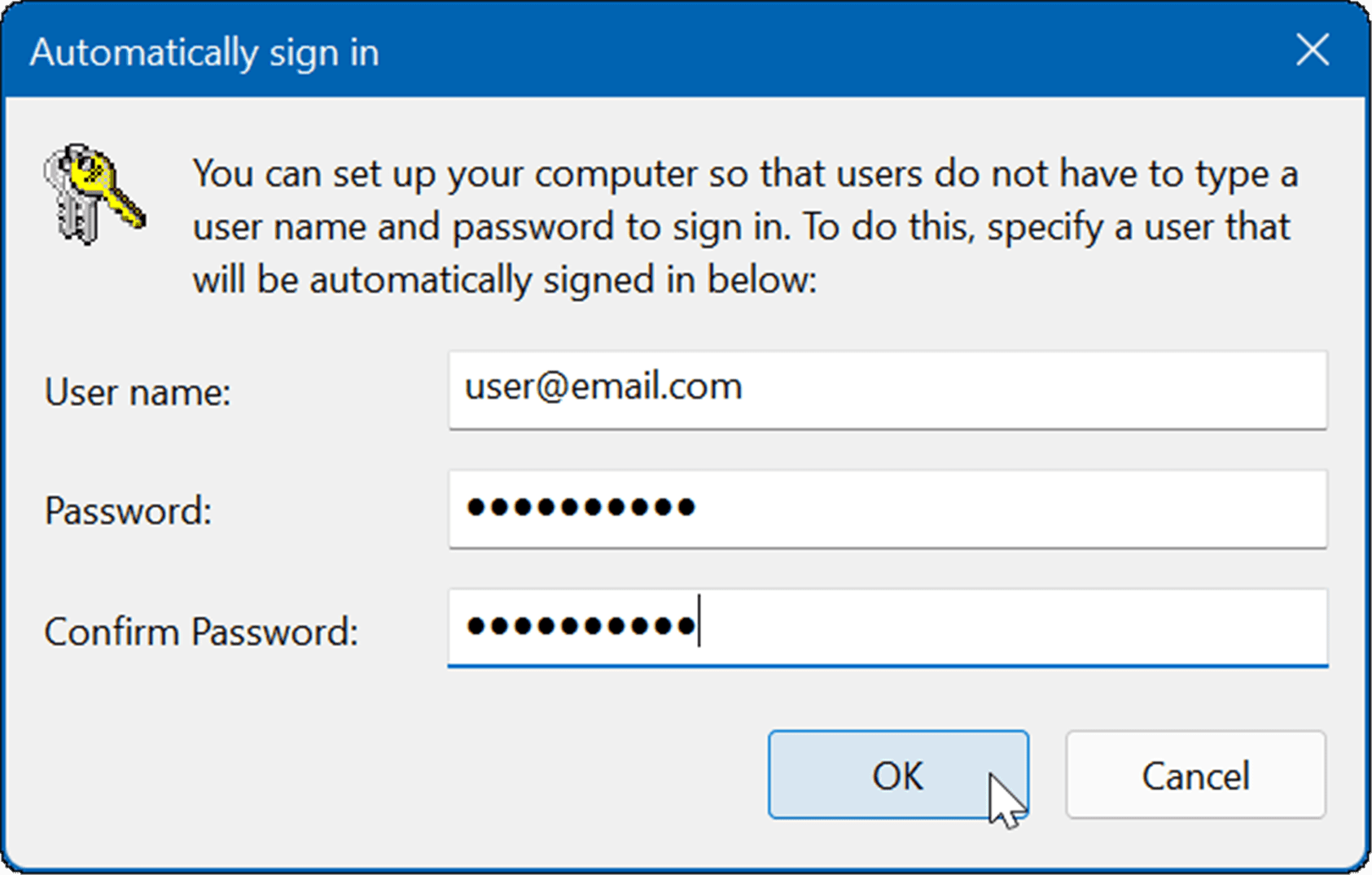
- Перезапустіть Windows 11, і облікові дані облікового запису Microsoft, які ви ввели, використовуватимуться для автоматичного входу. Вам більше не потрібно вводити свій PIN-код, пароль або біометричні дані. Ви побачите сторінку входу на короткий час, але потім він перенесе вас на робочий стіл, не попросивши ввести свої облікові дані. _ _
Увійдіть у Windows 11
Використання автоматичного входу покращує загальний досвід запуску вашої системиПовторно створіть обліковий запис «Гість». Інший спосіб автоматичного входу в Windows. Цей метод передбачає створення локального облікового запису та залишення поля пароля порожнім. Однак, якщо ви хочете використовувати свій обліковий запис Microsoft для інших служб і програм, вам потрібно буде вимкнути Windows Hello і ввімкнути автоматичний вхід.
Джерело: groovypost.com









