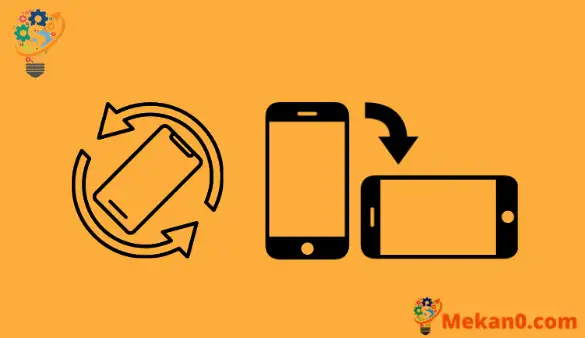Ваш iPhone має так званий акселерометр, який дозволяє йому визначити, як ви тримаєте пристрій. Це означає, що ваш iPhone може автоматично визначати, як відображати вміст на вашому екрані, і вибирати між портретною та альбомною орієнтацією відповідно. Але вам може бути цікаво, як увімкнути блокування обертання на вашому iPhone, якщо ви не хочете, щоб екран iPhone самостійно визначав орієнтацію.
Дивитися в телефон, лежачи в ліжку, — чудовий спосіб розслабитися в кінці дня. Ви можете стежити за новинами дня, спілкуватися з друзями та родиною в соціальних мережах або навіть читати книгу.
Але може бути неприємно лежати на боці, а екран постійно обертається залежно від того, як ви тримаєте пристрій. Це може призвести до того, що ви будете лежати в незручній або незручній позі. На щастя, ви можете ввімкнути блокування портретної орієнтації на своєму iPhone, яке запобігатиме обертанню екрана.
Чи стикаєтесь ви з ситуаціями, коли екран вашого iPhone дуже швидко вимикається, тому що ви його не торкаєтесь? познайомся зі мною Як зберегти екран увімкненим довше ніж Змінивши налаштування автоблокування.
Як зупинити обертання iPhone
- Проведіть пальцем вгору від нижньої частини екрана.
- натисніть на кнопку Замок у вертикальному напрямку .
Наша стаття продовжується нижче з додатковою інформацією про ввімкнення або вимкнення блокування повороту екрана на iPhone, включаючи зображення цих кроків.
Як вимкнути обертання екрана на iPhone 7 (фото посібник)
Дії в цій статті були виконані на iPhone 7 Plus в iOS 10.3.3. Ці ж дії працюватимуть для інших моделей iPhone, які використовують ту саму версію операційної системи. Зауважте, що деякі програми працюватимуть лише в альбомній орієнтації, а отже, на них це налаштування не вплине. Однак для таких програм, як Mail, Messages, Safari та інших програм iPhone за замовчуванням, виконання наведених нижче кроків заблокує телефон у книжковій орієнтації, незалежно від того, як ви його тримаєте.
Крок 1. Проведіть пальцем вгору знизу головного екрана, щоб відкрити Центр керування.
Крок 2. Торкніться кнопки блокування у верхньому правому куті цього меню.
Коли портретна орієнтація активна, у верхній частині екрана iPhone у рядку стану з’явиться значок замка.

Якщо ви хочете пізніше вимкнути блокування портретної орієнтації, щоб можна було обертати екран, просто виконайте ті самі дії ще раз.
Наведені вище кроки показують, як увімкнути або вимкнути блокування повороту екрана в старих версіях iOS, але в новіших версіях iOS (наприклад, iOS 14) Центр керування виглядає дещо інакше.
Як увімкнути або вимкнути блокування обертання на iPhone в iOS 14 або 15
Як і у старіших версіях iOS, ви все ще можете отримати доступ до Центру керування, проводячи пальцем вгору від нижньої частини екрана (на моделях iPhone, які мають кнопку «Додому», як-от iPhone 7) або проводячи пальцем вниз від верхнього правого кута екрана ( на моделях iPhone, які не мають кнопки «Додому», наприклад iPhone 11.)
Однак у новіших версіях iOS Центр керування має дещо інший дизайн. На зображенні нижче показано, де знаходиться блокування портретної орієнтації в Центрі керування iOS 14. Це кнопка, яка виглядає як значок замка з круглою стрілкою навколо неї.

Докладніше про блокування портретної орієнтації на iPhone
Блокування обертання впливає лише на програми, у яких програму можна переглядати в портретному або альбомному режимі. Якщо обертання екрана зовсім не змінюється, як це відбувається в багатьох іграх, то налаштування блокування повороту екрана iPhone не вплине на нього.
Спочатку рішення про блокування орієнтації екрана може здатися не таким, що вам потрібно зробити, але це може бути дуже корисним, якщо ви хочете дивитися на екран або читати щось на своєму телефоні, коли ви лежите. Телефон може легко перейти в альбомний режим при найменшому натяку на зміну орієнтації екрана, тому він може позбутися від розчарувань, якщо заблокувати його в портретному режимі.
Хоча в цій статті обговорюється блокування екрана на iPhone в різних версіях iOS, це дуже схожий процес, якщо ви хочете замість цього заблокувати екран iPad.
Центр керування має ряд дійсно корисних налаштувань та інструментів для вашого iPhone. Ви навіть можете налаштувати свій iPhone, щоб до Центру керування можна було отримати доступ із заблокованого екрана. Це дозволяє легко використовувати такі речі, як ліхтарик або калькулятор, не розблоковуючи пристрій.