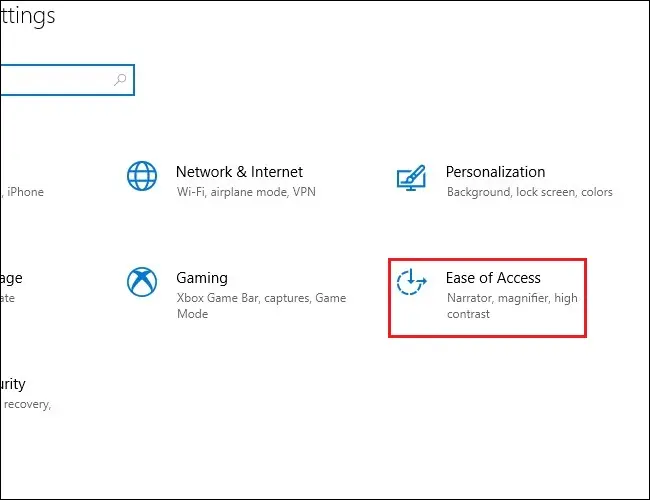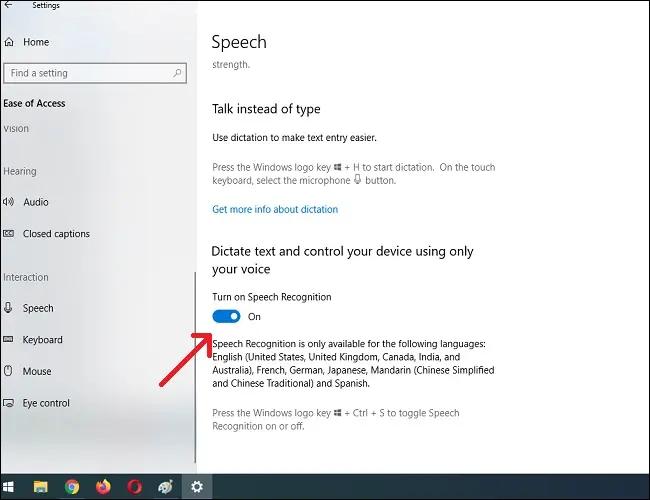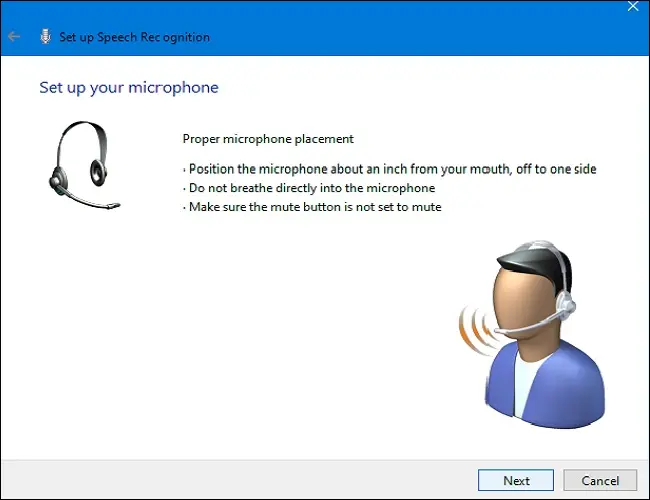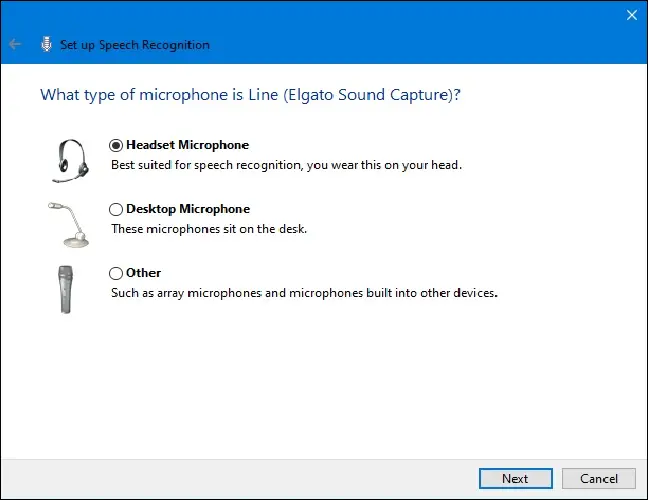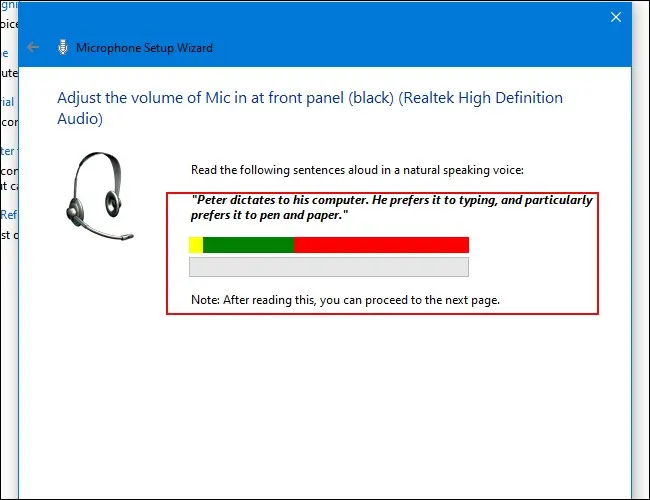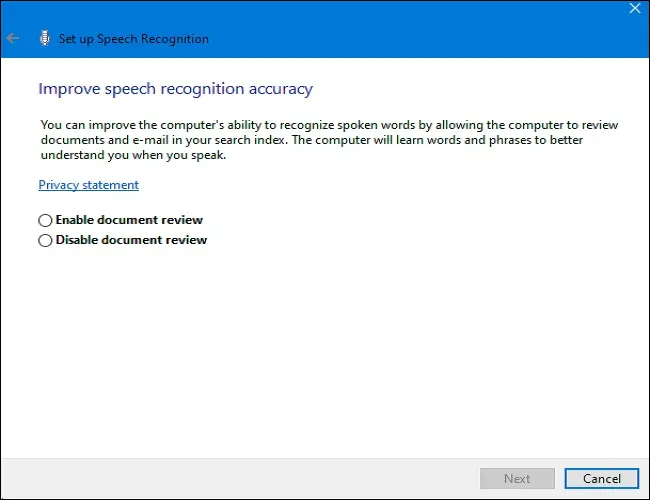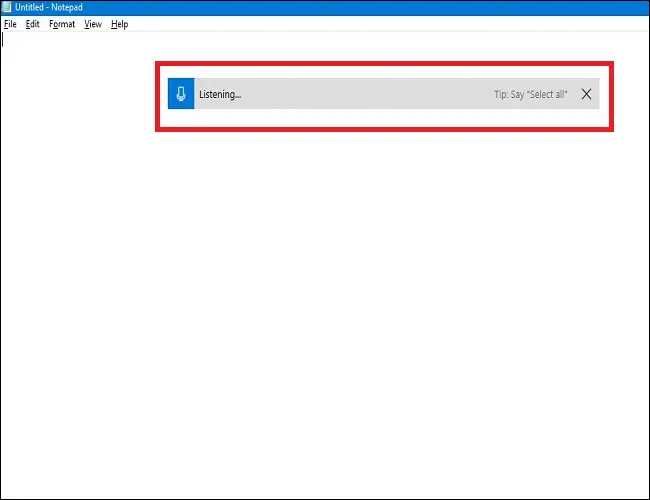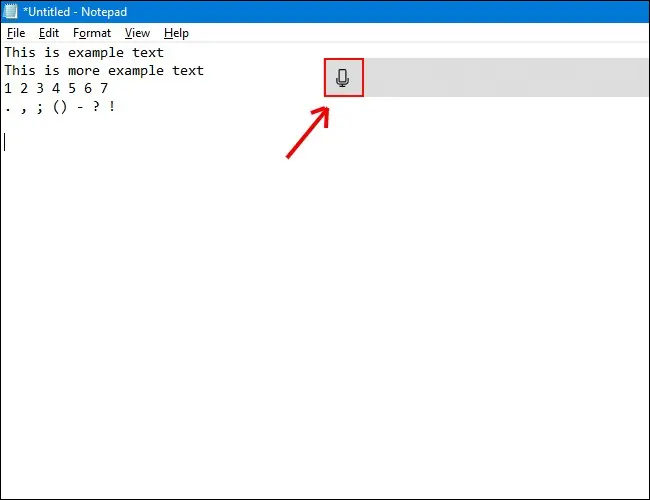Як вводити текст голосом у Windows 10:
Якщо ви втомилися друкувати за допомогою клавіатури, вводити текст можна так само просто, як голосом у Windows 10. Операційна система включає вбудовані функції розпізнавання мовлення та диктування. Ось як це налаштувати.
Як увімкнути диктування та розпізнавання мовлення в Windows 10
Програма диктантів Від Microsoft Корисним способом швидкого введення тексту в Windows 10 є використання комбінації клавіш Windows + h. Але він може ще не ввімкнено за замовчуванням у вашій системі, тому вам, можливо, доведеться швидко перейти до налаштувань, щоб увімкнути його.
Почніть із відкриття налаштувань Windows. Для цього відкрийте меню «Пуск» і натисніть на значок шестірні. Ви також можете потрапити туди, натиснувши Windows + i на клавіатурі.
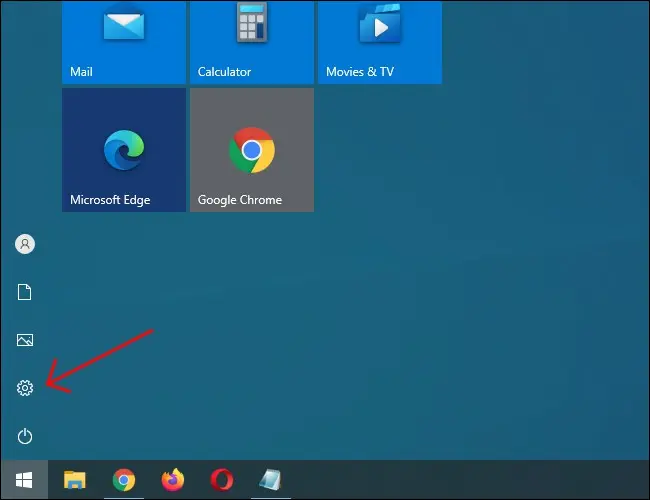
У налаштуваннях торкніться Легкий доступ.
На лівій панелі прокрутіть униз і клацніть «Мовлення» на бічній панелі. У розділі «Налаштування мовлення» торкніться перемикача під пунктом «Увімкнути розпізнавання мовлення». Він повинен перейти в положення «ввімкнено».
Майте на увазі, що розпізнавання мовлення доступне лише кількома мовами, зокрема англійською, французькою, німецькою, іспанською, китайською та японською. Щоб швидко виконати цю дію, натисніть Windows + Ctrl + s, щоб негайно ввімкнути або вимкнути розпізнавання мовлення.
Коли ви вперше вмикаєте розпізнавання мовлення, вам потрібно буде налаштувати розпізнавання вашого голосу.
провести Початкове налаштування мікрофона , підключіть мікрофон гарнітури, настільний мікрофон або інші периферійні мікрофони. Потім дотримуйтеся вказівок на екрані, щоб вибрати та відкалібрувати мікрофон. Ми рекомендуємо використовувати мікрофон гарнітури для програми диктування.
Після підключення гарнітури промовте екранну фразу в мікрофон, щоб система вловила ваш голос і могла розпізнати його під час використання програмного забезпечення.
На завершення вкажіть, чи бажаєте ви дозволяти комп’ютеру переглядати документи та електронну пошту, щоб підвищити точність розпізнавання мовлення.
Після завершення налаштування ви можете почати вводити текст голосом!
пов'язані: 10 трюків для введення тексту в Windows, якими варто скористатися
Введення голосом у Windows 10
Після успішного налаштування мікрофона ви можете почати вводити текст голосом. Майстер попросить вас увімкнути розпізнавання мовлення кожного разу, коли ви запускаєте комп’ютер. Відповідайте належним чином відповідно до своїх уподобань, і ви нарешті будете готові почати друкувати голосом.
Якщо ви хочете використовувати диктування, виберіть текстове поле та викличте панель диктування за допомогою клавіш Windows + h. Ми використаємо порожній текстовий документ як приклад. Після натискання клавіш Windows + h у верхній частині екрана з’явиться панель диктування:
Диктування запуститься автоматично та запропонує вам говорити, щойно ви викличете панель диктування. Якщо ні, просто торкніться значка мікрофона, щоб увімкнути його.
Почніть говорити в мікрофон. Говоріть повними, розміреними реченнями. Ви можете говорити все, що завгодно, і ви побачите, що це написано на екрані. Ось кілька порад під час диктування:
- розділові знаки: Щоб додати розділові знаки, промовте назву пунктуаційного знака, який ви хочете використовувати під час роботи. Наприклад, скажіть «крапка», щоб поставити крапку в кінці речення, або скажіть «кома», «EM дефіс», «крапка з комою», «знак оклику» або «знак питання», щоб додати ці розділові знаки до документ.
- Дужки: Для дужок скажіть «відкриті дужки», щоб почати батьківське речення, і «закрити дужки», щоб завершити висловлювання.
- числові значення : Скажіть «numeric», а потім число, щоб написати числові значення.
- Навігація між абзацами: Щоб перейти до наступного абзацу, скажіть «наступний рядок» або «наступний абзац».
- Видалити текст: Щоб видалити слова, скажіть «видалити», а потім слово, яке потрібно видалити. Ви також можете сказати «видалити попереднє речення», щоб позбутися цілого речення, яке ви більше не хочете зберігати в документі.
- Вибір: Щоб вибрати слово, скажіть «вибрати», а потім слово, яке потрібно виділити.
- Перехід до початку або кінця речення: Якщо ви хочете перейти до початку або кінця речення, скажіть «Перейти до початку речення» або «Перейти до кінця речення». Це також працює для переходу між абзацами та початком або кінцем документа.
Не забувайте говорити чітко та уникайте надто швидкого мовлення, оскільки це може заважати вашому письму, оскільки програма намагається встигати за вашим темпом (під час швидкого мовлення ми відчували деяку затримку введення, поки ми трохи не сповільнилися).
Припиніть диктувати, сказавши: «Припиніть диктувати». Щоб увімкнути його знову або якщо він несподівано вимкнувся, натисніть мікрофон на панелі диктування, щоб знову ввімкнути його:
Диктування дозволить вам використовувати свій голос, щоб вводити речі швидше та простіше, ніж якби ви їх набирали, що також весело.
Як відключити диктування та розпізнавання мовлення в Windows 10
Програмне забезпечення для диктування ідеально підходить для багатьох застосувань, але ви можете вирішити вимкнути його в якийсь момент. Якщо ви випадково ввімкнули диктант або просто більше не хочете ним користуватися, вимкнути його досить просто. Все, що вам потрібно зробити, це знову натиснути Windows + h, щоб вимкнути його.
Якщо ви хочете повністю вимкнути розпізнавання мовлення, щоб випадково не почати диктування, вимкніть його за допомогою Windows + Ctrl + s. Це повністю вимкне розпізнавання мовлення.
Натомість поверніться до налаштувань Windows. Знову торкніться «Простий доступ», знайдіть «Мовлення» та переведіть перемикач під словами «Увімкнути розпізнавання мовлення» в положення «Вимк.».
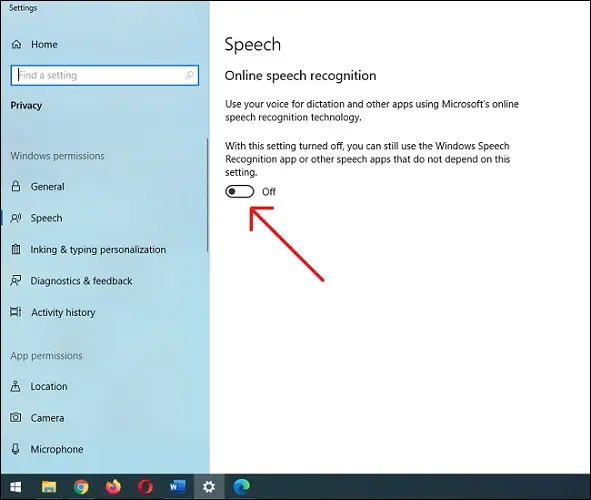
Пам’ятайте, що ви завжди можете знову ввімкнути розпізнавання мовлення та використовувати диктант у будь-який час за допомогою Windows + H. Щасливого набору!