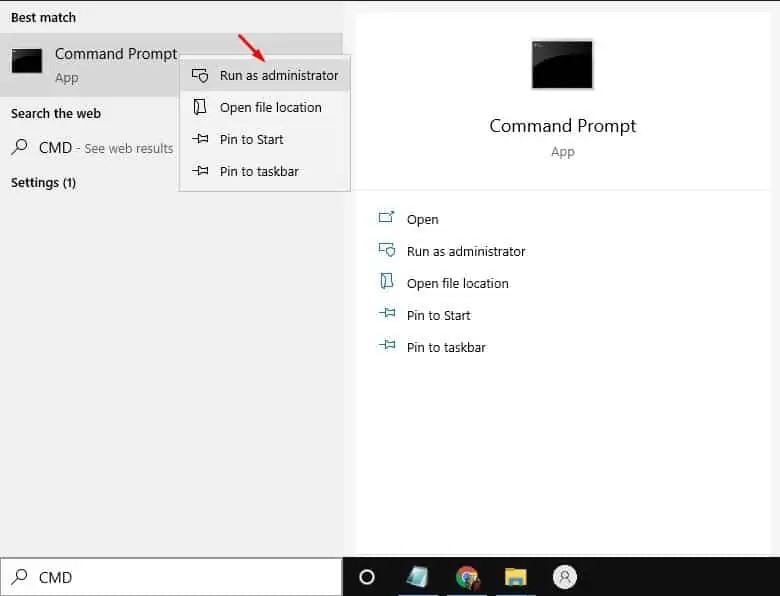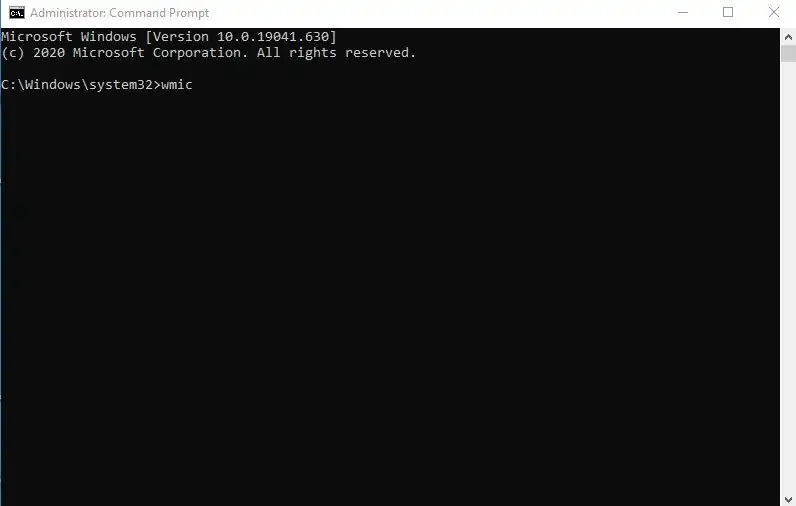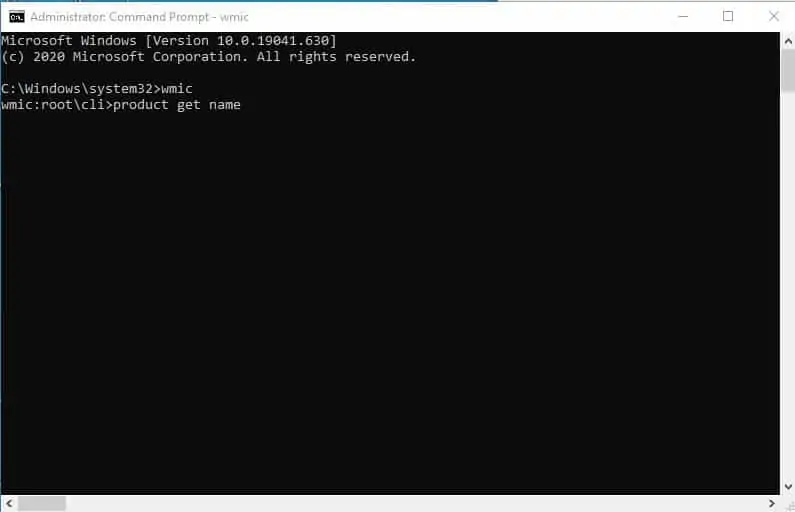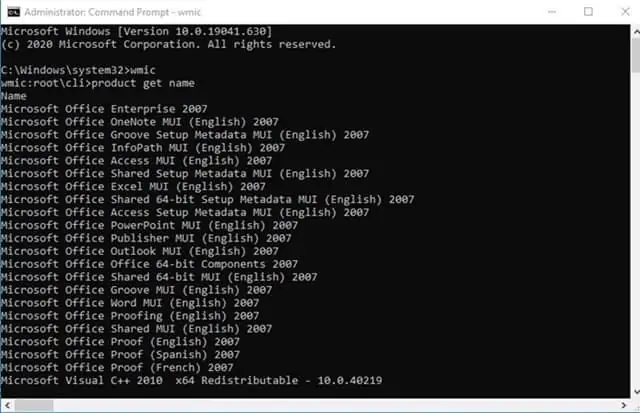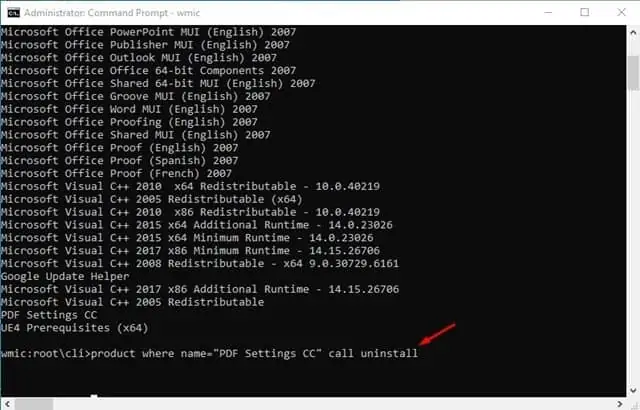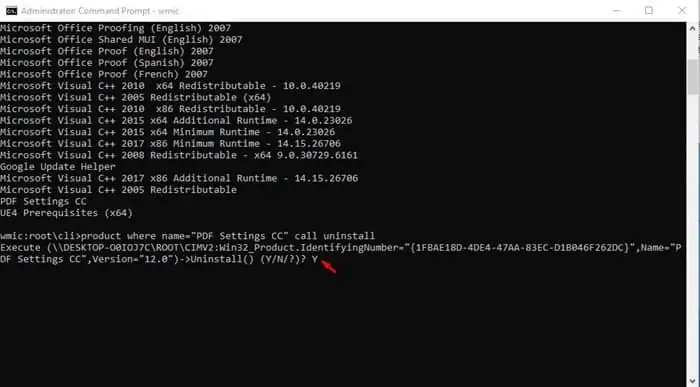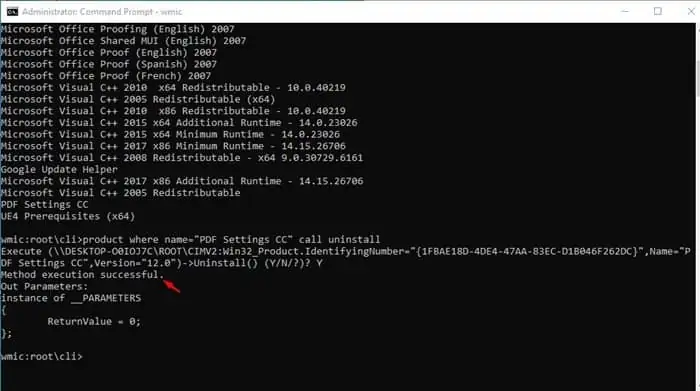Легко видаляйте програми на Windows 10!
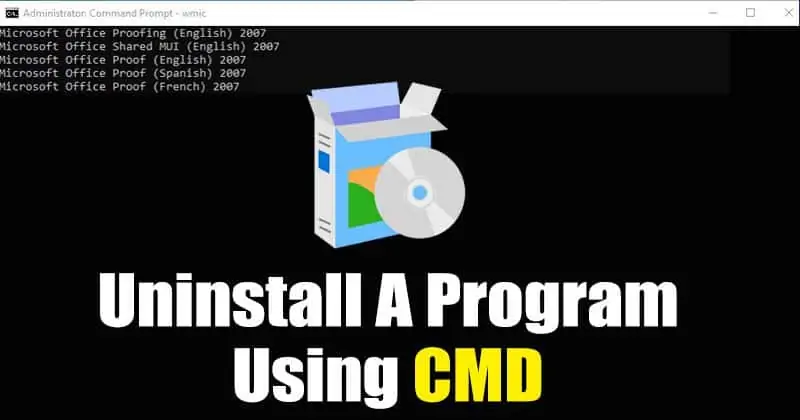
Припустимо, на наших ПК; Зазвичай у нас встановлено близько 30-40 програм. Ну, ви можете встановлювати необмежену кількість програм на свій ПК, якщо у вас достатньо місця для зберігання. Однак бувають випадки, коли нам потрібно звільнити місце для зберігання.
Якщо ви використовуєте Windows 10 і шукаєте способи звільнити місце на диску, ви можете видалити програми, які ви більше не використовуєте. Існує кілька способів видалення програми в Windows 10. Наприклад, ви можете легко видалити програму з панелі керування, меню «Пуск», командного рядка тощо.
Кроки для видалення програми за допомогою командного рядка в Windows 10
У цій статті ми збираємося поділитися покроковим посібником про те, як видалити програми, які ви більше не використовуєте, безпосередньо з командного рядка Windows 10. Давайте перевіримо.
Крок 1. Спочатку натисніть на пошук Windows і знайдіть CMD. Клацніть правою кнопкою миші на CMD і виберіть "Запустити від імені адміністратора"
Крок 2. Тепер ви побачите повне вікно командного рядка. Тут вам потрібно написати утиліту командного рядка Windows Management Instrumentation. просто введіть 'wmic'Командний рядок і натисніть Enter.
Крок 3. Тепер введіть команду'product get name'
Крок 4. Наведена вище команда покаже список програм, встановлених у вашій системі.
Крок 5. Тепер вам потрібно знайти назву програми, яку ви хочете видалити. Після завершення виконайте наведену нижче команду.
product where name="program name" call uninstall
Примітка: Обов’язково заміною «Назва програми» Назва програми, яку потрібно видалити.
Крок 6. Тепер у вікні підтвердження введіть команду "Y" і натисніть кнопку Enter.
Крок 7. Після завершення дочекайтеся завершення процесу. Після завершення ви побачите повідомлення про успіх.
Це! Я закінчив. Ось як можна видалити програму за допомогою командного рядка в Windows 10.
Отже, ця стаття розповідає про те, як видалити програму за допомогою командного рядка в Windows 10. Сподіваюся, ця стаття допоможе вам! Поділіться, будь ласка, і з друзями. Якщо у вас виникли сумніви з цього приводу, повідомте нам про це у полі для коментарів нижче.