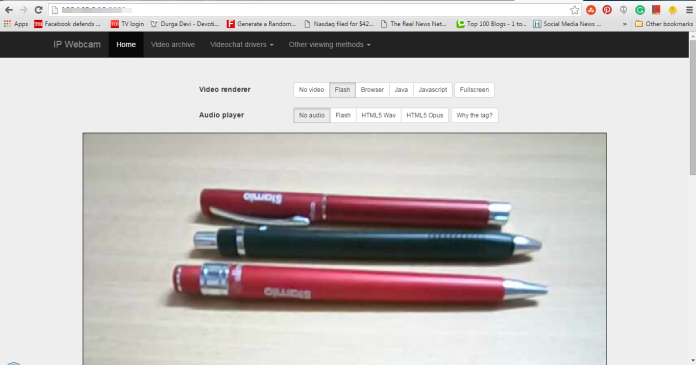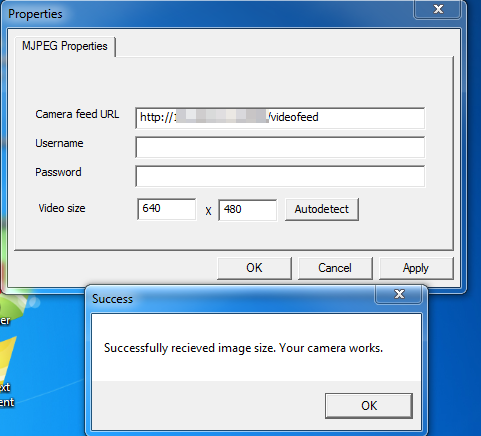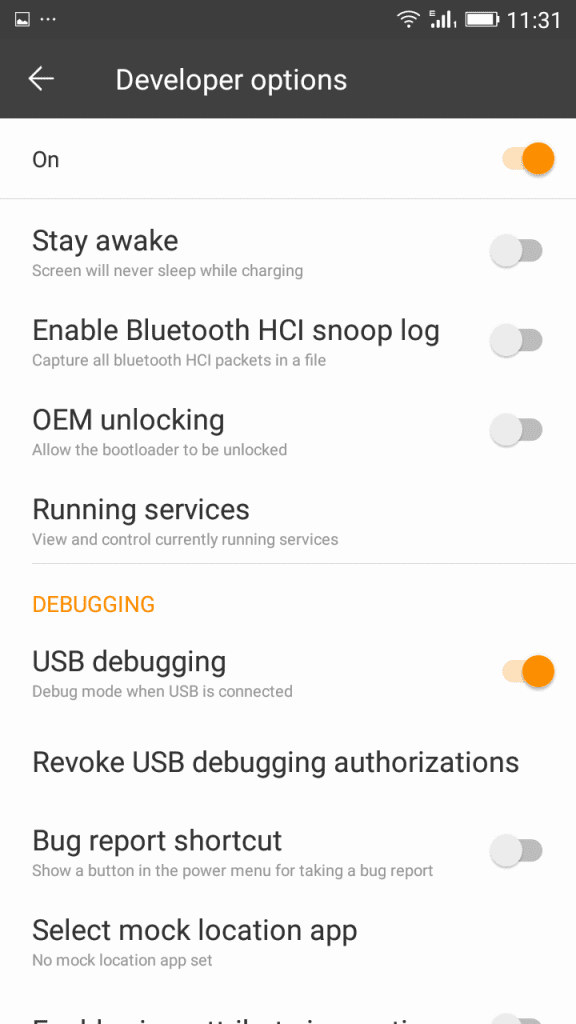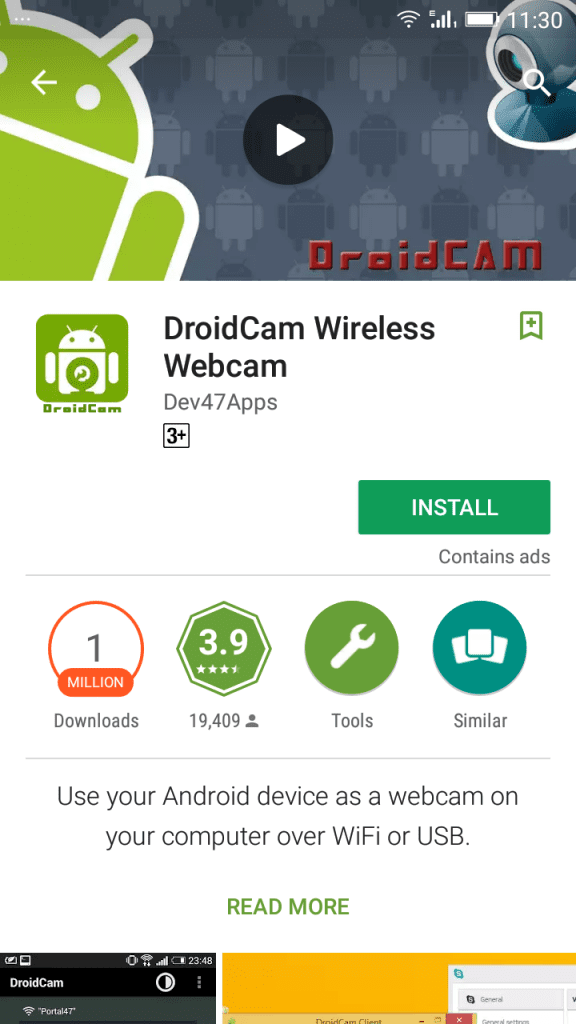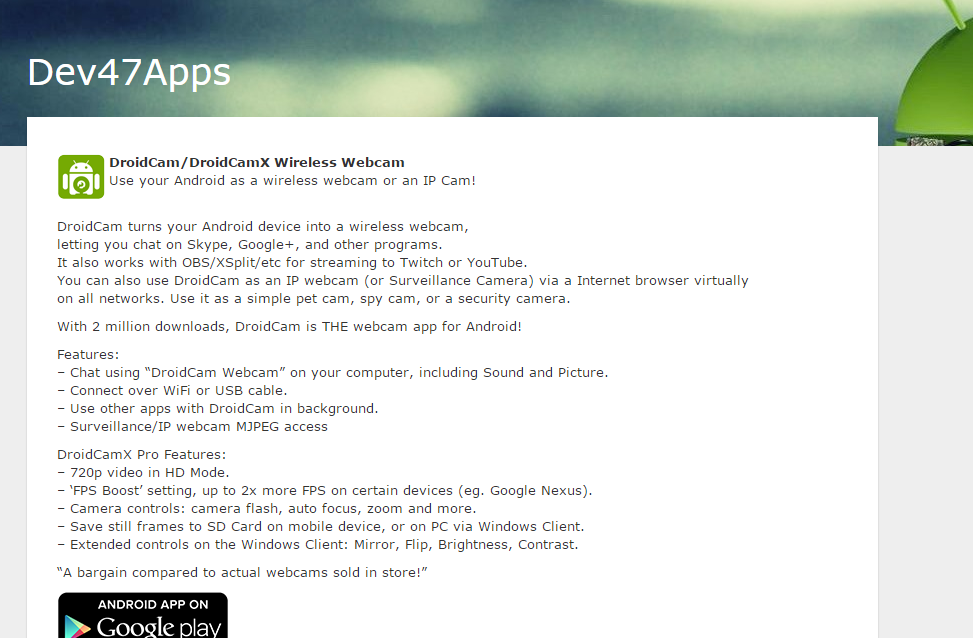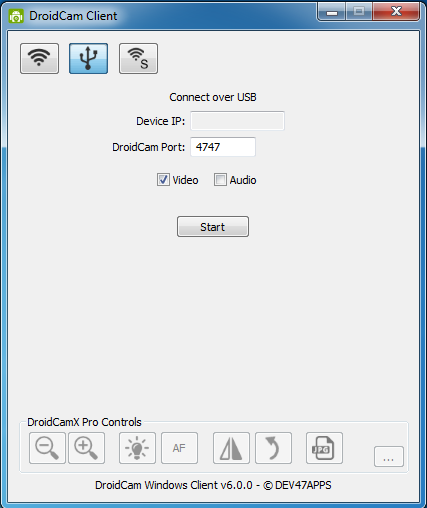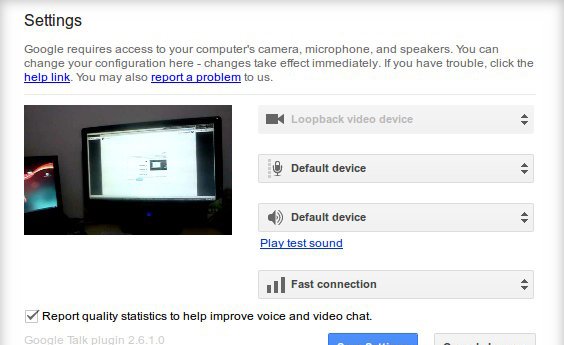Як використовувати камеру телефону Android як веб-камеру ПК
Прочитавши назву статті, багато людей задаються питанням, чому хтось використовує свій телефон як веб-камеру. Що ж, це поширена реакція, але є багато вагомих причин використовувати смартфон як веб-камеру.
Ви можете перетворити свій старий смартфон на камеру безпеки, якщо ви більше не використовуєте його. Наприклад, ви можете використовувати свій телефон для спостереження за домом, використовувати його як радіоняню або використовувати як веб-камеру для комп’ютера.
Іншими словами, вам не потрібно купувати нову окрему камеру, якщо ви перетворите свій телефон на веб-камеру. Отже, якщо ви зацікавлені в перетворенні свого пристрою Android на веб-камеру, то ви читаєте правильний посібник.
Способи використання камери телефону Android як веб-камери ПК
У цій статті ми збираємося поділитися покроковою інструкцією щодо використання вашого пристрою Android як веб-камери для ПК. Давайте перевіримо.
вимоги
Як використовувати телефон Android як веб-камеру
1. Перш за все, встановіть програму IP-камера завантажено на ваш мобільний телефон Android. Також встановіть Адаптер для IP-камери на вашому комп’ютері.
2. Тепер відкрийте програму IP-камера встановлено на вашому телефоні. Ви побачите багато опцій, як-от ім’я користувача, пароль, роздільна здатність екрана та багато іншого, які ви можете налаштувати відповідно до вашого вибору. Тепер, коли ви це зробите, натисніть Запустити сервер.
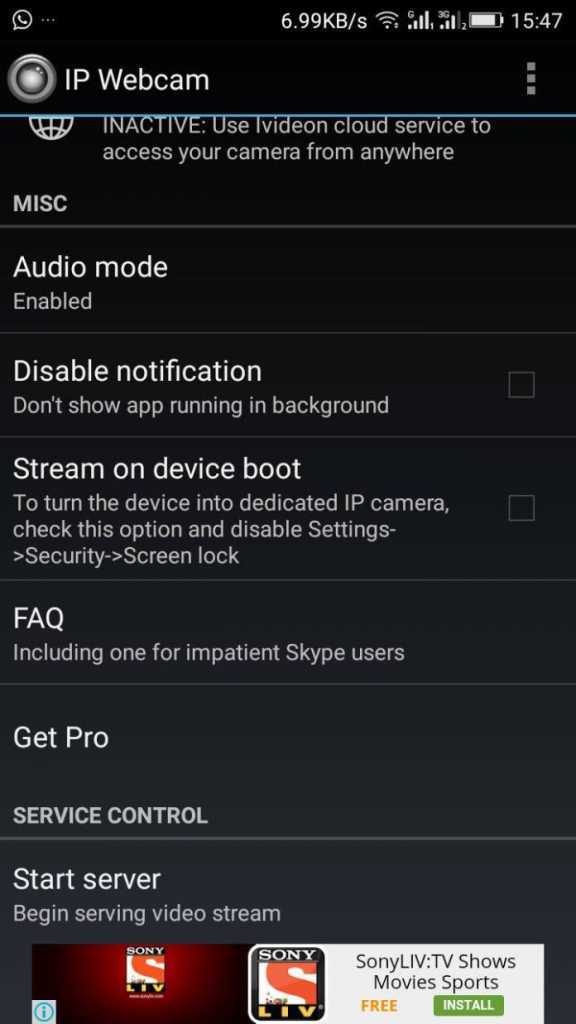
Примітка: Ця програма використовує задню камеру за замовчуванням для кращої якості. Ви також можете змінити режим камери на передній, але це знизить якість відео.
3. Тепер, коли ви клацнете на запуску сервера, ви побачите IP-адресу внизу екрана мобільного телефону. Тепер відкрийте цю IP-адресу у браузері Chrome або Firefox вашого комп’ютера.
4. Щоб увімкнути перегляд веб-камери, необхідно встановити на комп’ютер завантажений адаптер IP-камери. зараз у " URL-адреса каналу камери» , введіть свою IP-адресу та порт, який ви отримали від програми, яку ви встановили на телефоні, а потім натисніть автоматичне виявлення .
Це! Я закінчив. Відкрийте будь-яку програму для відеоконференцій на своєму ПК, як-от Skype, Facebook messenger, WhatsApp, і ви побачите відеопотік на своєму ПК зі свого мобільного пристрою Android.
Використання Android Camera як веб-камери через USB
Ви можете використовувати свій пристрій Android як веб-камеру навіть без Wi-Fi. Все, що вам потрібно зробити, це увімкнути режим налагодження USB на своєму смартфоні Android. Давайте дізнаємося, як це зробити.
1. Перш за все, вам потрібно ввімкнути режим налагодження на вашому пристрої Android (Налаштування > Програми > Параметри розробника > Налагодження USB)
2. Тепер вам потрібно завантажити DroidCam І встановіть його з Google Play Store на свій пристрій Android.
3. Зараз Підключіть телефон до комп’ютера через USB Потім дозвольте вашому комп’ютеру встановити необхідні драйвери на комп’ютер (Ви можете встановити OEM-драйвери вручну, натиснувши це Посилання )
4. Тепер вам потрібно завантажити та встановити Клієнт Dev47apps На вашому ПК з Windows.
5. Після встановлення клієнта виберіть піктограму "USB" Відразу за мережею WiFi у клієнті Windows, а потім клацніть "Почати" .
Це! Якщо все пройде добре, ви зможете побачити камеру свого пристрою Android на своєму ПК, а також використовувати її як веб-камеру. Можна навіть відвідати Контактна сторінка Droid47apps Щоб дізнатися більше про неї.
Якщо у вас є старий пристрій Android, який ви більше не використовуєте, ви можете використовувати його як веб-камеру для свого комп’ютера. Таким чином, вам не потрібно буде купувати спеціальну веб-камеру для вашого комп’ютера. Якщо ви знаєте інші способи використання Android як веб-камери для ПК, повідомте нас у полі для коментарів нижче. Сподіваюся, ця стаття допомогла вам! Поділіться, будь ласка, і з друзями.