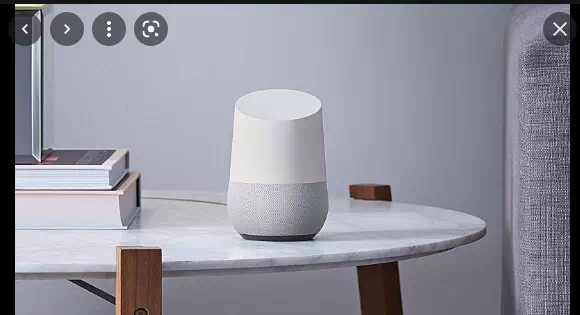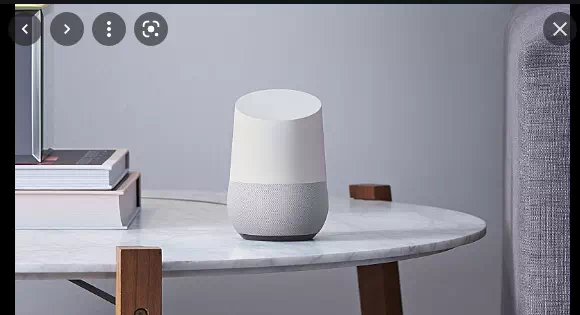Розумний динамік, який використовує можливості пошуку Google і пов’язаних служб у вашому домі, від якого може скористатися вся сім’я. Google Home є одним із найкращих споживчих пристроїв.
Щоб познайомитися з Google Home і що ви можете, а що не можете робити за допомогою Google Assistant, потрібно спробувати і познайомитися один з одним. Перевірте, чого може не вистачити в нашому посібнику з найкращих порад і підказок Google Home
Ти можеш бути ким захочеш
Якщо ви посилаєте обліковий запис google Якщо у вас є обліковий запис Google Home (або кілька облікових записів), він може розпізнавати ваш голос і знати ваше ім’я. Запитайте його "Ok Google, хто я?" Це скаже ваше ім’я.
Але це не дуже весело. Чи не хотіли б ви бути королем, головою, господарем дому, Суперменом...? Ти можеш бути ким захочеш.
Запустіть програму Google Home, торкніться значка «Налаштування», прокрутіть униз до «Служби Google Assistant» і виберіть «Додаткові налаштування». На вкладці «Ваша інформація» ви побачите опцію «Основна інформація», тому виберіть її та знайдіть псевдонім, який називатиме вас вашим помічником.
Натисніть на це, натисніть на піктограму олівця та введіть нову назву.
Або просто скажіть Google, як ви хочете, щоб він вас називав, і він запам’ятає це.
Отримайте кращий звук за допомогою динаміка Bluetooth
Тепер можна використовувати Bluetooth-з’єднання Google Home для з’єднання його з динаміком Bluetooth, що особливо цікаво для власників Google Home Mini. Потім динамік можна встановити як пристрій відтворення за замовчуванням або додати до домашньої групи для миттєвого аудіо в кількох кімнатах.
За умови, що у вас є динамік Bluetooth 2.1 (або вище), встановіть його в режим з’єднання Дотримуйтесь інструкцій тут
Отримайте домашню домофонну систему
Якщо у вас налаштовано кілька пристроїв Google Home, ви можете використовувати їх для трансляції повідомлень кожному динаміку в групі (на жаль, трансляцію на певного динаміка поки неможливо).
Просто скажіть "Okay, Google, трансляція", і він повторить будь-які слова, які ви скажете далі.
Якщо ваше повідомлення виглядає як «Вечеря готова» або «Іди спати», Google Assistant достатньо розумний, щоб розпізнати його, подзвонити в дзвіночок і вигукнути «Час вечері!» або «Час сну!».
Ви можете безкоштовно телефонувати друзям
Google Assistant дозволяє безкоштовно телефонувати через Інтернет на стаціонарні та мобільні номери (але не на номери екстреної допомоги чи преміальні номери).
Спробуйте: просто скажіть «Okay Google, зателефонуйте [контакту]», а коли закінчите, «Okay Google, покладіть трубку».
Ви можете налаштувати Google Home на відображення вашого власного номера телефону, щоб одержувач знав, хто ви, але пам’ятайте, що функція дзвінків найкраще працює, коли ви налаштуєте Google Assistant на розпізнавання вашого голосу, оскільки він тоді розпізнає ваші контакти.
Google Assistant може бути дійсно смішною дівчиною
Розумні динаміки Google — це не те, щоб відповідати на ваші запити, розповідати вам, чого очікувати від погоди, і представляти медіа. У неї також є почуття гумору.
Попросіть його розважити вас, розповісти анекдот, розсмішити або пограти в гру. Один із наших улюблених, попросіть його поговорити з вами грубо. Чесно кажучи, спробуйте!
Ми зібрали 150 кумедних речей, про які ви можете запитати свого Google Assistant, щоб отримати цікаву відповідь.
Вам не потрібно витрачати гроші, щоб слухати музику
Однією з найпривабливіших речей Google Home є його здатність відтворювати будь-яку пісню, яку ви хочете, коли завгодно – просто запитайте. Донедавна це працювало, лише якщо ви зареєструвалися в Google Play Музиці, яка після безкоштовної пробної версії коштує 9.99 фунтів стерлінгів на місяць.
Для цього було кілька рішень, але жоден з них не був ідеальним, але тепер можна абсолютно безкоштовно відтворювати всі ваші улюблені композиції на вимогу через версію YouTube Music або Spotify з підтримкою реклами. Пристрої Google Home також можуть діяти як динаміки Bluetooth.
Поставте його на великий екран
Google Home може підключатися до інших пристроїв Google, як-от Chromecast, і може функціонувати – певною мірою – як пульт дистанційного керування. Чому б не сказати йому надіслати конкретне телешоу чи фільм на ваш телевізор?
Це найкраще працює з Netflix (за умови, що у вас є підписка) і YouTube.
يمكنك Зареєструйтеся в Netflix тут .
контролювати всі речі
Щоб працювати з Google Home, ваш пристрій розумного дому не повинен спеціально підтримувати Google Home. Якщо цей пристрій підтримує IFTTT (а багато хто з них підтримує), ви просто створюєте свій власний аплет.
Завантажте безкоштовну програму з Play Store та зареєструйте безкоштовний обліковий запис. Прокрутіть униз, щоб побачити, що доступно, але щоб створити власну програму, виберіть «Отримати більше», а потім торкніться знака «плюс» поруч із пунктом «Створити власні аплети з нуля».
Виберіть знак «плюс» біля «Це», потім знайдіть і виберіть Google Assistant. Вам потрібно буде надати дозвіл IFTTT для підключення до вашого облікового запису Google, якщо ви користуєтеся програмою вперше.
Натисніть у верхньому полі «Скажіть просту фразу», а на наступному екрані введіть команду, над якою працюватиме Google Home, наприклад «Світло в холі увімкнено».
У нижньому полі ви можете вибрати, що ви хочете, щоб Google Assistant сказав у відповідь. Щось таке просте, як «Добре», чи як щодо «Так, бос»? Ваша уява — це межа, і якщо ви хочете, щоб Google Home запитав вас, чому помер ваш останній раб, просто введіть це в поле для відповіді. Виберіть мову, а потім виберіть Далі.
Тепер натисніть на знак «плюс» біля «Це» та знайдіть сторонню службу в базі даних. Наприклад, ми вибираємо освітлення холу, кажемо йому «увімкнути світло» на наступному екрані, вибираємо конкретне світло в нашому будинку, яким ми хочемо керувати, а потім натискаємо «Продовжити».
Переконайтеся, що повзунок біля пункту «Отримувати сповіщення, коли це ввімкнено» вимкнено, а потім натисніть Готово.
(Lightwave тепер офіційно підтримується Google Assistant, але ці дії також працюють для непідтримуваних служб.)
Надішліть текстове повідомлення повільним способом
Можливо, ви раніше використовували Google Assistant, щоб диктувати текстове повідомлення на годиннику WearOS, але чи знали ви, що ви також можете отримати його з Google Home? Вам потрібно буде налаштувати це заздалегідь, тому це дуже корисно лише для ваших найчастіших контактів. )
Як і в попередній пораді, вам знадобиться використовувати IFTTT, щоб зробити цю роботу. Завантажте безкоштовну програму з Play Store та зареєструйте безкоштовний обліковий запис. Запустіть програму, виберіть «Отримати більше», а потім торкніться знака «плюс» поруч із пунктом «Створити власні аплети з нуля». Знову виберіть знак плюс біля «Це», потім знайдіть і виберіть Google Assistant.
Цього разу клацніть поле з написом «Промовте фразу з текстовим компонентом», а на наступному екрані введіть команду, з якою ви хочете працювати Google Home, наприклад «Надіслати текстове повідомлення $hema».
Тут $ дійсно важливий, оскільки він дозволяє вам диктувати своє повідомлення. Іншими словами, не кажіть «Надіслати текстове повідомлення на Hema$», просто скажіть «Надіслати текст на Hema», а потім ваше повідомлення.
Знову ж таки, у нижньому полі ви можете вибрати, що ви хочете, щоб Google Assistant сказав у відповідь, наприклад ОК, і виберіть мову. Потім виберіть «Продовжити» і на наступному екрані торкніться значка плюса поруч із «Це».
Ви побачите список служб, які працюють з IFTTT; Знайдіть Android SMS, а потім «Надіслати SMS». Вам буде запропоновано додати номер телефону, який містить код країни, а потім натисніть «Продовжити».
Зауважте, що під час використання цього аплету текстове повідомлення буде доставлено з номера телефону власника основного облікового запису Google Home.
Якщо Google Home повідомляє, що ще не знає, як надсилати текстові повідомлення, ви стоїте на місці між запитом надіслати текстове повідомлення та його ретрансляцією.
не витрачай час
Якщо ваш Google Home знаходиться на кухні, вам не доведеться турбуватися про те, щоб натиснути на ці неприємні кнопки в духовці, щоб встановити таймери, коли ви готуєте вечерю. Замість цього просто скажіть «Okay Google, set a timer for X хвилин». Швидко, легко, ми сперечаємося, що змінює життя.
Встановити нагадування
Нагадування тепер підтримуються в Google Home, що дозволяє встановлювати, запитувати та видаляти нагадування за допомогою Google Assistant. Сповіщення також з’являться на вашому телефоні. Спробуйте – просто попросіть помічника встановити нагадування.
без нотаток
Google Home може створювати списки або робити нотатки на ваш запит. Якщо у вас закінчиться рулон туалетної рідини, просто скажіть «Okay Google, додайте рулон до мого списку покупок», і все готово. Це меню стане доступним, коли вам буде показано ваше меню навігації, коли ви перебуваєте в супермаркеті.
отримати фізичну форму
Якщо ваш голос дуже тихий або люди часто скаржаться на те, що вас важко зрозуміти, Google Home іноді ігноруватиме ваші дзвінки «Okay Google» або «Hey Google». Особливо часто це трапляється в шумному і дратівливому середовищі. ляпас.
Ну, досить обережно постукати по його поверхні. Google HomeFi має почати працювати та вислухати ваш запит. Це також може призупинити та відновити відтворення.
Ми також виявили, що під час відтворення музики на 100-відсотковому рівні гучності Google Home буде важко почути ваші прохання відхилити їх. Проведіть пальцем за годинниковою стрілкою або проти годинникової стрілки по верхній частині, щоб підвищити або зменшити гучність.
Зачекайте, що було
Google відстежує всі запити, які ви та ваша родина надсилаєте до Google Home. Ви можете дізнатися, хто що запитував, у будь-який час, запустивши програму Home, торкнувшись значка Налаштування, прокрутивши вниз до служб Google Assistant і вибравши Більше налаштувань, а потім вибравши дані Вашого Асистента на вкладці Ваша інформація.
Покажіть їй, хто головний
Час від часу Google Home вмикатиметься. Ви можете просто відключити живлення на кілька секунд, щоб змусити його перезавантажитися, але правильний спосіб – відкрити програму Home на телефоні або планшеті, вибрати пристрій на головному екрані, торкнутися гвинтика Налаштування у верхньому правому куті, торкніться трьох крапок у верхньому правому куті та виберіть Перезапустити роботу.
Якщо це особливо неслухняне, Google Home можна скинути до заводських налаштувань Натиснувши і утримуючи кнопку мікрофона на задній панелі, протягом 15 секунд.