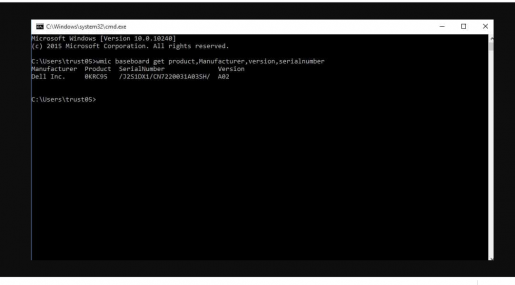Знайте модель та технічні характеристики ноутбука без програмного забезпечення
Якщо у вас є ноутбук і ви хочете це знати Мофафт Модель і версія Windows за допомогою цієї статті ви дізнаєтесь, що завдяки цьому спрощеному поясненню знання моделі та технічних характеристик ноутбука
У наш час з'явилася дуже велика група виробників ноутбуків, і одна з найпоширеніших речей про ноутбуки - це те, що деякі користувачі не мають повного доступу до торгової марки та моделі ноутбук І тут, у цій статті, ми пояснимо вам не одним способом.
Щоб отримати доступ до назви моделі та марки пристрою Ноутбук без завантаження стороннього програмного забезпечення.
Часто користувачу потрібно знати назву моделі ноутбука під час пошуку та завантаження драйверів комп’ютера, і в цьому випадку для пошуку та завантаження правильних драйверів для ноутбука потрібно буде шукати за назвою моделі та маркою ноутбука.
Перший спосіб дізнатися технічні характеристики ноутбука:
Використовуйте список запущених. Просто натисніть на кнопку підпису Windows на клавіатурі + літеру r, а потім скопіюйте цю команду dxdiag і вставте її в меню запуску, і одразу ви отримаєте великий набір інформації, включаючи версію тамодель ноутбука ваш TOP, як показано на скріншоті нижче, і цей метод працює на всіх комп’ютерах.
Пов'язана стаття: Програма для підвищення звуку ноутбука та його посилення
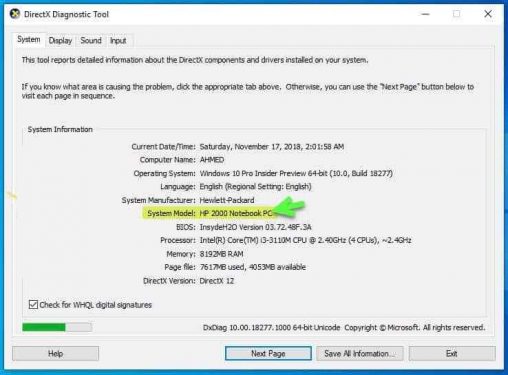
Читайте також: Найкращий ігровий ноутбук MSI GT75 Titan 8SG
Другий спосіб: знати технічні характеристики ноутбука.
використання екран Щоб дізнатися модель свого ноутбука, перейдіть до меню "Пуск", знайдіть cmd і запустіть його, потім введіть команду systeminfo і натисніть кнопку введення, і відразу з'явиться багато інформації, включаючи модель системи, яка відображає модель вашого ноутбука.
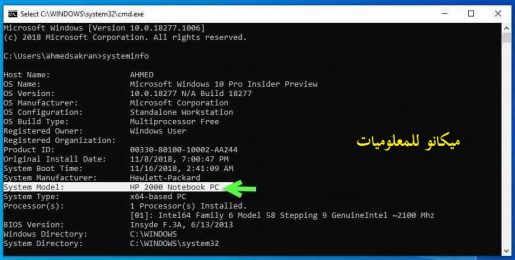
Це був набір методів, які допомагають користувачам ідентифікувати модель Ноутбук Коли вам потрібно завантажити визначення пристрою або коли вам потрібно купити нові запчастини з інших причин та інші речі, які потребують знання моделі вашого пристрою.
Як дізнатися модель ноутбука в Windows 10
Варто згадати своїм друзям, що цей метод можна використовувати у всіх версіях Windows , у тому числі Windows XP Те саме, але воно є кращим для користувачів Windows 10 і виконується за допомогою команд CMD. Просто відкрийте вікно CMD, шукаючи його на панелі інструментів нижче або у списку відтворення, а потім введіть цю команду wmic baseboard Отримайте продукт, виробника, версію та серійний номер, і ви одразу отримаєте всю інформацію про ноутбук чи комп’ютер, яким ви користуєтесь це саме на цьому зображенні
З цим, шановний читачу, ви зможете дізнатися модель пристрою двома різними методами. Просто виберіть спосіб, який підходить саме вам, а потім без проблем почніть його використовувати.
Знайте технічні характеристики ноутбука
Однією з речей, що цікавить багатьох користувачів, є спосіб визначення специфікацій ноутбука, особливо якщо він є Комп’ютер Ноутбук застарів, і дехто може запитати, що я отримаю від цієї інформації, і моя відповідь, шановний читачу, така: знаючи специфікації вашого ноутбука, ви можете дізнатися ціну на ринку зараз, якщо хочете його продати , а також у разі, якщо компанія припинить емісію більше копію Нові, ви можете дізнатися найновішу ціну на це, на додаток до знань специфікацій ноутбука, які допоможуть вам вибрати програми, що відповідають технічним характеристикам ноутбука, і те, що може потребувати високих можливостей, тут ви повинні знати всі технічні характеристики ноутбука.
Що таке ноутбук і з чого він зроблений?
Більшість з нас мають справу з ноутбуками, не знаючи специфікацій та можливостей пристрою, з яким він має справу, і чи відповідає він його потребам чи ні, тому завжди потрібно вибирати ноутбук, який би ми вибирали саме той, який нам підходить. Якщо вам потрібно мати справу з великими програмами, це означає, що вам потрібен ноутбук з високими технічними характеристиками, щоб у вас не виникло проблем з обладнанням. Якщо ви використовуєте пристрій з невідповідними характеристиками, вам потрібно знати або уточнювати свої потреби. Ваше використання ноутбука і на його основі визначає тип ноутбука, який вам потрібен, звичайний, середній, якісний, які компоненти ноутбука в цілому:-
- Процесор (CPU): - Процесор є найважливішою частиною компонентів ноутбука, оскільки він представляє розум пристрою, і таким чином визначається швидкість роботи ноутбука. На ринку є два типи процесорів (AMD) та (Intel). Потужність процесора залежить від кількості ядер у ньому, тому ми знаходимо двоядерний та чотирьохядерний процесор, чим більша кількість ядер процесора, тим більша потужність процесора та швидкість процесора вимірюється в гігагерцах.
- Рамат - Або оперативна пам’ять: - це тимчасова пам’ять, у якій зберігаються роботи, над якими працює, і існує більше одного типу оперативної пам’яті, і чим більше оперативної пам’яті в пристрої, тим краща продуктивність та збільшується це. Стає можливим запуск декількох програм, не впливаючи на швидкість роботи пристрою, або вона схильна до подразнення.
- екранна карта:- Він відповідає за запуск графіки, ігор та фільмів, і існує два основних типи відеокарт, які пов’язані між собою та окремими відеокартами, а з ноутбуками окремі відеокарти роблять швидкість екрану вищою та кращою.
- Жорсткий диск або пам'ять - жорсткий диск: - це простір, у якому зберігаються всі файли.
- Підключення: У ноутбуці з'єднання є входами до пристрою. Ноутбуки зазвичай мають слоти для підключення (USB), порту або монітора, і це основні компоненти, оскільки вони мають слот для дротового Інтернету.
- Акумулятор: - Ця частина ноутбука - найпростіша частина, щоб побачити, наскільки він хороший, оскільки достатньо просто зарядити акумулятор, а потім увімкнути ноутбук, використовуючи його, і попрацювати над ним, щоб дізнатися, скільки він прослужить. Під час роботи, отже, акумулятор хороший, якщо він працює з пристроєм від 3 до 6 годин, і необхідно знати, що чим більший розмір екрану, тим більше споживання батареї.
- Екран: - Ви вирішуєте, чи потрібен вам маленький або великий екран, а тут є (HD) та Full HD екрани.
- Операційна система:- Операційна система залежить від вашого вибору, щоб знайти ту, яка вам найбільше підходить, але найпопулярнішою та найпростішою у використанні є Windows Існує також система Linux - Macintosh.
Знаючи характеристики ноутбука через Windows:
Дізнайтесь технічні характеристики вашого ноутбука з меню Диспетчер пристроїв Windows
Якщо ви хочете дізнатися більше та глибші технічні характеристики, ніж ті, які ви бачили вище, ви можете скористатися наступним методом:
Одночасно натисніть клавіші Windows + X, і ви побачите велике меню. Знайдіть і торкніться Диспетчер пристроїв Диспетчер пристроїв .
Тепер ви потрапите в інше вікно з декількома параметрами. За допомогою нього ви можете шукати специфікації, які хочете знати. Наприклад, якщо ви хочете дізнатися тип та специфікації вашого процесора, вам достатньо двічі клацнути на опції Процесори, і з’явиться нове меню з інформацією, яку ви хочете знати. Щодо решти специфікацій.
Ви також можете отримати доступ до того самого меню, клацнувши правою кнопкою миші на значку комп’ютера на робочому столі, а потім у спливаючому меню виберіть Властивості, щоб відкрити нове вікно. У меню збоку від вікна натисніть «Диспетчер пристроїв» Диспетчер пристроїв', І відкриється те ж попереднє вікно.
Як дізнатися специфікацію Ноутбук.
Спосіб налаштування ноутбука дуже простий. Просто зробіть наступне:-
- Натисніть клавішу Windows на клавіатурі, потім натисніть букву (R). Тут з'явиться вікно (RUN). Або ми можемо зробити цей крок, клацнувши мишею на меню «Пуск» і ввівши слово «RUN» у рядку пошуку меню.
- Коли відкриється нове вікно, введіть команду (DXDIAG) і натисніть кнопку OK.
- Зачекайте кілька секунд, і тоді вам відкриється вікно, що містить усі дані та інформацію про ноутбук, у цьому вікні ви знайдете дату та тип операційної системи, процесор, потужність, оперативну пам’ять, кількість та розмір жорсткого диска , картку дисплея, тип та всю інформацію про пристрій.
Існує також інший спосіб, за допомогою якого ви можете дізнатися про можливості свого ноутбука, куди ви потрапите значок (МОЙ комп’ютер) і клацніть на ньому, потім клацніть правою кнопкою миші та виберіть (Властивість). Тут ви побачите вікно зі специфікаціями ноутбука.