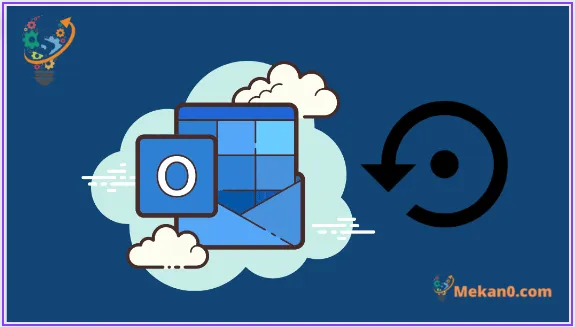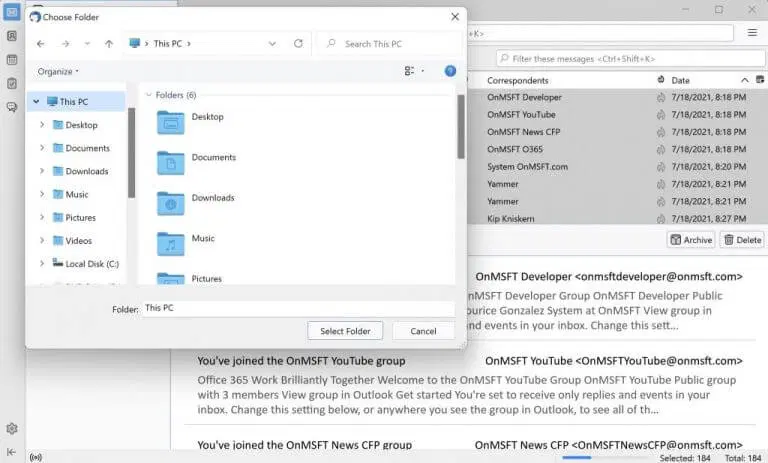Ви хочете створити резервну копію всіх своїх електронних листів і листів в Outlook? Ми розберемося. У час зростаючих загроз безпеці та випадкової втрати даних запобіжні заходи нікому не зашкодять.
Фактично, згідно Для дослідження Verizon у 2020 році 17% усіх порушень і втрат даних були спричинені людськими помилками. Тому має сенс регулярно створювати резервні копії всіх ваших файлів.
Як створити резервну копію всіх електронних листів у Outlook
Створюючи резервну копію даних, ви захищаєте їх від випадкової втрати даних, пошкодження, випадкового видалення та всіх інших форм втрати. Ви можете зробити щось подібне зі своїми електронними листами Outlook, регулярно створюючи резервні копії.
Давайте дізнаємося, як:
- Запустіть програму Outlook і виберіть Файл > Відкрити та експортувати > Імпорт/Експорт .
- Клацніть Експорт у файл і виберіть наступний .
- потім виберіть Файл даних Outlook (.pst) і натисніть наступний .
- Виберіть папку, де ви хочете зберегти свою резервну копію, і виберіть наступний .
- Знайдіть свій файл або папку та натисніть « закінчення ".
За кілька секунд буде створено нову резервну копію всіх електронних листів Outlook. Після завершення резервного копіювання ви також можете встановити пароль для файлів електронної пошти .pst; Це захистить ваші дані від несанкціонованого доступу.
Резервне копіювання електронних листів у Outlook Web
Наведений вище спосіб є лише одним із багатьох способів резервного копіювання файлів у Outlook; Він просто створює резервні копії ваших електронних листів на робочому столі в Outlook. Щоб створити резервну копію електронної пошти в Outlook Web, вам доведеться покладатися на поштовий клієнт.
В Інтернеті доступний ряд поштових клієнтів. У цьому прикладі ми будемо використовувати буревісник Клієнт електронної пошти з відкритим кодом і міжплатформенний доступний у вільному доступі.
Завантажте та запустіть поштовий клієнт Thunderbird і ввійдіть у свій обліковий запис Outlook. Введіть адресу електронної пошти та пароль; Виберіть «Налаштувати IMAP» і натисніть Готово . Потім Thunderbird перевірить вашу інформацію для входу та налаштує конфігурацію – в ідеалі це не повинно тривати більше кількох секунд. Нарешті торкніться "закінчення" .
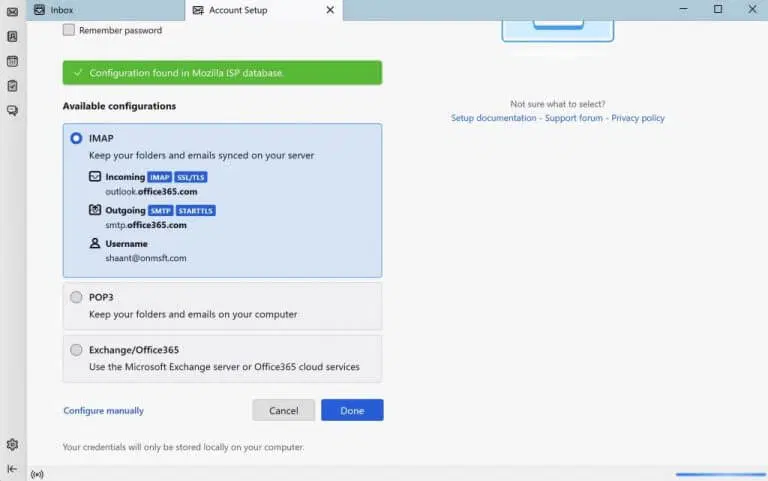
Ваш обліковий запис Outlook буде успішно налаштовано на програму Thunderbird, коли ви це зробите. Потім ви можете завантажити всі електронні листи звідси. Якщо ви хочете зберегти всі електронні листи у папці "Вхідні", перейдіть на вкладку Вхідні .
Потім виберіть усі електронні листи, натиснувши Ctrl + A і натиснувши Зберегти як …
Тепер виберіть місце, де ви хочете зберегти електронні листи, і натисніть Виберіть папку . Усі електронні листи з вашої папки "Вхідні" будуть збережені у форматі EML у вказаному місці.
Резервне копіювання електронних листів у Outlook
Оскільки наше життя та робота все більше переплітаються з технологіями, користувачам, безсумнівно, доведеться дотримуватися різноманітних методів конфіденційності та вирішення проблем; Резервне копіювання даних Регулярне використання — будь то з жорсткого диска, хмари чи електронної пошти — є однією з таких здорових практик.
У випадку з Outlook створення резервної копії електронної пошти не повинно бути проблемою. Ми сподіваємося, що це був саме ваш досвід, коли ви зберігали свої електронні листи методами, описаними вище.
Фактично, згідно Для дослідження Verizon у 2020 році 17% усіх порушень і втрат даних були спричинені людськими помилками. Тому має сенс регулярно створювати резервні копії всіх ваших файлів.
Як створити резервну копію всіх електронних листів у Outlook
Створюючи резервну копію даних, ви захищаєте їх від випадкової втрати даних, пошкодження, випадкового видалення та всіх інших форм втрати. Ви можете зробити щось подібне зі своїми електронними листами Outlook, регулярно створюючи резервні копії.
Давайте дізнаємося, як:
- Запустіть програму Outlook і виберіть Файл > Відкрити та експортувати > Імпорт/Експорт .
- Клацніть Експорт у файл і виберіть наступний .
- потім виберіть Файл даних Outlook (.pst) і натисніть наступний .
- Виберіть папку, де ви хочете зберегти свою резервну копію, і виберіть наступний .
- Знайдіть свій файл або папку та натисніть « закінчення ".
За кілька секунд буде створено нову резервну копію всіх електронних листів Outlook. Після завершення резервного копіювання ви також можете встановити пароль для файлів електронної пошти .pst; Це захистить ваші дані від несанкціонованого доступу.