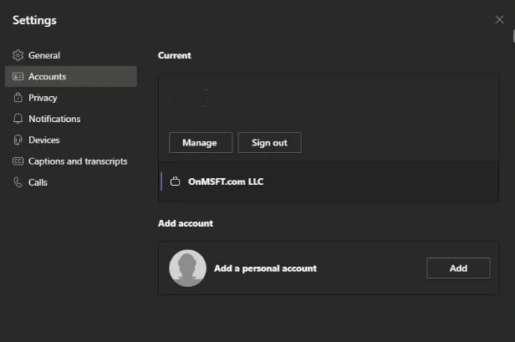Як додати особистий обліковий запис до Microsoft Teams
Як додати особистий та гостьовий облікові записи до програми Microsoft Teams
Microsoft спрощує це як особистий обліковий запис у Microsoft Teams. Ось як це зробити за кілька простих кроків.
- Вийдіть з усіх своїх облікових записів
- Знову увійдіть у Teams за допомогою особистого облікового запису
- re доповнення Розрахуйте свою роботу, відвідавши опцію Додайте робочий або навчальний обліковий запис у списку
Оскільки Microsoft зараз пропонує Teams як рішення для сімей та особистого життя, вам може бути цікаво, як додати особистий обліковий запис до програми Teams, щоб ви могли використовувати його разом зі своїми звичайними робочими або гостьовими обліковими записами. Ми підтримуємо вас, і сьогодні ми покажемо вам, як ви можете додавати та перемикатися між особистими і робочими обліковими записами в програмі Microsoft Teams.
Перш ніж почати, маємо важливе зауваження. Наші кроки в цьому посібнику стосуються поточної загальнодоступної небета-версії «Electron» програми Microsoft Teams. Якщо ви перебуваєте в бета-версії Windows Insider і тестуєте Windows 11, ці дії не стосуватимуться вас, оскільки є новіша версія Teams Personal, яка вбудована прямо на панель завдань (яка ще не працює з обліковими записами для роботи/навчання).
Крок 1. Почніть спочатку та вийдіть з усіх інших облікових записів
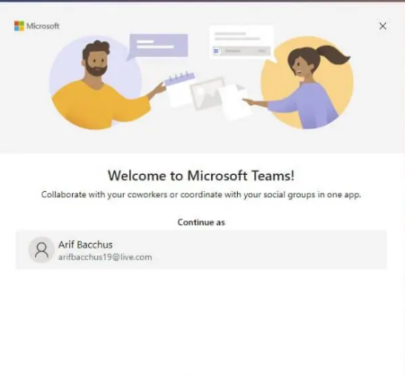
Щоб розпочати роботу вперше, ми пропонуємо вам почати все спочатку, щоб полегшити роботу. Переконайтеся, що ви вийшли з усіх інших облікових записів Teams, а потім закрийте програму. Ви можете зробити це, натиснувши піктограму свого профілю, а потім вибравши вийти з аккаунта .
Примітка: Якщо ви не хочете виходити зі свого робочого облікового запису, щоб додати особистий обліковий запис до Teams, ви можете просто торкнутися значка профілю, а потім вибрати Управління рахунками і натисніть Додати особистий кабінет Щоб додати особистий обліковий запис таким чином. Ми пропонуємо спочатку вийти з системи, щоб не було заплутано.
Після виходу з облікового запису ви повинні перезапустити програму та побачити вітальне повідомлення Microsoft Teams. Якщо ви ввійшли на свій комп’ютер за допомогою облікового запису Microsoft, у списку з’явиться електронна адреса за замовчуванням для вашого облікового запису Microsoft (якщо пов’язано з Teams). Якщо цей електронний лист пов’язано з вашим особистим обліковим записом Teams, торкніться його, щоб продовжити. Якщо ні, вибирайте Використовуйте інший обліковий запис або зареєструйтеся . Вам буде запропоновано ввійти, і вас буде направлено безпосередньо до особистих аспектів Teams.
Крок 2. Додайте свій бізнес або інші облікові записи
Додавши особистий обліковий запис до Teams, ви можете повернутися до нього та відредагувати його, щоб додати свій робочий обліковий запис. Просто торкніться значка профілю та виберіть варіант доповнення حساب робота чи школа . Увійдіть за допомогою свого робочого облікового запису, тоді він з’явиться в його приватному просторі! Ви можете будь-коли вийти з вікна відкритого бізнес-рахунка, а потім повернутися до нього, натиснувши піктограму свого профілю, а потім вибравши цей конкретний обліковий запис.
Перемикайтеся обліковими записами та керуйте ними
Наразі в Microsoft Teams неможливо використовувати більше одного особистого або кількох робочих облікових записів. Одночасно можна використовувати лише один обліковий запис компанії та один особистий обліковий запис. Однак ви можете керувати будь-якими обліковими записами, доданими через Microsoft Teams. Натисніть на значок свого профілю та виберіть Управління рахунками . Далі ви можете побачити список усіх облікових записів, доданих до Teams. Ви можете вийти з особистого та гостьового облікових записів і керувати робочими обліковими записами.
Буде набагато легше
Microsoft робить Бета-тестування Windows 11 . З новою версією Windows, Microsoft Інтеграція Teams в операційну систему . Наразі ви можете спробувати це з особистими обліковими записами через новий додаток Chat на панелі завдань. Досвід трохи обмежений, але наразі ви можете використовувати його поверх звичайного додатка Teams для спілкування з родиною та друзями.