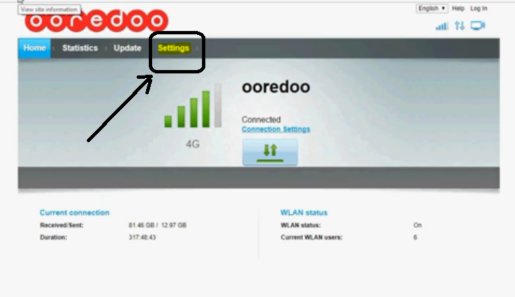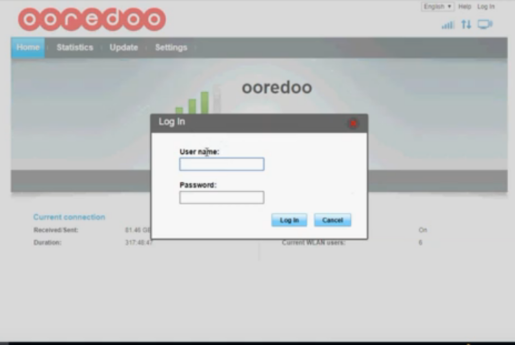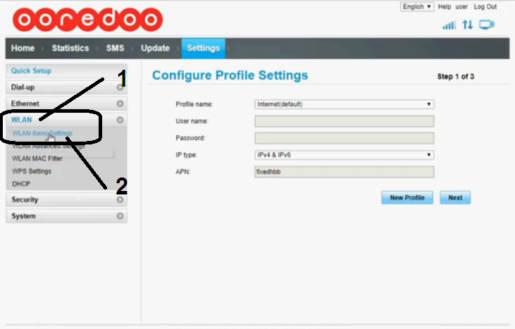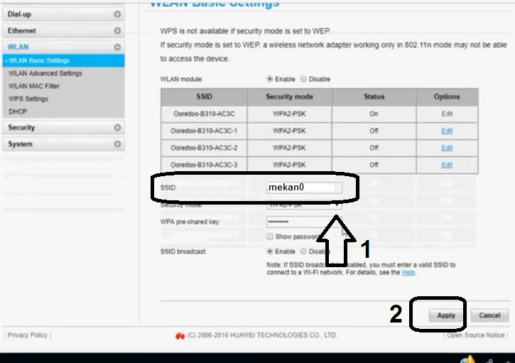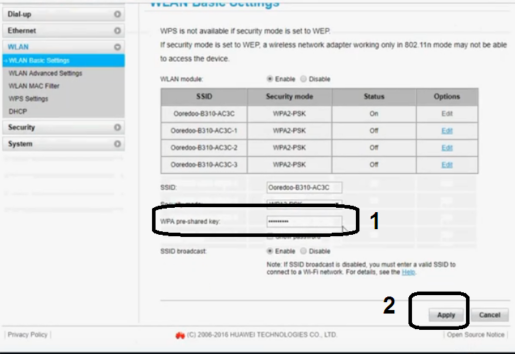السلام عليكم ورحمة الله وبركاته
Привіт і ласкаво просимо до підписників і відвідувачів Mekano Tech For Informatics, про нову корисну статтю від кафедри Пояснення щодо маршрутизатора ،
Який у цьому розділі ми детально пояснюємо для кожного маршрутизатора: від зміни назви мережі, пароля мережі, імені маршрутизатора, пароля для входу, захисту від проникнення, блокування лазівок, заборони деяких людей на маршрутизаторі та модемі та зміни всіх налаштувань із модему та маршрутизатор.
Раніше ми пояснювали багато різних маршрутизаторів та модемів, а в цій статті ми розповімо про модем Ooredoo
Ми також пояснимо ще один спосіб захисту від злому модему та маршрутизатора Ooredoo та деякі інші особливості цього модему.
Але в цьому поясненні ми поговоримо про зміну імені мережі та пароля Wi-Fi у модемі чи маршрутизаторі Ooredoo багатьох країн, або якщо ви використовуєте його де-небудь ще з покроковим поясненням, а також із зображеннями так що зміна відбувається без проблем у модемі.
Пояснення модему Ooredoo
Ми надамо ряд спеціалізованих пояснень для цього модему або маршрутизатора Ooredoo:
- 1 - Змініть назву мережі модему Ooredoo
- 2 - Змініть пароль Wi -Fi для модему Ooredoo
- 3 - Захистіть модем від злому (буде пояснено пізніше)
Кроки для зміни пароля модему Ooredoo
- Відкрийте Google Chrome або будь -який інший браузер
- Введіть в адресному рядку 192.168.0.1
- Натисніть Налаштування
- Введіть ім'я користувача (admin) або (user) та геморой (admin) або (user).
- Натисніть на слово авторизуйтесь
- Натисніть на налаштування
- Перейдіть до WLAN, включаючи налаштування басів Wlan
- Введіть назву мережі всередині вікна поруч із ssid
- Потім застосувати
Пояснення крок за кроком із зображеннями, щоб змінити назву мережного модему Ooredoo
- Відкрийте браузер, потім введіть ip модему, і, швидше за все, це може бути
192.168.1.1 або 192.168.0.1 або 192.168.8.1 або подивіться за маршрутизатор, і ви знайдете його поруч із ip
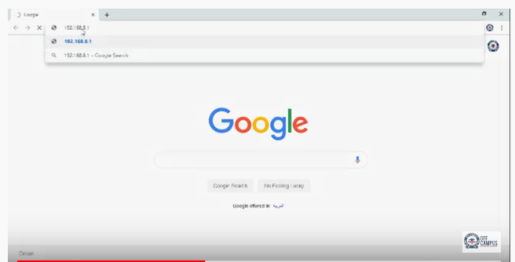
Після введення ip натисніть клавішу Enter, щоб увійти на сторінку налаштувань
Потім натисніть на налаштування слова
Тут він запитає у вас ім’я для входу та пароль для модему
- Введіть ім'я користувача (адміністратор) або (користувач) та геморой (адміністратор) або (користувач), а потім натисніть Увійти
Перейдіть до слова WLAN, включаючи налаштування басів Wlan зліва на екрані, як перед вами на наступному зображенні
- Поставте нову назву мережі всередині вікна біля ssid
Натисніть на слово «Застосувати», щоб зберегти зміни та насолоджуватися Інтернетом через назву нової мережі
Кроки для зміни пароля мережі:
Все, що вам потрібно зробити, це якщо ви перебуваєте всередині модему під час зміни назви мережі, ви зробите прості кроки для зміни пароля WiFi, але якщо ви захочете змінити пароль лише без зміни назви мережі
Ви повинні виконати попередні кроки, які ви розмістили зверху, щоб увійти в модем, потім ви зміните прості кроки
1- Коли ви змінюєте назву мережі, похиліться під нею також змініть пароль
Кроки, які ви тільки зміните:
- Перейдіть до WLAN, включаючи налаштування басів Wlan
- Вставте пароль у вікно поруч із wpa pre shared kay
- Потім застосувати
Зображення, яке пояснює це, виконуючи кроки з самого початку, наприклад зміну назви мережі, але це зображення є лише останнім кроком для зміни пароля мережі Wi-Fi
Наступне пояснення стосуватиметься захисту Modo Ooredoo
Слідкуйте за нами завжди, щоб отримати решту пояснень
І не забудьте поділитися статтею, щоб інші могли отримати користь
Дивись також:
Змініть пароль Wi-Fi модему Awasr
Налаштування модему 5G Zain, п’ятого покоління - з поясненнями із зображеннями
Не дозволяйте нікому використовувати Wi-Fi, навіть якщо у нього є пароль
Особливості маршрутизатора NETGEAR MR1100-1TLAUS