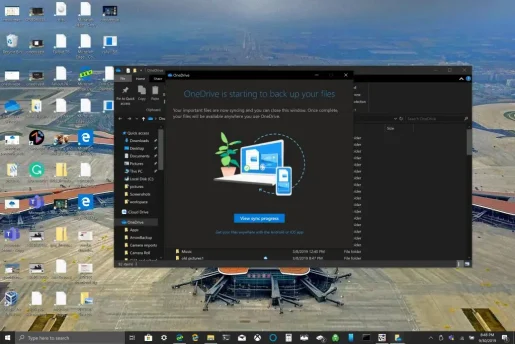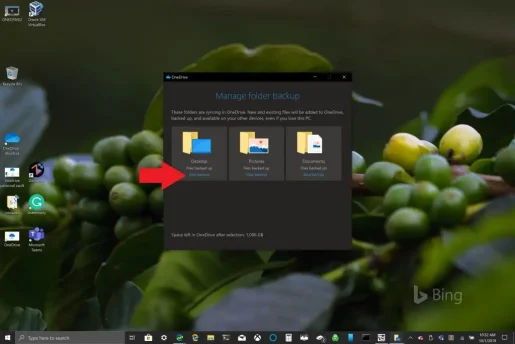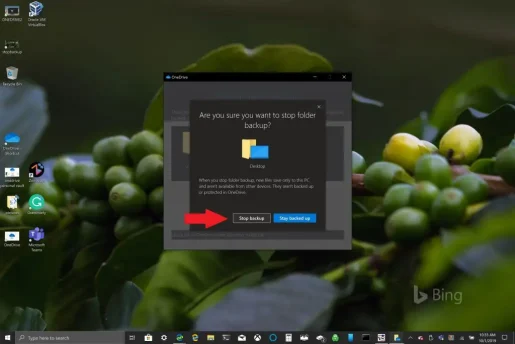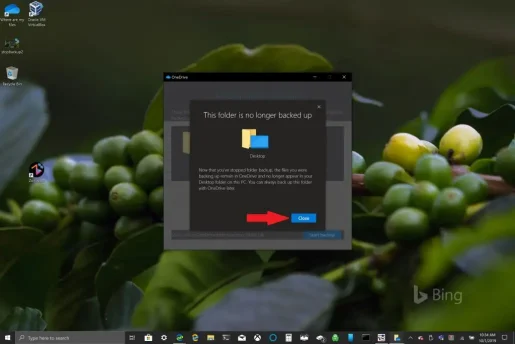Як використовувати резервне копіювання папки OneDrive на ПК
Резервне копіювання папки OneDrive на ПК можна легко налаштувати за кілька кроків, і ось що вам потрібно зробити.
1. Відкрийте програму OneDrive на комп’ютері з Windows 10.
2. Клацніть правою кнопкою миші всередині папки OneDrive, що відкриється, а потім клацніть правою кнопкою миші Параметри.
3. Перейдіть на вкладку Резервне копіювання та виберіть Керування резервним копіюванням.
4. У діалоговому вікні Резервне копіювання папок перевірте, чи вибрано папки, резервні копії яких потрібно створити, і виберіть Почати резервне копіювання.
Microsoft полегшує роботу власникам ПК з Windows 10 Існуючі та нові резервні копії для своїх файлів завдання за допомогою OneDrive. OneDrive поставляється з попередньо встановленою ОС Windows 10 і пропонує до 5 ГБ безкоштовного сховища без підписки. Все, що вам потрібно, це обліковий запис Microsoft для синхронізації та резервного копіювання найважливіших папок.
За замовчуванням OneDrive створює резервні копії папок «Робочий стіл», «Документи» та «Зображення» на комп’ютері з Windows 10. Однак ви можете вибрати будь-які інші папки на своєму ПК для резервного копіювання за допомогою OneDrive. Якщо у вас є всі потрібні папки в OneDrive, ви можете отримати до них доступ у будь-який час за допомогою будь-якого пристрою Windows 10 або ваш смартфон.
Налаштуйте резервне копіювання папки OneDrive на ПК
Резервне копіювання папки OneDrive на ПК можна легко налаштувати за кілька кроків, і ось що вам потрібно зробити.
1. Відкрийте програму OneDrive на комп’ютері з Windows 10 (див. нижче)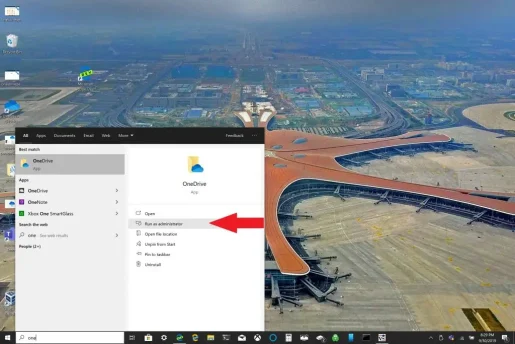
2. Клацніть правою кнопкою миші всередині папки OneDrive, що відкриється, потім клацніть правою кнопкою миші « Налаштування " .
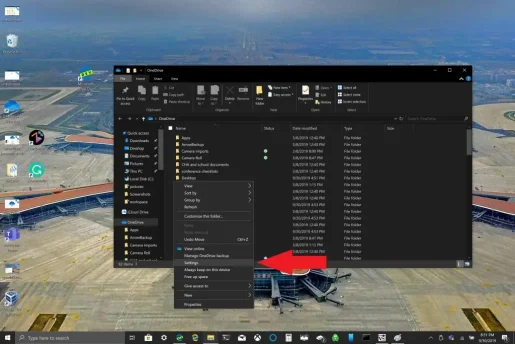
3. Перейдіть на вкладку Резервне копіювання І вибирай Керування резервним копіюванням .
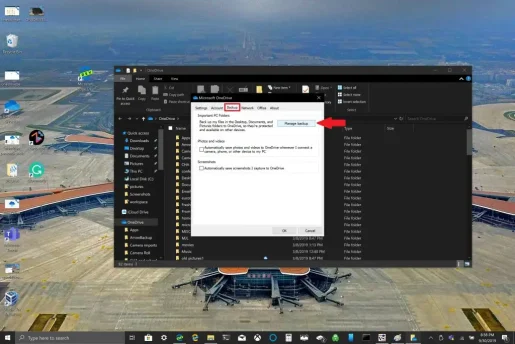
4. У діалоговому вікні Створіть резервну копію ваших папок , перевірте, чи вибрано папки, резервну копію яких потрібно створити, і виберіть розпочати резервне копіювання .
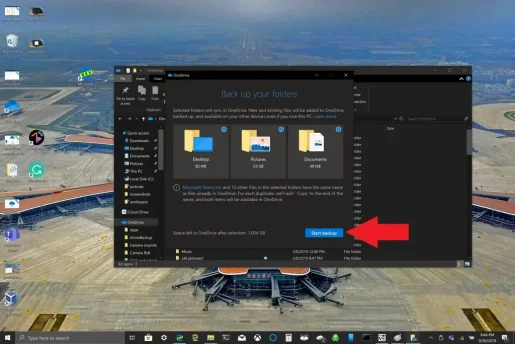
Очікуючи створення резервної копії файлів за допомогою OneDrive, ви можете закрити діалогове вікно, як показано, і ваші файли синхронізуватимуться, поки ви будете виконувати інші дії на комп’ютері з Windows 10. Під час створення резервної копії папки робочого стола потрібно пам’ятати одну річ: файли будуть приходьте та папки з вами на будь-який інший ПК з Windows 10, на якому також працює OneDrive. Це проблема, з якою я особисто зіткнувся, коли писав цей посібник (див. нижче).
Залежно від ваших потреб, може бути гарною ідеєю уникати резервного копіювання папки робочого столу, якщо у вас є кілька пристроїв з Windows 10. Ви можете випадково опинитися з захаращеним робочим столом. Якщо ви хочете зупинити або змінити параметри резервного копіювання папки OneDrive, ви можете перервати резервне копіювання папки OneDrive, поки процес триває.
Зупинити або змінити резервне копіювання папки OneDrive на ПК
Якщо ви хочете перервати або почати резервне копіювання іншої папки в OneDrive, вам потрібно буде змінити налаштування папки в OneDrive.
Якщо ви не хочете, щоб OneDrive створював резервну копію папки, файли, резервні копії яких уже створено OneDrive, залишаться в OneDrive. Вам потрібно буде перемістити папку з OneDrive в локальну папку на комп’ютері з Windows 10.
Усі файли, які ви додаєте до локальної папки, не створюватимуться в OneDrive. Щоб видалити файли, для яких уже створено резервну копію, вам потрібно буде видалити папку з Веб -сайт OneDrive . Процес зупинки або зміни резервної копії папки ПК в OneDrive такий самий
Щоб зупинити або змінити резервне копіювання папки OneDrive на ПК, виконайте такі дії:
1. Відкрийте налаштування OneDrive, клацніть правою кнопкою миші піктограму OneDrive на панелі сповіщень і виберіть Налаштування . Крім того, ви можете виконати кроки з 1 по 3 Налаштуйте резервне копіювання папки OneDrive на ПК .
2. в Налаштування , Виберіть Резервне копіювання > Керування резервним копіюванням
3. Щоб зупинити резервне копіювання папки, виберіть папку, резервне копіювання якої потрібно припинити. У цьому випадку виберіть папку Робочий стіл і виберіть зупинити резервне копіювання .
4. Підтвердьте, що ви хочете припинити резервне копіювання папки, вибравши зупинити резервне копіювання .
5. OneDrive підтвердить, що вибрана папка більше не створена в OneDrive. Виберіть Закрити щоб підтвердити свій вибір.
Якщо у вас виникли проблеми або коди помилок, у Microsoft є список з виправленнями та рішеннями, доступними на цьому веб-сайті . Крім того, якщо ви стикаєтеся з кодами помилок OneDrive або проблемами з OneDrive та Personal Vault, це є Розширений список кодів помилок для довідки .