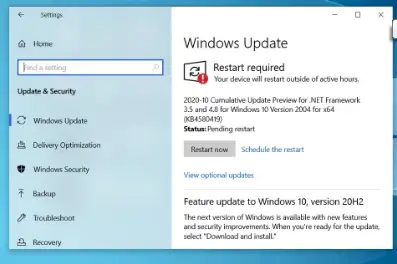Захистіть Windows 10 від злому та шкідливих вірусів 2022 року
У цьому посібнику ми зосереджуємось на різних аспектах підвищення безпеки Windows 10, включаючи встановлення оновлень безпеки, керування обліковим записом адміністратора, способи захисту та шифрування даних, що зберігаються на вашому комп’ютері, захист від вірусів та шкідливих програм, захист мереж під час підключення до Інтернету, та інше ..
вважається охороною Windows 10 Це одна з найважливіших речей, які хвилюють багатьох користувачів комп’ютерів, особливо тих, хто використовує свої пристрої для роботи чи зберігання важливих даних на комп’ютері, оскільки нинішня епоха - це ера даних та проблеми безпеки та загрози стали більш серйозними, ніж ніколи, тому ми пропонуємо вам цей Детальний посібник із захисту та захисту Windows 10 від вірусів та інших атак безпеки.
Захист Windows 10: встановіть оновлення безпеки
Безсумнівно, що оновлення безпеки займають перше місце у списку щодо захисту Windows 10, тому що всі операційні системи та різні програми виявляють дірки безпеки через деякий час, але, на щастя, ці помилки безпеки у Windows 10 є виправлено через оновлення, які Microsoft періодично надає користувачам.
Оновлення можна розділити Windows Windows 10 поділяється на три типи: перший тип - це регулярні оновлення безпеки, які випускаються раз на місяць, а другий - це екстрені оновлення безпеки, які випускаються в будь -який час і без запланованої дати для вирішення критичних вразливостей безпеки. .
Третій тип оновлень - це оновлення функцій, які мають більше можливостей та нових функцій для користувачів, ці оновлення подібні до попередньої версії оновлення, вони виходять двічі на рік і зазвичай у квітні та жовтні. Ці оновлення займають короткий період час. Це займає багато часу і вимагає повної настройки, і приємно, що оновлення Windows 10 є сукупними, а це означає, що ви можете отримати найновіші функції, просто встановивши останню версію.
Оновлення безпеки
Оновлення безпеки дуже важливі, і вам слід подбати про їх встановлення якомога швидше. Ці оновлення автоматично завантажуються у Windows, і вам буде запропоновано 10 для Windows Час від часу встановлюйте їх. Однак ви можете відкласти оновлення Windows 10 Протягом кількох днів це може дати вам багато переваг, таких як скорочення споживання пакетів Інтернету тощо. Це також дозволить вам уникнути проблемних оновлень. Відомо, що деякі оновлення приносять певні помилки та проблеми, як це було в одній із попередніх версій Windows, що спричинило збій у роботі принтера.
Щоб отримати доступ до налаштувань оновлення Windows 10, виконайте пошук у Центрі оновлення Windows у рядку пошуку під меню «Пуск», або ви можете отримати доступ до нього через «Налаштування», натиснувши (Windows + I), а за допомогою налаштувань Центру оновлення Windows можна перевірити наявність нових оновлень, натиснувши «Перевірити». Якщо існує перевірка наявності оновлень, ви можете відкласти оновлення на тиждень, натиснувши призупинити оновлення на 7 днів. .
Керування обліковим записом адміністратора в Windows 10
Будь -який робочий комп'ютер потребує Windows 10 Принаймні в одному обліковому записі адміністратора, де цей обліковий запис захищений паролем, і підтримуються механізми автентифікації, і це один із найважливіших елементів для захисту та захисту Windows 10, оскільки він не дозволяє нікому, крім знання пароля, відкривати комп’ютер та доступ до файлів на ньому та це з нього дасть вам багато конфіденційності.
Ви можете керувати та захищати облікові записи на своєму пристрої через Налаштування облікових записів у Windows Windows 10. Щоб отримати доступ до нього, перейдіть у Налаштування, а потім торкніться Облікові записи. Тут ви можете керувати обліковим записом адміністратора та іншими обліковими записами на вашому комп'ютері. Ви також можете активувати Windows Hello та інші параметри безпеки, натиснувши Параметри входу в бічному меню, де можна активувати своє обличчя, відбиток пальця та PIN -код, а також додати пароль або активувати функцію розблокування фотографій.
Як захистити та зашифрувати важливі дані?
Дані стали багатством нинішньої ери, тепер мільярди доларів можна зберігати на вашому комп’ютері без будь -якої фізичної присутності, тут я маю на увазі цифрові валюти, дані користувачів та особисту інформацію, що стало дуже важливим, тому витік ваших даних може стати причиною Проблеми, але тут є багато варіантів, які допоможуть вам легко захистити дані у Windows 10.
Одним з найважливіших варіантів є використання інструменту BitLocker, який він надає Windows Для того, щоб користувачі могли шифрувати свої дані за допомогою надійного стандарту шифрування XTS-AES, який збільшує рівень шифрування зі 128-бітного до 256-бітного, використання BitLocker дуже корисно для захисту ваших даних, оскільки це досить легко, і ви можете навчитися докладніше про цей інструмент та про те, як ним користуватися, з наступних рядків:
Як Запустіть Bitlocker у Windows 10
- Запустіть інструмент «Виконати» з меню «Пуск», введіть gpedit.msc, потім натисніть «Ok», і з’явиться інтерфейс редактора локальної групової політики.
- Перейдіть до «Конфігурація комп’ютера -> Адміністративні шаблони -> Компоненти Windows -> Шифрування диска BitLocker -> Диски операційної системи» на бічній панелі меню.
- Двічі клацніть «Вимагати додаткової автентифікації при запуску»
- Виберіть Увімкнено на круговій кнопці перед нею, а потім натисніть далі
- Також перевірте опцію «Дозволити BitLocker без сумісної TPM» і натисніть OK
- Тепер ми ввімкнули функцію «Увімкнути BitLocker». У Windows без проблем з усіма
Шифрування пароля через BitLocker у Windows 10
- Виберіть розділ, який потрібно зашифрувати, а потім клацніть правою кнопкою миші «Увімкнути BitLocker».
- Останній крок - встановити пароль для шифрування файлів жорсткого диска, натиснувши «Введіть пароль».
- Напишіть надійний, надійний пароль, що складається з символів/букв/цифр і більше 8 символів.
- Виберіть спосіб збереження пароля з доступних опцій. Ви можете роздрукувати пароль безпосередньо, якщо до комп'ютера підключено принтер, зберегти його на флеш-пам'яті або надіслати на електронну пошту.
- Виберіть "Шифрувати весь диск", щоб зашифрувати весь розділ, що є найбезпечнішим варіантом у ваших файлах, замість того, щоб шифрувати лише використаний простір розділу.
- Виберіть «Новий режим шифрування» або виберіть другий варіант, якщо ви маєте намір використовувати жорсткий диск із попереднім і старим сумісним режимом Windows.
- Тепер натисніть «Почати шифрування», щоб розпочати процес шифрування файлів у Windows 10 Зауважте, що цей крок може зайняти деякий час і потребує перезавантаження комп’ютера на випадок, якщо сам розділ Windows зашифрований.
Захист від вірусів та шкідливих програм у Windows 10
Комп'ютерні віруси більш потужні і вірулентні, ніж будь -коли раніше. Існують віруси -вимагачі, які повністю вимикають операційну систему і викрадають весь її вміст, є інші віруси, які мають на меті викрасти дані та інші шкідливі цілі, і без використання потужних програм захисту ви не зможете захистити свій пристрій від цих вірусів і насправді вбудованого у Windows Захисника Windows може бути достатньо, якщо ви виконали багато простих кроків, а найголовніший - уникнути відвідування шкідливих або підозрілих веб -сайтів і не підключати до комп’ютера зовнішні пристрої тощо.
Але якщо вам доводиться це робити часто, наприклад, якщо вам потрібно під’єднати флеш -накопичувачі до свого пристрою між іншим пристроєм або якщо ви хочете часто завантажувати файли з Інтернету, то найкращим способом захисту буде використання програми безпеки. пристрою. Avast і Kaspersky - одні з найкращих антивірусних програм, якими можна користуватися
Щоб завантажити Avast 2022 Натисніть тут
Щоб завантажити Casper Натисніть тут
Захист мережі та Інтернету в Windows 10
Безпека та захист в Інтернеті є важливою та невід’ємною частиною захисту Windows 10, оскільки Інтернет-мережі є одним із найважливіших джерел вірусів та загроз безпеці. На щастя, у Windows 10 є брандмауер, який відстежує вхідний і вихідний трафік з вашого пристрою та максимально захищає його. Цей брандмауер активується автоматично і не вимагає ніяких додаткових дій, але якщо ви хочете побачити його налаштування або знати про потенційні загрози, перейдіть до Параметри Windows, потім Оновлення та безпека, виберіть Windows і безпека з бічного меню, а потім натисніть Брандмауер.
Інші важливі заходи для захисту мереж включають використання надійного програмного забезпечення безпеки, оскільки більшість програмного забезпечення безпеки пропонує функцію безпеки під час перегляду веб-сторінок, вам слід якомога далі не підключатися до загальнодоступних мереж Wi-Fi, а також захищати свою мережу Wi-Fi. за допомогою надійного протоколу шифрування (WPA2) та використання надійних паролів.