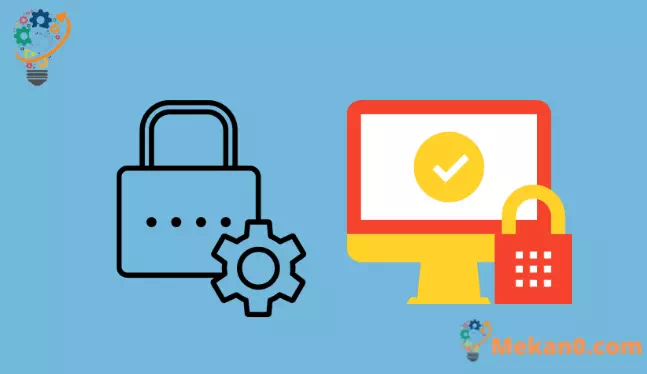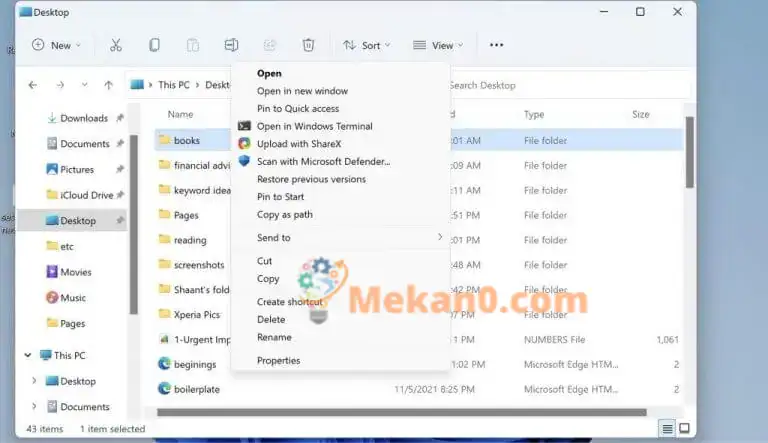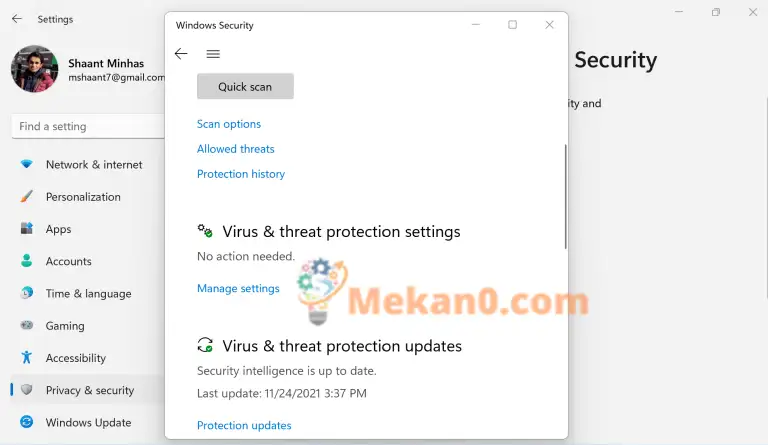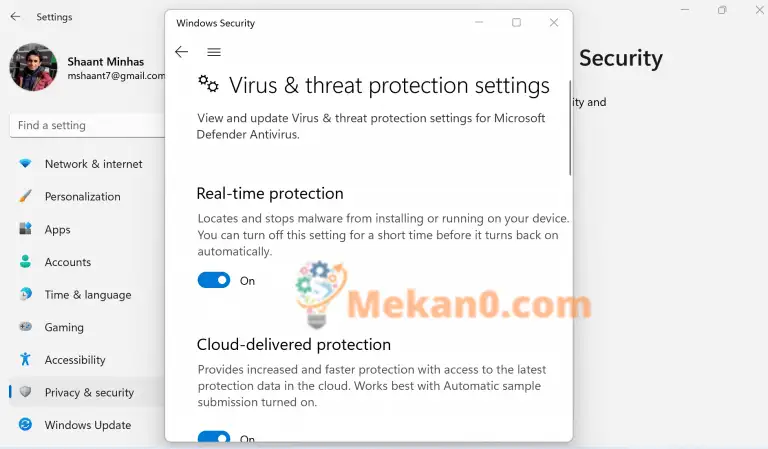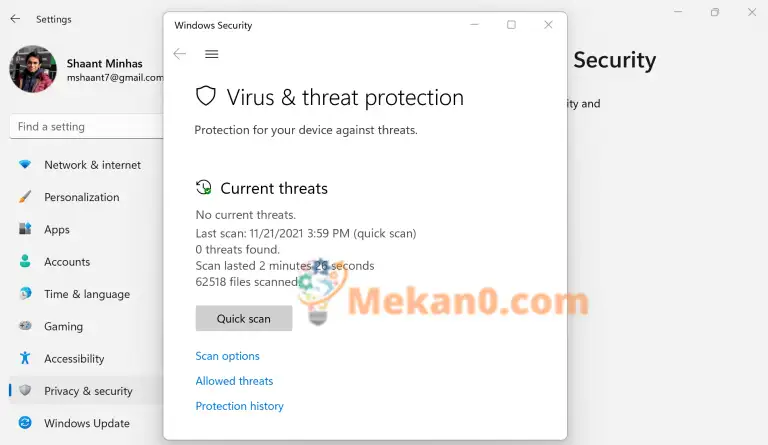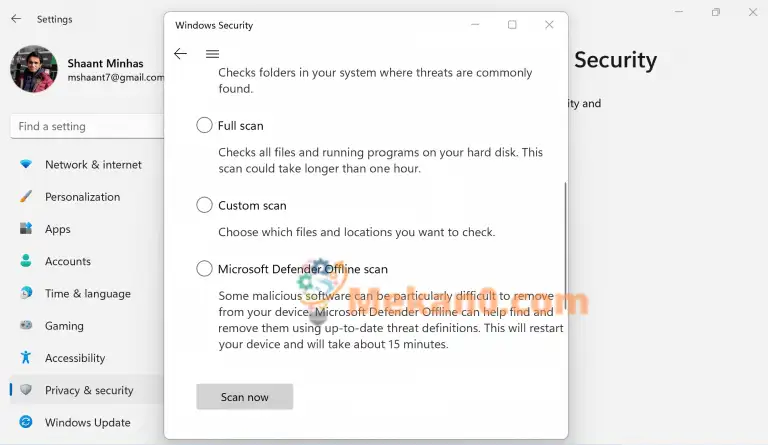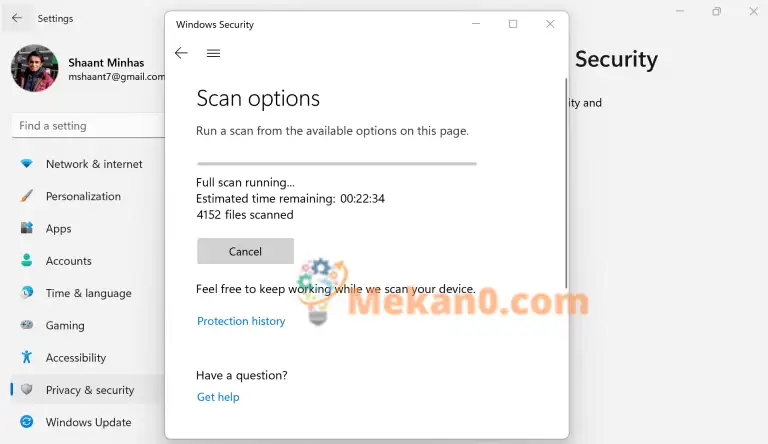Як захистити свій комп'ютер за допомогою Microsoft Defender
Ви можете захистити свій ПК за допомогою Microsoft Defender кількома способами. Ось декілька з них:
- Увімкніть автоматичний захист, наданий Microsoft Defender.
- Скануйте свій комп’ютер на наявність шкідливих програм.
- Запустіть швидке сканування, щоб переглянути важливі системні файли.
- Запустіть розширене сканування, щоб переглянути всі файли.
Це дикий захід у світі технологій. Із прискоренням технологічних змін з’являється величезна кількість технологічних інновацій. Але також очікується значне збільшення кількості шкідливих програм, оскільки зловмисники невпинно працюють над пошуком нових вразливостей.
Не вірте нам на слово.
Згідно з опитуванням, майже 80% керівників ІТ та ІТ-безпеки вважають, що їхнім організаціям не вистачає належного захисту від кібератак, незважаючи на збільшення інвестицій в ІТ-безпеку, зроблені в 2020 році для вирішення проблем розподілених ІТ та роботи з дому. Insight Enterprises: лише 57% мали оцінку ризику безпеки даних у 2020 році, говорить автор у цій статті від Forbes.
Зараз, хоча існує багато хороших антивірусних програм, які можуть допомогти вам залишатися захищеними, ця публікація не про них.
Тут ми краще зосередимося на Microsoft Defender, який є стандартним рішенням безпеки, яке Microsoft надає для всіх ваших проблем безпеки.
Давайте вникнемо в це.
Що таке Windows Defender
Microsoft Defender, який з Windows 11 називається Безпека Windows, є програмою захисту від шкідливих програм за замовчуванням, яку Microsoft пропонує безкоштовно. І не обманюйте себе вільним вибором; Програма може самостійно протидіяти будь-якому платному антивірусу. Він може легко виявляти та видаляти віруси, хробаки та шкідливі програми.
Окрім комплексного захисту, з моменту запуску комп’ютера він також автоматично завантажує оновлення, щоб бути в курсі технічних оновлень, що швидко змінюються. Крім того, пам’ятайте, що якщо ви вже встановили на свій комп’ютер сторонній антивірус, Microsoft Defender буде вимкнено. Щоб перезапустити його, все, що вам потрібно зробити, це видалити антивірус.
Скануйте свій ПК за допомогою Windows Defender
За допомогою Windows Defender ви можете легко сканувати певні файли та папки на своєму ПК, переконавшись, що все працює нормально. Щоб почати, виконайте наведені нижче дії.
- Виберіть файл або папку, які потрібно сканувати.
- Клацніть правою кнопкою миші Цей пункт і виберіть Скануйте за допомогою Microsoft Defender.
Коли сканування буде завершено, ви побачите сторінку Параметри сканування Що підкаже вам результати обстеження. Якщо є будь-яка загроза, яка потребує вашої уваги, вона буде позначена Microsoft Defender.
Увімкніть автоматичний захист
Окрім функцій виявлення та обробки шкідливих програм, антивірус Windows Defender також забезпечує спосіб увімкнути захист вашого комп’ютера в режимі реального часу. Увімкніть його, і ви отримаєте сповіщення, як тільки з вашим комп’ютером станеться щось дивне.
Щоб почати, виконайте наведені нижче дії.
- Натисніть на Клавіша Windows + I Відкривати Налаштування .
- Знайдіть Конфіденційність та безпека > Безпека Windows > Захист від вірусів та загроз .
- Звідти виберіть Керування налаштуваннями (або Налаштування захисту від вірусів та загроз У старіших версіях Windows 10) і переключіть цю опцію Захист в реальному часі для мене працевлаштування .
Це вмикає функцію комплексного захисту Windows Defender, що робить його несприйнятливим до приховування помилок і загроз.
Повністю скануйте свій комп’ютер
У першому розділі вище ми розповіли, як можна сканувати певні файли та папки. Проте за допомогою Windows Defender ви також можете виконати повне сканування свого комп’ютера.
Функція сканування буває двох типів: швидке сканування та розширене сканування.
Зробіть швидку перевірку
Ви відчуваєте, що у вашому комп’ютері щось не працює, але часу у вас мало. Тож, чим ти займаєшся? Завдяки функції швидкого сканування Windows Defender переглядатиме лише важливі файли та реєстр вашого комп’ютера. Усі проблеми, виявлені пізніше за допомогою програми, будуть вирішені.
Щоб запустити сканування, виконайте наведені нижче дії.
- Йти до Налаштування > Конфіденційність та безпека > Безпека Windows.
- Клацніть Захист від вірусів та небезпек .
- Знайдіть Швидка перевірка щоб розпочати процес.
Запустіть розширене сканування
Незважаючи на хорошу функцію швидкого сканування, вона не зовсім відповідає стандартному скануванню безпеки від атак зловмисного програмного забезпечення. Щоб переконатися, що на вашому комп’ютері справді немає шкідливих програм і вірусів, ми рекомендуємо виконати розширене сканування.
Щоб почати, виконайте наведені нижче дії.
- Знайдіть почати > Налаштування > Конфіденційність та безпека > Безпека Windows.
- Клацніть Захист від вірусів та небезпек .
- всередині Поточні загрози , Знайдіть Параметри сканування (Або в старіших версіях Windows 10 у розділі Історія Загрози , Знайдіть Запустіть нове розширене сканування ).
- Виберіть один із варіантів сканування:
- повне випробування (Перевірте, які файли та програми зараз запущені на вашому пристрої)
- Спеціальна перевірка (перевірка окремих файлів або папок)
- Офлайн-сканування Microsoft Defender
- Нарешті, торкніться Сканувати зараз .
Все про Windows Defender
І це все про Windows Defender, . Особисто я використовую та рекомендую Windows Defender замість іншого дорогого — і часто завищеного — стороннього програмного забезпечення. Поєднуйте це з методами безпечного використання Інтернету, я думаю, ви б також не стали. Який би варіант ви не вибрали, будьте впевнені, що із Захисником Windows ви отримаєте безкоштовний і надійний варіант безпеки, до якого ви можете повернутися.